Die 8 besten Tools zur Analyse des freien Speicherplatzes
Haben Sie sich jemals gefragt, was Ihren gesamten Festplattenspeicher einnimmt? Ein Tool zur Analyse des Speicherplatzes, manchmal auch als a. bezeichnet Speicheranalysator, kann Ihren Computer scannen und dann einen Bericht erstellen, in dem alles aufgeführt ist, was Speicherplatz verbraucht – wie gespeicherte Dateien, Videos, Programminstallationsdateien und mehr.
Verwenden Sie eines dieser Tools zur Analyse des freien Speicherplatzes, um herauszufinden, warum Ihre Festplatte, Flash Drive, oder externes Laufwerk füllt sich. Mit einigen dieser Analyseprogramme können Sie sogar Dateien direkt aus dem Programm entfernen.
01
von 08
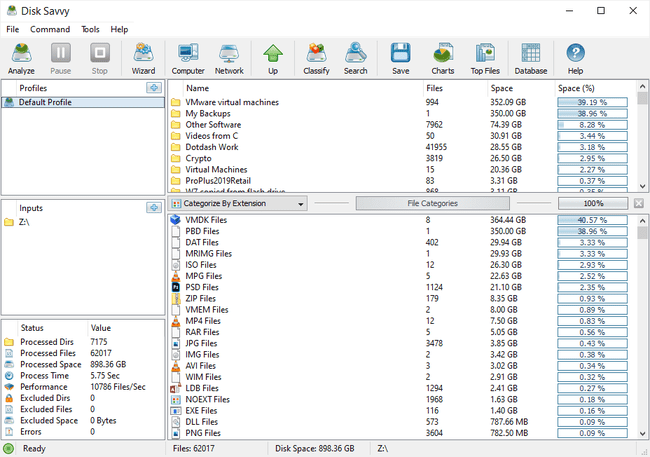
Was uns gefällt
Einfacher zu bedienen als die meisten Speicherplatz-Analysatoren.
Kategorisiert Dateien auf verschiedene Weise.
Regelmäßige Updates auf neuere Versionen.
Scannen Sie mehrere Standorte gleichzeitig.
Ergebnisse in eine Berichtsdatei exportieren.
Funktioniert im Datei-Explorer.
Was uns nicht gefällt
Für einige Funktionen ist die kostenpflichtige Pro-Edition erforderlich.
Nur 500.000 Dateien pro Scan.
Wir listen Disk Savvy als das Nr. 1-Programm zur Analyse des Speicherplatzes auf, da es benutzerfreundlich und voller nützlicher Funktionen ist, die Ihnen helfen, Speicherplatz freizugeben.
Mit Disk Savvy können Sie interne und externe Festplatten analysieren, die Ergebnisse durchsuchen, löschen Dateien aus dem Programm heraus und gruppieren Sie Dateien nach Erweiterung, um zu sehen, welche Dateitypen am häufigsten verwendet werden Lagerung. Sie können auch eine Liste der 100 größten Dateien oder Ordner anzeigen und die Liste zur späteren Überprüfung auf Ihren Computer exportieren.
Es gibt auch eine professionelle Version von Disk Savvy, aber die Freeware-Version scheint perfekt zu sein. Installieren Sie Disk Savvy unter Windows 10 bis Windows XP sowie auf Windows Server 2019, 2016, 2012, 2008 und 2003.
02
von 08
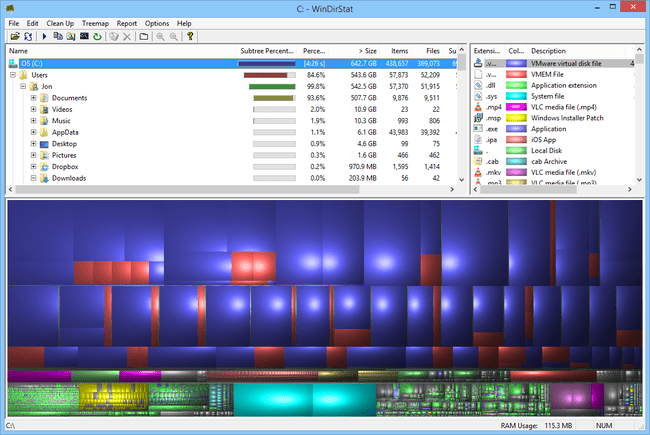
Was uns gefällt
Scannen Sie ein ganzes Laufwerk oder einen einzelnen Ordner.
Bietet einzigartige Möglichkeiten zur Visualisierung des Speicherplatzes.
Kann Befehle zum Löschen von Daten konfigurieren.
Was uns nicht gefällt
Scanergebnisse können nicht in einer Datei gespeichert werden, die Sie später öffnen können.
Etwas langsamer beim Scannen als bei ähnlichen Tools.
Läuft nur unter Windows.
WinDirStat rangiert in Bezug auf die Funktionen dort mit Disk Savvy; Wir sind einfach nicht so begeistert von seiner Grafik.
Erstellen Sie Ihre eigenen benutzerdefinierten Bereinigungsbefehle, um Dinge schnell zu erledigen, z. B. Dateien von der Festplatte zu verschieben oder Dateien mit einer bestimmten Erweiterung in einem ausgewählten Ordner zu löschen. Sie können auch verschiedene Festplatten und Ordner gleichzeitig scannen und sehen, welche Dateitypen den meisten Speicherplatz beanspruchen.
Installieren Sie WinDirStat nur im Windows-Betriebssystem.
03
von 08
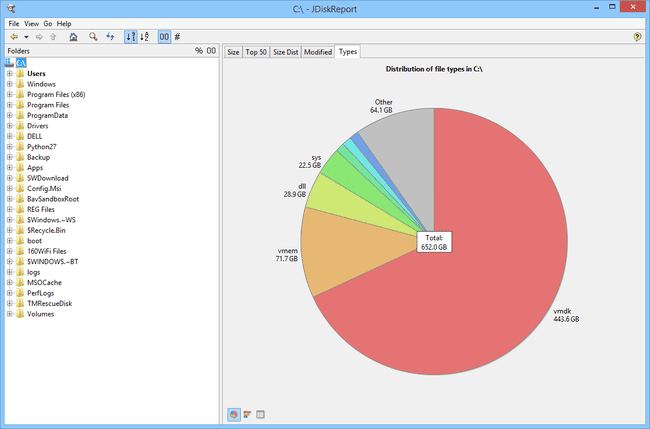
Was uns gefällt
Zeigt die Speicherplatznutzung in fünf Perspektiven an.
Schnittstelle ist ideal für neue Benutzer.
Funktioniert unter Windows, macOS und Linux.
Was uns nicht gefällt
Lässt Sie keine Dateien aus den Ergebnissen löschen.
Deutlich langsamer als andere Speicherplatzanalysatoren.
Ein weiterer Analysator für freien Speicherplatz, JDiskReport, zeigt den Dateispeicher in der Listenansicht oder über ein Torten- oder Balkendiagramm an. Eine Visualisierung der Festplattennutzung hilft Ihnen zu verstehen, wie sich die Dateien und Ordner in Bezug auf den verfügbaren Speicherplatz verhalten.
Im linken Bereich von JDiskReport finden Sie die Ordner, die gescannt wurden, während der rechte Bereich Möglichkeiten zur Analyse dieser Daten anzeigt. Sie können keine Dateien innerhalb des Programms löschen, und das Scannen einer Festplatte scheint langsamer zu sein als bei einigen anderen Anwendungen in dieser Liste.
Windows-, Linux- und Mac-Benutzer können JDiskReport verwenden.
04
von 08

Was uns gefällt
Ermöglicht das Entfernen von Dateien aus dem Programm.
Scannen Sie einzelne Ordner und ganze Festplatten.
Unterstützt interne und externe Festplatten.
Tragbare Option verfügbar.
Was uns nicht gefällt
Funktioniert nicht unter Linux oder macOS.
Filteroptionen sind nicht sehr hilfreich.
Es stehen keine eindeutigen Perspektiven wie bei ähnlichen Tools zur Verfügung.
Die oben genannten Programme sind auf verschiedene Weise nützlich, da sie Ihnen eine einzigartige Perspektive bieten, um die Daten zu betrachten. TreeSize Free ist in diesem Sinne nicht so hilfreich, aber es lässt Sie sehen, welche Ordner die größten sind und welche Dateien darunter den größten Platz beanspruchen.
Wenn Sie Ordner oder Dateien finden, die Sie nicht mehr benötigen, löschen Sie sie aus dem Programm, um Speicherplatz freizugeben.
Holen Sie sich eine portable Version, die auf externen Festplatten und Flash-Laufwerken läuft, ohne sie auf dem Computer zu installieren. Nur Windows kann TreeSize Free ausführen.
05
von 08
Was uns gefällt
Minimale und einfache Schnittstelle.
Tragbare Option verfügbar.
Scannt große Dateien in einem bestimmten Ordner oder das gesamte Laufwerk.
Was uns nicht gefällt
Läuft nicht unter Linux oder macOS.
Fehlende erweiterte Funktionen in ähnlichen Anwendungen.
RidNacs ist für das Windows-Betriebssystem und obwohl es TreeSize Free ähnelt, hat es nicht alle Tasten, die Sie davon abhalten könnten, es zu verwenden. Sein klares und einfaches Design macht ihn attraktiver in der Anwendung.
Scannen Sie einen einzelnen Ordner mit RidNacs oder scannen Sie ganze Festplatten. Dies ist eine wichtige Funktion in einem Festplattenanalyseprogramm, da das Scannen einer gesamten Festplatte lange dauern kann, wenn Sie wirklich nur die Informationen für einen Ordner anzeigen müssen.
Öffnen Sie die Ordner wie im Datei-Explorer, um die Ordner oder Dateien in absteigender Reihenfolge anzuzeigen. RidNacs enthält die grundlegenden Funktionen, die für das, was ein Disk-Analyzer haben sollte, erforderlich sind, aber es fehlen die Funktionen, die Sie in einem fortgeschritteneren Programm wie WinDirStat finden würden.
06
von 08
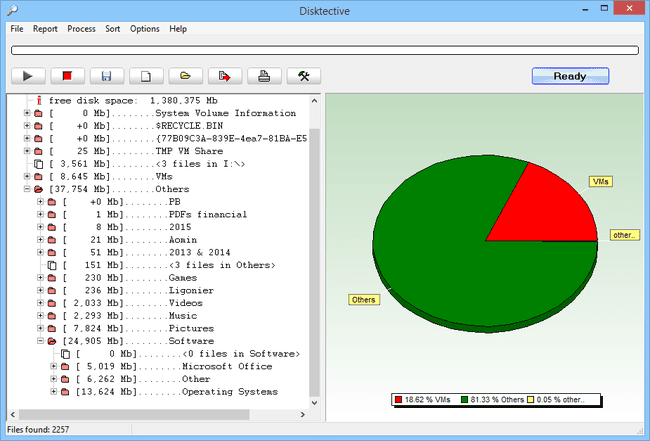
Was uns gefällt
Tragbar.
Scannt große Dateien in einem bestimmten Ordner oder das gesamte Laufwerk.
Bietet zwei Möglichkeiten zum Anzeigen der Speicherplatznutzung.
Exportieren Sie die Ergebnisse in eine Datei.
Was uns nicht gefällt
Dateien können nicht direkt aus dem Programm gelöscht werden.
Exportierte Ergebnisse sind schwer zu lesen.
Nur Windows-Benutzer können installieren.
Ein Update wurde seit 2010 nicht mehr veröffentlicht.
Disktective ist ein weiterer Analysator für freien Speicherplatz für Windows. Dieser ist tragbar und benötigt weniger als 1 MB Speicherplatz, sodass Sie ihn auf einem Flash-Laufwerk mitnehmen können.
Jedes Mal, wenn Disktective geöffnet wird, fragt es, welches Verzeichnis Sie scannen möchten. Sie können einen beliebigen Ordner auf jeder angeschlossenen Festplatte auswählen, einschließlich Wechselmedien, sowie die gesamten Festplatten.
Der linke Bereich des Programms zeigt die Ordner- und Dateigrößen in einer vertrauten Datei-Explorer-ähnlichen Anzeige, während die rechte Seite ein Tortendiagramm zur Visualisierung der Festplattennutzung jedes Ordners anzeigt.
Disktective ist relativ benutzerfreundlich, wird jedoch durch einige wichtige Einschränkungen behindert: Die Funktion zum Exportieren in HTML erzeugt keine sehr einfach zu lesende Datei, Sie können es nicht Löschen oder öffnen Sie Ordner oder Dateien aus dem Programm heraus, und die Größeneinheiten sind statisch, was bedeutet, dass sie alle entweder in Bytes, Kilobytes oder Megabytes angegeben sind (was auch immer Sie wählen).
07
von 08
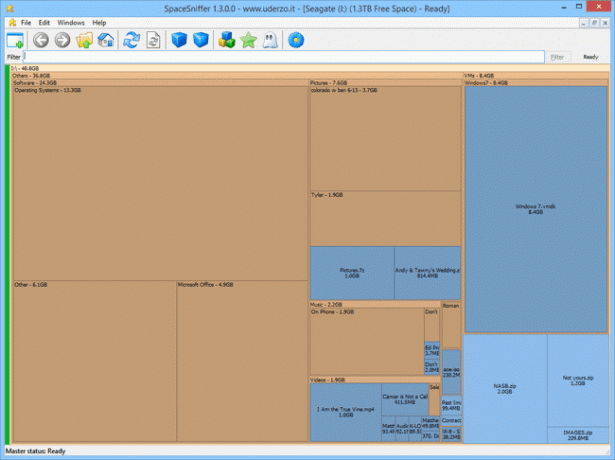
Was uns gefällt
Ergebnisse können auf verschiedene Arten gefiltert werden.
Ergebnisse können gesichert und ohne erneutes Scannen erneut geöffnet werden.
Löschen Sie Dateien aus dem Programm heraus.
Berichte über große Dateien können in einer Textdatei gespeichert werden.
Komplett tragbar.
Was uns nicht gefällt
Kann anfangs schwer zu fassen sein.
Funktioniert nur auf dem Windows-Betriebssystem.
Die meisten von uns sind es gewohnt, die Daten auf unseren Computern in einer Listenansicht anzuzeigen; SpaceSniffer verwendet jedoch Blöcke unterschiedlicher Größe, um Ordner- und Dateigrößen zu demonstrieren.
Wenn Sie mit der rechten Maustaste auf einen Ordner oder eine Datei in SpaceSniffer klicken, wird dasselbe Menü geöffnet, das Sie im Datei-Explorer sehen, d. h. Sie können kopieren, löschen und andere Dateifunktionen ausführen. Mit der Filterfunktion können Sie die Ergebnisse nach Dateityp, Größe oder Datum durchsuchen. Sie können die Ergebnisse in eine TXT-Datei oder eine SpaceSniffer-Snapshot-Datei exportieren.
08
von 08
Was uns gefällt
Integriert in den Datei-Explorer.
Ordner nach Größe sortieren.
Extrem benutzerfreundlich.
Was uns nicht gefällt
Zeigt Ergebnisse in einem zusätzlichen Fenster anstelle des angezeigten Fensters an.
Läuft nur unter Windows.
Dieser Speicherplatzanalysator ist nützlich, da der Datei-Explorer nur die Größe der Dateien anstelle der Größe der Ordner anzeigt. Mit Ordnergröße können Sie die Größe jedes Ordners in einem kleinen Fenster sehen. In diesem Fenster können Sie die Ordner nach Größe sortieren, um zu sehen, welche den meisten Speicherplatz belegen.
In den Einstellungen für die Ordnergröße können Sie CD- und DVD-Laufwerke, Wechselspeicher oder Netzwerkfreigaben deaktivieren.
Die Benutzeroberfläche für die Ordnergröße hat nichts mit den anderen Analysatoren in dieser Liste zu tun. Wenn Sie keine Diagramme, Filter und erweiterten Funktionen benötigen und Ordner nur nach Größe sortieren möchten, ist dieses Programm gut geeignet.
