So planen und erstellen Sie WordPerfect-Vorlagen
Was Sie wissen sollten
- Um eine leere Vorlage zu erstellen, gehen Sie zu Datei > Neu vom Projekt > Optionen > WP-Vorlage erstellen.
- Um die Vorlage zu speichern, drücken Sie Strg+S. Geben Sie ein Beschreibung und Vorlagenname, wählen Sie a Vorlagenkategorie, dann wähle OK.
Die Möglichkeit, Vorlagen in WordPerfect zu erstellen, ist eine der besten Funktionen des Programms. Vorlagen sparen Ihnen Zeit beim Formatieren und Eingeben von Text, wie z. B. Ihrer Adresse, der in ähnlichen Dokumenten konstant bleibt.
Darüber hinaus können Sie die Werkzeuge und Optionen für Vorlagen anpassen, die Ihre Arbeit erleichtern. So können Sie mehr Zeit mit dem Inhalt des Dokuments verbringen und den Rest der Vorlage überlassen.
Was ist eine Vorlage?
Eine Vorlage ist ein Dateityp, der beim Öffnen eine Kopie von sich selbst erstellt, die die gesamte Formatierung und den gesamten Text enthält der Vorlage, kann aber bearbeitet und als Standarddokumentdatei gespeichert werden, ohne die Originalvorlage zu verändern Datei.
Eine WordPerfect-Vorlage kann zusätzlich zu anderen benutzerdefinierten Einstellungen Formatierungen, Stile, Textbausteine, Kopfzeilen, Fußzeilen und Makros enthalten. Es stehen vorgefertigte Vorlagen zur Verfügung, und Sie können Ihre eigenen Vorlagen erstellen.
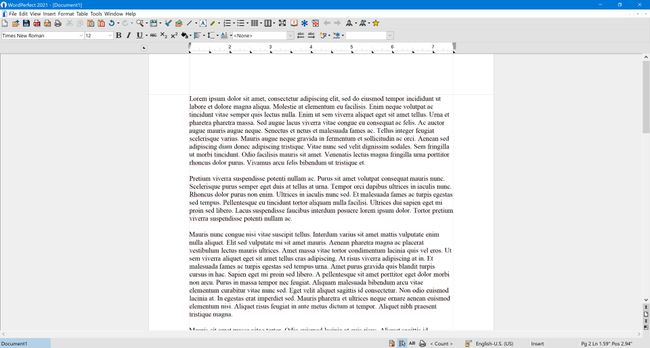
Planung Ihrer WordPerfect-Vorlage
Bevor Sie Ihre WordPerfect-Vorlage erstellen, skizzieren Sie, was Sie darin einschließen möchten. Sie können jederzeit zurückgehen und Ihre Vorlage bearbeiten oder Änderungen an Elementen in den Dokumenten vornehmen, die aus einer Vorlage erstellt wurden, aber die Zeit, die Sie mit der Planung verbringen, spart Ihnen auf lange Sicht viel Zeit.
Hier sind einige Tipps, was enthalten sein sollte:
- Wenn Sie eine WordPerfect-Vorlage erstellen, die als Brief verwendet werden soll, fügen Sie ein Datumsfeld ein, das bei jedem Öffnen der Vorlage automatisch aktualisiert wird.
- Geben Sie beim Erstellen einer Briefvorlage Ihre Adress- und Kontaktinformationen an, damit Sie diese nicht bei jeder Kopie eingeben müssen.
- Verwenden Sie für Kopf- und Fußzeilen Felder für Informationen, die sich ändern können, aber immer denselben Informationstyp enthalten (z. B. Seitenzahlen, Dokumenttitel und Dateipfad).
- Beliebiger Text, der in alle Dokumente basierend auf der Vorlage eingefügt wird.
- Spalten, Ränder, Tabstopps, Endnoten, Fußnoten und ähnliche Elemente.
- Wenn Sie Makros mit dem Dokument verwenden möchten, fügen Sie diese in die Vorlage ein.
- Wenn Ihr Dokument Abschnitte mit unterschiedlicher Formatierung enthält, verwenden Sie beschreibenden Platzhaltertext, wie z. B. TITLE oder HEADING, den Sie in der aus der Vorlage erstellten Kopie überschreiben können. Auf diese Weise erhält es die für diesen Abschnitt spezifische Formatierung.
Sobald Sie einen Überblick darüber haben, was Sie in die WordPerfect-Vorlage aufnehmen möchten, sind Sie bereit für den nächsten Schritt.
Erstellen Sie Ihre WordPerfect-Vorlage
Nachdem Sie Ihre Vorlage skizziert haben, ist es an der Zeit, Ihren Plan in die Tat umzusetzen und die Vorlage zu erstellen.
Beginnen Sie mit der Arbeit an Ihrer WordPerfect-Vorlage, indem Sie eine leere Vorlagendatei öffnen:
-
Von dem Datei Menü, wählen Neu vom Projekt.
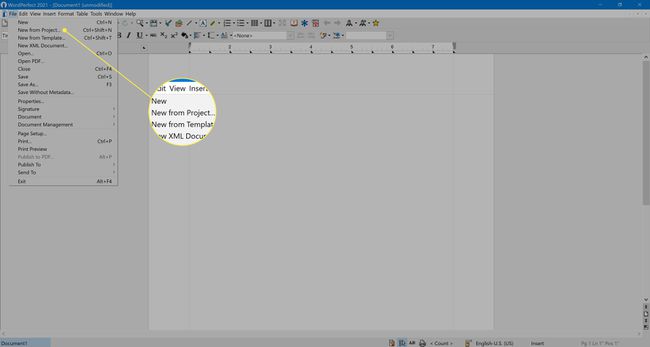
-
Auf der Erstelle neu Registerkarte des PerfectExpert-Dialogfelds klicken Sie auf die Schaltfläche Optionen Taste.
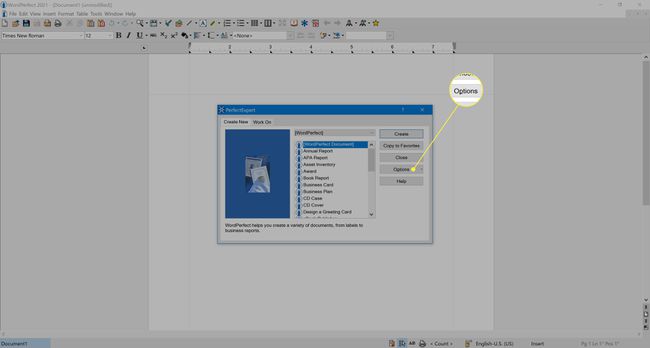
-
Wählen Sie in der Popup-Liste WP-Vorlage erstellen.
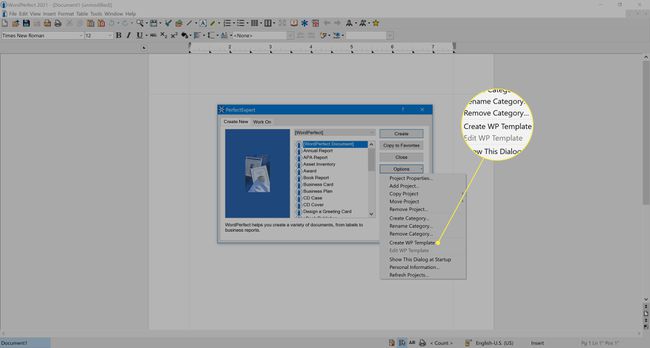
Ein neues Dokument wird geöffnet. Es erscheint und funktioniert genauso wie jedes andere WordPerfect-Dokument, mit der Ausnahme, dass das Vorlagen Symbolleiste verfügbar ist, und wenn Sie sie speichern, hat sie eine andere Dateierweiterung.
Speichern der Vorlage
Nachdem Sie die Datei bearbeitet und die Elemente aus Ihrem Plan eingefügt haben, speichern Sie das Dokument mit der Strg+S Tastenkürzel. Die Vorlage speichern Dialogfeld öffnet sich:
-
In der Kiste unten Beschreibung, geben Sie eine Beschreibung der Vorlage ein, die Ihnen oder anderen helfen kann, ihren Zweck zu kennen.

-
Geben Sie einen Namen für Ihre Vorlage in das Feld mit der Bezeichnung. ein Vorlagenname.
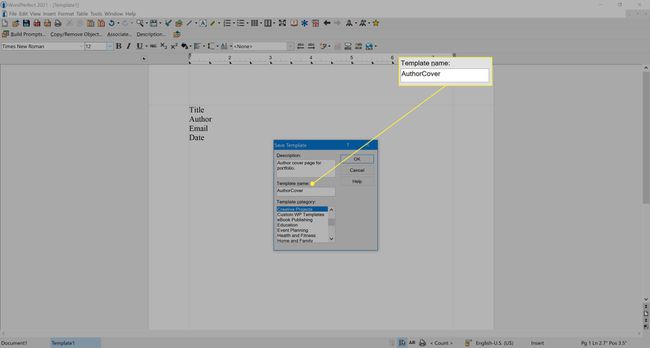
-
Unter der Vorlagenkategorie, wählen Sie eine Kategorie aus der Liste aus. Es ist wichtig, die beste Kategorie für Ihr Dokument auszuwählen, da Sie so schnell darauf zurückgreifen können, wenn Sie es das nächste Mal benötigen.
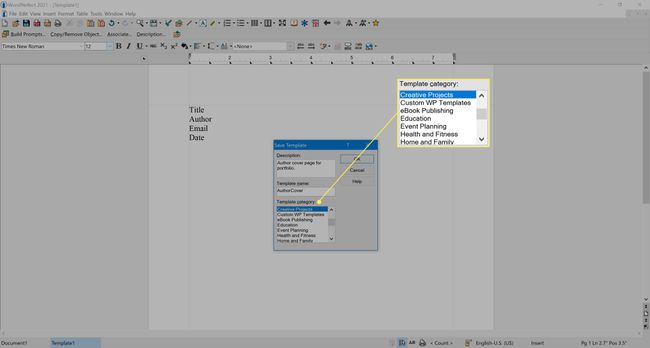
-
Wenn Sie Ihre Auswahl getroffen haben, klicken Sie auf OK.
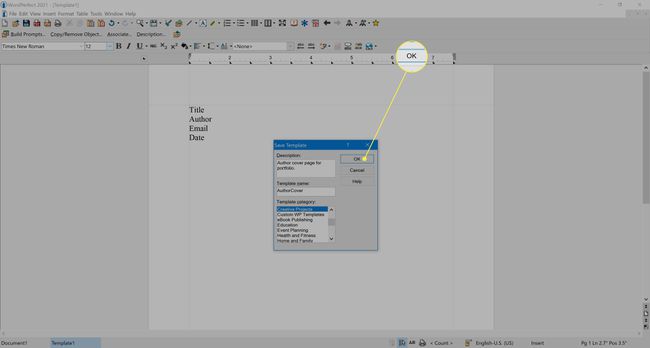
Herzlichen Glückwunsch, Sie haben erfolgreich eine Vorlage erstellt, die Sie immer wieder verwenden können.
