So synchronisieren Sie das iPhone mit einem Computer
Was Sie wissen sollten
- macOS Catalina oder höher: Gehe zu Finder > iPhone, Inhaltstyp auswählen, auswählen Synchronisieren [Inhaltstyp] auf das iPhone, und wählen Sie Anwenden.
- iTunes: Auswählen iPhone Symbol. Wählen Sie in der Seitenleiste den Inhaltstyp aus und wählen Sie dann Synchronisieren [Inhaltstyp]. Wählen Sie Optionen und folgen Sie den Anweisungen.
Die Synchronisierung ist eine hervorragende Möglichkeit, Ihr iPhone zu sichern. Obwohl Apple Sie zur Verwendung ermutigt iCloud, es ist nicht die einzige Möglichkeit, Songs, Playlists, Alben, Filme, Fernsehsendungen, Hörbücher, Bücher und Podcasts zu synchronisieren. Erfahren Sie, wie Sie Ihr iPhone mit einem Mac mit macOS Catalina oder höher sowie einem beliebigen Computer mit iTunes synchronisieren.
So synchronisieren Sie ein iPhone mit einem Computer (macOS Catalina und höher)
Der erste Schritt zum Synchronisieren Ihres iPhones mit Ihrem Computer besteht darin, das mit dem iPhone gelieferte Kabel an einen USB-Anschluss Ihres Computers anzuschließen. Stecken Sie das andere Ende in den Lightning-Anschluss an der Unterseite des iPhones.
Du kannst auch über WLAN synchronisieren wenn Sie es vorziehen.
Öffne ein Finder Fenster.
-
Auswählen iPhone oder das von Ihnen verwendete iOS-Gerät aus der Seitenleiste.
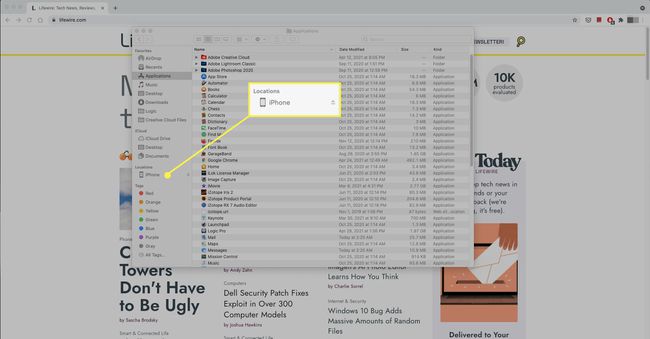
-
Wählen Sie den Inhaltstyp aus, den Sie synchronisieren möchten, z. B. Musik oder Bücher.
Möglicherweise müssen Sie dem Computer "vertrauen", bevor Sie fortfahren. Wenn ja, wählen Sie Vertrauen.

-
Auswählen [Inhaltstyp] mit dem iPhone synchronisieren. Möglicherweise werden Sie gefragt, ob Sie vorhandene Inhalte auf Ihrem Gerät entfernen möchten, um sie mit dem Computer zu synchronisieren. Auswählen Entfernen und synchronisieren fortfahren.

Wiederholen Sie dies für andere Inhaltstypen und wählen Sie Anwenden.
Verbinden Sie ein iPhone mit einem Computer mit iTunes
Wenn Sie einen PC oder macOS Mojave oder früher verwenden, erfolgt die Synchronisierung über iTunes.
Der Zusammenfassungsbildschirm
Start iTunes und wählen Sie die iPhone Symbol in der oberen linken Ecke des Fensters, um den Zusammenfassungsbildschirm zu öffnen. Dieser Bildschirm bietet eine grundlegende Übersicht und Optionsinformationen zu Ihrem iPhone. Die Informationen werden in drei Abschnitten präsentiert: iPhone, Backups und Optionen.

iPhone-Bereich
Der erste Abschnitt des Zusammenfassungsbildschirms listet die Gesamtspeicherkapazität Ihres iPhones, die Telefonnummer, die Seriennummer und die Version des iOS das Telefon läuft. Der erste Abschnitt Zusammenfassung enthält zwei Schaltflächen:
- Auf Update überprüfen bestätigt, dass Sie die neueste Version des iOS. Wenn nicht, können Sie es hier aktualisieren.
- IPhone wiederherstellen lässt Sie Ihr iPhone zurückgeben Werkseinstellungen. Dieses Verfahren löscht Ihre Daten vom iPhone und ist eine bewährte Vorgehensweise, bevor Sie Ihr Telefon verkaufen oder verschenken. Das Wiederherstellen des iPhone ist auch eine erweiterte Fehlerbehebungsoption zum Beheben von Problemen mit Ihrem Gerät.
Abschnitt „Backups“
Dieser Abschnitt steuert Ihre Backup-Einstellungen.
In dem Automatisch sichern Wählen Sie im Abschnitt aus, wo Ihr iPhone seinen Inhalt sichern soll: iCloud oder Ihr Computer. Sie können beides sichern, aber nicht gleichzeitig.
- iCloud: Aktivieren Sie dieses Kontrollkästchen, um Ihre Daten mit iCloud zu sichern.
- Dieser Computer: Aktivieren Sie dieses Kontrollkästchen, um eine vollständige Sicherung Ihrer Daten auf Ihrem Computer zu erstellen.
- iPhone-Backup verschlüsseln: Diese Option schützt die Backups auf Ihrem Computer mit einem Kennwort. Diese Funktion ist optional, wird jedoch empfohlen, wenn Sie Ihren Computer teilen.
Dieser Abschnitt enthält zwei Schaltflächen: Jetzt sichern und Sicherung wiederherstellen:
- Jetzt sichern: Dieses Tool sichert Ihr iPhone sofort an Ihrem ausgewählten Ort.
- Backup wiederherstellen: Verwenden Sie dieses Tool, um das, was sich auf Ihrem iPhone befindet, durch ein gespeichertes Backup zu ersetzen.
Abschnitt Optionen
Der Abschnitt Optionen enthält eine Liste der Konfigurationseinstellungen. Die ersten drei sind für die meisten Benutzer wichtiger als andere auf der Liste.
- Automatisch synchronisieren, wenn dieses iPhone verbunden ist: Stellt sicher, dass iTunes das Telefon startet und synchronisiert, wenn Sie es mit dem Computer verbinden. Ziehen Sie in Betracht, dies zu deaktivieren, wenn Sie Ihr iPhone mit mehr als einem Computer verbinden.
- Mit diesem iPhone über WLAN synchronisieren: Wenn dieses Element aktiviert ist und sich Ihr iPhone im selben Wi-Fi-Netzwerk wie Ihr Computer befindet, wird es automatisch synchronisiert – keine Kabel mehr!
- Nur geprüfte Songs und Videos synchronisieren: Nützlich, wenn Ihre iTunes-Mediathek umfangreicher ist als die Kapazität Ihres iPhones.
- Videos in Standardauflösung bevorzugen: Entwickelt, um Speicherplatz zu sparen. Diese Option stellt sicher, dass, wenn Sie sowohl HD- als auch Standard-Definition-Versionen eines Videos haben, die kleinere Standard-Definition-Version synchronisiert wird.
- Konvertieren Sie Songs mit höherer Bitrate in 128 kbps AAC: Konvertiert Lieder in die AAC-Format während der Synchronisierung. Diese Option hilft, Speicherplatz zu sparen, wenn Ihre Songs in anderen Formaten oder mit höheren Bitraten codiert sind, was zu größeren Dateien führt.
- Manuelles Verwalten von Musik und Videos: Deaktiviert die automatische Synchronisierung. Stattdessen müssen Sie alle Inhalte auf Ihrem iPhone manuell hinzufügen und entfernen. Wir empfehlen dies nicht, es sei denn, Sie haben einen bestimmten Grund.
- Warnungen zurücksetzen: Wenn Sie Warnungen oder Warnungen auf Ihrem iPhone zuvor abgelehnt haben, können Sie sie erneut anzeigen, indem Sie auf diese Schaltfläche klicken.
- Barrierefreiheit konfigurieren: Aktiviert die Zugänglichkeitsoptionen für Personen mit Hör- oder Sehbehinderungen.
Am unteren Rand des Zusammenfassungsbildschirms befindet sich eine Leiste, die die Kapazität Ihres Telefons anzeigt und wie viel Speicherplatz jeder Datentyp auf Ihrem iPhone benötigt. Bewegen Sie den Mauszeiger über einen Abschnitt der Leiste, um zusätzliche Informationen zu jeder Kategorie anzuzeigen.
Wenn Sie Änderungen am Bildschirm Zusammenfassung vornehmen, klicken Sie auf Anwenden am unteren Bildschirmrand. Klicken Synchronisieren um Ihr iPhone basierend auf den neuen Einstellungen zu aktualisieren.
Möchten Sie den Namen Ihres iPhones ändern? Sie können dies auch über den Zusammenfassungsbildschirm tun. Finden Sie heraus, wie in So ändern Sie den Namen Ihres iPhones.
So synchronisieren Sie ein iPhone mit einem Computer mit iTunes
Navigieren Sie zum betreffenden Inhaltstyp, um detaillierte Anweisungen zum Synchronisieren dieser Inhalte zwischen Ihrem iPhone und Ihrem Computer zu erhalten.
Synchronisieren Sie Musik mit dem iPhone mit iTunes
Wähle aus Musik Registerkarte im linken Bereich von iTunes. Klicken Musik synchronisieren oben auf dem iTunes-Bildschirm, um Musik mit Ihrem iPhone zu synchronisieren (Wenn Sie die iCloud-Musikbibliothek mit Apple-Musik, wird diese Funktion nicht verfügbar sein).

- Klicken Sie auf die Schaltfläche neben Gesamte Musikbibliothek um Ihre iTunes-Musik mit Ihrem iPhone zu synchronisieren. Dieses Verfahren funktioniert nur, wenn der Speicher Ihres Telefons größer ist als Ihre Bibliothek. Wenn dies nicht der Fall ist, erhalten Sie einen Teil Ihrer Musik, aber nicht die gesamte.
- Klicken Sie auf die Schaltfläche neben Ausgewählte Playlists, Künstler, Alben und Genres um anzugeben, welche Musik auf Ihr iPhone heruntergeladen wird. Synchronisieren Wiedergabelisten indem Sie die Kästchen im Abschnitt „Wiedergabeliste“ oder die gesamte Musik eines bestimmten Künstlers aktivieren, indem Sie die Kästchen im Abschnitt „Künstler“ ankreuzen. Synchronisieren Sie die gesamte Musik in einem bestimmten Genre oder aus einem bestimmten Album, indem Sie auf die Kästchen in den Abschnitten Genres und Alben klicken.
Zusätzliche Optionen umfassen:
- Musikvideos einschließen synchronisiert sie mit Ihrem iPhone, wenn Sie welche haben.
- Sprachmemos einfügen synchronisiert Sprachaufnahmen mit oder von Ihrem iPhone.
- Freier Speicherplatz automatisch mit Liedern füllen füllt ungenutzten Speicherplatz auf Ihrem iPhone mit Musik, die Sie noch nicht synchronisiert haben.
Filme mit iTunes auf das iPhone synchronisieren
Auf der Filme Registerkarte steuern Sie die Synchronisierung von Filmen und Videos, die keine Fernsehsendungen sind.

Klicke auf das Kästchen neben Filme synchronisieren um die Synchronisierung von Filmen mit Ihrem iPhone zu aktivieren. Wenn Sie diese Funktion aktivieren, wählen Sie einzelne Filme im unten angezeigten Feld aus. Um einen bestimmten Film zu synchronisieren, klicken Sie auf das entsprechende Kontrollkästchen.
- Automatisch einschließen: Klicken Sie auf diese Option, wenn iTunes Filme automatisch synchronisieren soll. Im Menü daneben können Sie Ihre Einstellungen für die Anzahl der zu synchronisierenden Filme auswählen.
- Filme: Wenn Sie sich nicht für die automatische Synchronisierung entscheiden, werden im Abschnitt Filme unten alle Filme aufgelistet, die für die Synchronisierung verfügbar sind. Aktivieren Sie das Kontrollkästchen neben allen, die Sie auf Ihr iPhone verschieben möchten.
Synchronisieren Sie den Fernseher mit dem iPhone mit iTunes
Sie können ganze TV-Staffeln oder einzelne Episoden auf der Fernsehshows Tab.
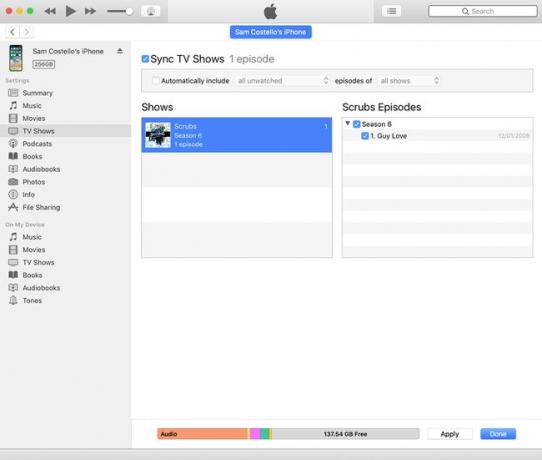
Klicke auf das Kästchen neben TV-Sendungen synchronisieren um die Synchronisierung von TV-Sendungen mit Ihrem iPhone zu aktivieren. Wenn Sie darauf klicken, werden alle anderen Optionen verfügbar.
- Automatisch einschließen: Wenn diese Option aktiviert ist, werden Sendungen automatisch basierend auf den folgenden Kriterien synchronisiert: nicht angesehen, neueste, neueste nicht angesehen und älteste nicht angesehen. Wählen Sie innerhalb dieser Gruppen aus allen Shows oder nur ausgewählten.
- Zeigt an: Listet die Sendungen auf Ihrem Computer auf, welche Staffeln Sie haben und wie viele Folgen jeder Sendung. Wenn neue oder nicht angesehene Folgen vorhanden sind, wird ein blauer Punkt angezeigt. Klicken Sie auf einen Titel, um eine Liste aller Folgen anzuzeigen.
- Folgen: Nachdem Sie auf eine Sendung geklickt haben, werden die Folgen der Sendung rechts angezeigt. Aktivieren Sie das Kontrollkästchen neben Staffeln oder Episoden, die Sie synchronisieren möchten.
Podcasts mit iTunes mit dem iPhone synchronisieren
Podcasts haben die gleichen Synchronisierungsoptionen wie Filme und Fernsehsendungen. Klicke auf das Kästchen neben Podcasts synchronisieren um auf die Optionen zuzugreifen.

Sie können auswählen, ob Sie keinen oder alle Ihre Podcasts synchronisieren möchten, genau wie bei Fernsehsendungen, sowie diejenigen, die bestimmten Kriterien entsprechen. Wenn Sie einige Podcasts synchronisieren möchten, andere jedoch nicht, wählen Sie einen Podcast und dann die Episoden aus, die Sie mit Ihrem iPhone synchronisieren möchten, indem Sie auf das Kontrollkästchen neben jeder Episode klicken.
Synchronisieren von Büchern mit dem iPhone mithilfe von iTunes
Verwenden Sie den Bildschirm Bücher, um zu verwalten, wie iBooks-Dateien und PDFs werden mit Ihrem iPhone synchronisiert. (Du kannst auch Speichern Sie Ihre PDFs auf Ihrem iPhone.)

Aktivieren Sie das Kontrollkästchen neben Bücher synchronisieren um die Synchronisierung von Büchern von Ihrer Festplatte mit Ihrem iPhone zu ermöglichen. Wenn Sie dies aktivieren, werden zwei Optionen aktiviert.
- Alle Bücher: Synchronisieren Sie alle Bücher automatisch mit Ihrem iPhone.
- Ausgewählte Bücher: Steuern Sie, welche Bücher synchronisiert werden.
Verwenden Sie die Dropdown-Menüs unter der Überschrift Bücher, um Dateien nach Typ zu sortieren (Bücher und PDF-Dateien, Nur Bücher, Nur PDF-Dateien) und nach Titel, Autor und Datum.
Wenn du wählst Ausgewählte Bücher, aktivieren Sie das Kontrollkästchen neben jedem Buch, das Sie synchronisieren möchten.
Synchronisieren Sie Hörbücher mit dem iPhone mit iTunes
Nach der Auswahl Hörbücher Klicken Sie im Menü im linken Bereich auf das Kästchen neben Hörbücher synchronisieren. Wählen Sie Alle Hörbücher oder nur solche, die Sie angeben, genau wie bei normalen Büchern.

Wenn Sie nicht alle Hörbücher synchronisieren, aktivieren Sie das Kontrollkästchen neben jedem Buch, das Sie mit Ihrem iPhone synchronisieren möchten. Wenn das Hörbuch in Abschnitten geliefert wird, wählen Sie aus, welche Sie übertragen möchten.
Sie können Ihre Hörbücher auch in Playlists verwalten und diese Playlists im Hörbücher aus Playlists einschließen Sektion.
Fotos mit iTunes mit dem iPhone synchronisieren
Das iPhone kann seine Fotos mit Ihrer Fotos-App synchronisieren (auf dem Mac; unter Windows können Sie die Windows-Fotogalerie)-Bibliothek verwenden. Aktivieren Sie das Kontrollkästchen neben Fotos synchronisieren um diese Option zu aktivieren.

Wählen Sie aus, welche Fotobibliothek mit dem iPhone im synchronisiert werden soll Fotos kopieren von das Dropdown-Menü. Sobald Sie dies getan haben, umfassen Ihre Synchronisierungsoptionen:
- Alle Ordner: Wählen Sie diese Option, um alle Fotos zu synchronisieren und Fotoalben mit dem iPhone.
- Ausgewählte Ordner: Diese Option gibt Ihnen die Kontrolle über die Inhalte, die synchronisiert werden. Verwenden Sie die angezeigten Optionen, um anzugeben, welche Fotos Sie mit Ihrem iPhone synchronisieren möchten.
- Videos einschließen: Aktivieren Sie dieses Element, um von der iPhone-Kamera aufgenommene Videos mit Ihrem Computer zu synchronisieren und umgekehrt.
- Fotos automatisch einfügen von: Bietet Ihnen ein Dropdown-Menü, in dem Sie Fotos zu einem bestimmten Zeitpunkt auswählen können, z. B. letzte Woche oder vor einem Monat.
Kontakte und Kalender mit iTunes mit dem iPhone synchronisieren
Auf der Registerkarte Info verwalten Sie die Synchronisierungseinstellungen für Kontakte und Kalender.

Wenn Sie Ihr iPhone einrichten, wenn Sie sich dafür entschieden haben Synchronisiere deine Kontakte und Kalender mit iCloud (empfohlen), auf diesem Bildschirm sind keine Optionen verfügbar. Stattdessen informiert Sie eine Meldung darüber, dass diese Daten mit iCloud synchronisiert werden. Sie können die Einstellungen auf Ihrem iPhone ändern.
Wenn Sie diese Informationen von Ihrem Computer synchronisieren möchten, müssen Sie die Abschnitte aktivieren bis Aktivieren Sie das Kontrollkästchen neben jeder Überschrift und geben Sie dann Ihre Präferenzen aus den Optionen an, die in Erscheinung treten.
- Kontakte synchronisieren: Wählen Sie aus, ob Sie alle Kontakte oder nur ausgewählte Kontaktgruppen synchronisieren möchten.
- Kalender synchronisieren: Synchronisieren Sie alle Kalender auf Ihrem Computer mit dem iPhone oder nur ausgewählte. Sie können auch festlegen, dass Ereignisse, die älter als 30 Tage sind, nicht synchronisiert werden.
Synchronisieren von Dateien mit dem iPhone mit iTunes
Wenn Sie über Apps auf Ihrem iPhone verfügen, die Dateien mit Ihrem Computer hin und her synchronisieren können, z. B. Videos oder Präsentationen, verschieben Sie sie auf dieser Registerkarte.
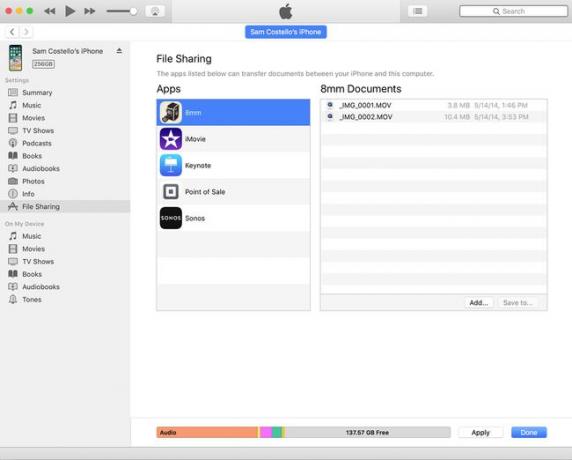
In dem Apps Wählen Sie in der Spalte die App aus, deren Dateien Sie synchronisieren möchten.
In dem Unterlagen Spalte sehen Sie eine Liste aller verfügbaren Dateien. Um eine Datei zu synchronisieren, klicke einmal darauf und klicke dann auf Speichern unter. Wählen Sie einen Speicherort aus, an dem die Datei auf Ihrem Computer gespeichert werden soll.
Sie können der App auch Dateien von Ihrem Computer hinzufügen, indem Sie die App auswählen und dann auf. klicken Hinzufügen Knopf im Unterlagen Säule. Durchsuchen Sie Ihre Festplatte, um die Datei zu finden, die Sie synchronisieren möchten, und wählen Sie sie aus.
Haben Sie Dokumente in der Notes-App? Synchronisieren Sie sie mit iCloud. Finden Sie heraus, wie in So synchronisieren Sie Notizen vom iPhone mit dem Mac mit iCloud.
