So erstellen Sie Smart Home-Gruppen mit Alexa
Was Sie wissen sollten
- Öffne das Alexa App auf Ihrem Mobilgerät. Tippen Sie auf die Geräte Symbol. Tippen Sie auf die + (plus) und wählen Sie Gruppe hinzufügen.
- Wähle einen Namen für deine Gruppe und tippe auf Nächste. Wählen Sie die Alexa-fähigen Geräte aus, von denen Sie die Gruppe steuern möchten.
- Scrollen Sie zum Geräte Abschnitt und wählen Sie die Smart-Home-Geräte für die Gruppe aus. Zapfhahn Fertig.
In diesem Artikel erfahren Sie, wie Sie mit Alexa eine Smart-Home-Gruppe einrichten. Es enthält auch Informationen zum Bearbeiten der Smart-Home-Gruppe und zum Löschen der Gruppe.
So erstellen Sie eine Smart Home-Gruppe mit Alexa
Wenn Sie immer mehr Smart-Home-Geräte hinzufügen, die mit Amazon Echo arbeiten, kann es schwierig werden, sich daran zu erinnern, wie Sie jedes Gerät benannt haben. Schlimmer noch, wenn Sie mehrere Geräte in einem einzigen Raum steuern möchten, müssen Sie sagen: „Alexa, mach das. Alexa, mach das. Alexa, mach was anderes.“ Die gute Nachricht ist, Sie können Smart-Home-Gruppen für Alexa erstellen, die alles können. Und die Einrichtung dauert nur wenige Minuten.
Sobald Sie ein Echo und Smart-Home-Geräte haben, ist es ganz einfach, eine Smart-Home-Gruppe zu erstellen. Sie können alles vom. aus verwalten Alexa-App auf Ihrem Mobilgerät.
Öffne das Alexa-App auf Ihrem Mobilgerät.
-
Tippen Sie auf die Geräte Symbol in der unteren linken Ecke.

-
Auf der Geräte Seite, tippen Sie auf die + (Plus) in der oberen rechten Ecke.
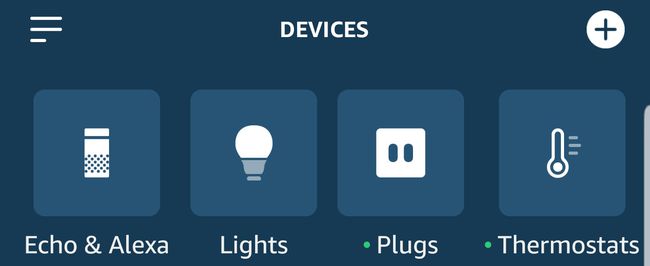
-
Tippen Sie im angezeigten Menü auf Gruppe hinzufügen.
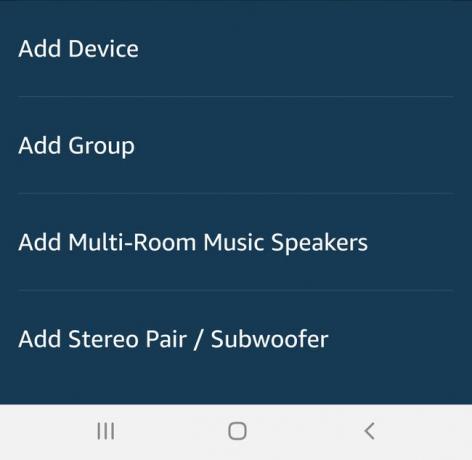
Auf der Gruppenname Bildschirm haben Sie die Möglichkeit, a zu wählen Gemeinsamen Namen für die Gruppe, oder tippen Sie auf Benutzerdefinierter Name Feld und erstellen Sie einen beliebigen Namen.
Nachdem Sie einen Namen für Ihre Gruppe ausgewählt oder erstellt haben, tippen Sie auf Nächste.
-
Auf der Gruppe definieren Wählen Sie zunächst das Alexa-fähige Gerät aus, von dem aus Sie den Befehl aktivieren möchten.
Wenn Sie nur ein Gerät auswählen, ist dies das einzige Gerät, von dem aus Sie Alexa anweisen können, diese bestimmte Smart Home-Gruppe zu steuern. Wenn Sie die Smart-Home-Gruppe von einem der Alexa-Geräte aus steuern möchten, die Sie in Ihrem Zuhause aktiv haben, sollten Sie alle auswählen.
-
Scrollen Sie dann zum Geräte Abschnitt der Gruppe definieren Seite und wählen Sie die Smart Home-Geräte aus, die Sie in die Gruppe aufnehmen möchten. Wenn Sie beispielsweise alle Lichter im Wohnzimmer mit einem einzigen Befehl steuern möchten, würden Sie nur die intelligenten Glühbirnen, Schalter oder Stecker auswählen, die diese Lichter steuern.
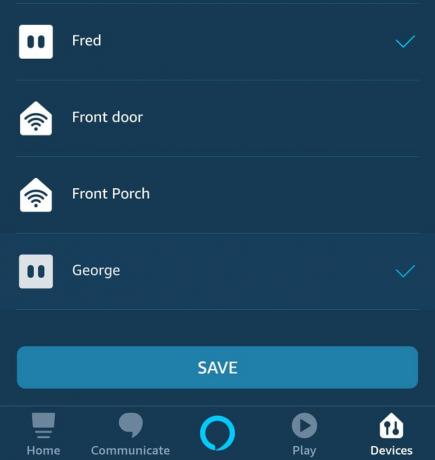
Nachdem Sie die einzuschließenden Smart-Home-Geräte ausgewählt haben, tippen Sie auf Speichern und die Smart-Home-Gruppe wird erstellt und Sie gelangen zurück zum Geräte Seite.
Sie müssen über mindestens ein Amazon Echo oder Echo-fähiges Gerät und mindestens ein Alexa-fähiges Smart Home-Produkt verfügen, um eine Gruppe zu erstellen. Wenn nicht, finden Sie viele Smart-Home-Geräte wählen von.
Sobald Sie die Smart Home-Gruppe erstellt haben, können Sie Ihr Alexa-Gerät anweisen, diese Gruppe ein- oder auszuschalten, ohne weitere Befehle erstellen zu müssen. Wenn Sie möchten, können Sie die Gruppe auch über die Alexa-App auf Ihrem Mobilgerät steuern.
Das Erstellen einer Alexa Smart Home-Gruppe ist nicht dasselbe wie Erstellen einer Alexa-Routine. Eine Smart-Home-Gruppe ermöglicht es Ihnen, mehrere Geräte mit einem Befehl zu steuern, während eine Routine eher eine Wenn/Dann-Funktion ist, die es ermöglicht Sie können mehrere Aktionen (wie das Einschalten und Dimmen von Lichtern, das Starten der Kaffeemaschine, das Vorlesen der Nachrichten) mit einem einzigen Befehl.
So bearbeiten Sie eine Smart Home-Gruppe
Wenn Sie ein neues Smart Home-Gerät erhalten, nachdem Sie eine Smart Home-Gruppe erstellt haben, müssen Sie dieses Gerät nicht aus Ihrer Gruppe entfernen. Wenn Sie beispielsweise eine neue intelligente Glühbirne erhalten, nachdem Sie eine Wohnzimmergruppe erstellt haben, diese Glühbirne jedoch der Gruppe hinzufügen möchten, haben Sie mehrere Möglichkeiten.
Sie können das Gerät manuell hinzufügen, indem Sie Schritte ausführen, die dem Erstellen einer Gruppe ähneln.
Öffnen Sie die Alexa-App auf Ihrem Mobilgerät.
Tippen Sie auf die Geräte Symbol in der unteren linken Ecke.
-
Auf der Geräte Tippen Sie auf der Seite auf die Gruppe, die Sie bearbeiten möchten.
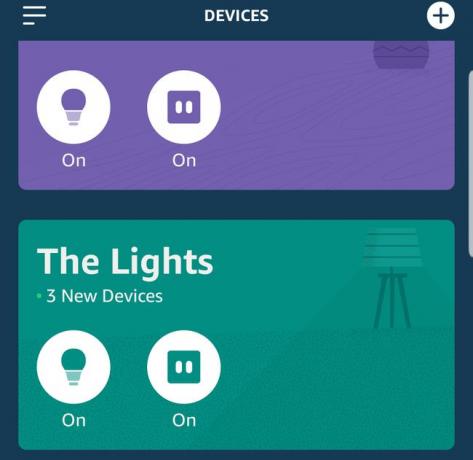
-
Tippen Sie auf der Gerätegruppenseite auf Bearbeiten in der oberen rechten Ecke.
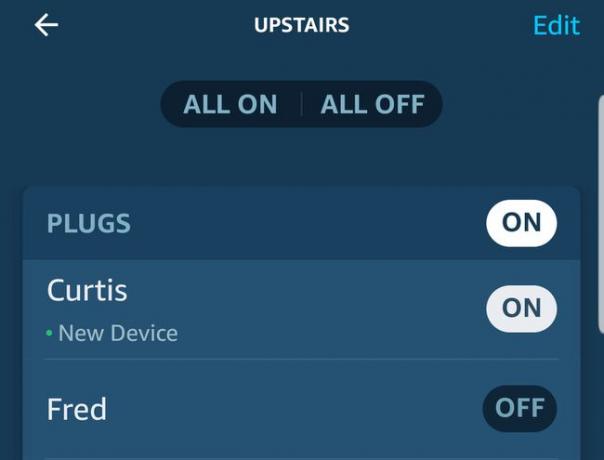
-
Auf der Gruppe bearbeiten Wählen Sie auf der Seite die Echo-Geräte, die Sie steuern möchten, und die Smart-Home-Geräte, die Sie in die Gruppe aufnehmen möchten, aus oder ab.
Es ist nicht notwendig, die Echo-Geräte oder Smart-Home-Geräte auszuwählen, die Sie bereits für die Gruppe eingerichtet haben, es sei denn, Sie möchten sie entfernen.
Wenn Sie Ihre Auswahl getroffen haben, tippen Sie auf Speichern und das neue Smart-Home-Gerät wird der Gruppe hinzugefügt.
Sie können mehrere Gruppen dasselbe Gerät steuern lassen. Wählen Sie einfach das Gerät für jede Gruppe aus, und wenn Sie die Gruppe steuern, ist dieses Gerät enthalten.
Sie können der Gruppe auch per Sprachbefehl ein neues Gerät hinzufügen. Sag nur, "Alexa, füge hinzu <Gerätename> zu <Name der Gruppe>.“ Alexa fügt das Gerät automatisch der Gruppe hinzu.
So löschen Sie eine Smart Home-Gruppe
Wenn Sie neue Geräte erwerben oder die Konfiguration Ihrer Smart-Home-Geräte ändern (z. B. beim Einzug in ein neues Zuhause), möchten Sie vielleicht eine Smart-Home-Gruppe löschen und eine neue erstellen. Das Löschen einer Echo-Gruppe ist so einfach wie das Erstellen einer.
Öffnen Sie die Alexa-App auf Ihrem Mobilgerät.
Tippen Sie auf die Geräte Symbol in der unteren linken Ecke.
Auf der Geräte Tippen Sie auf der Seite auf die Gruppe, die Sie löschen möchten.
Tippen Sie auf der Gerätegruppenseite auf Bearbeiten in der oberen rechten Ecke.
-
Auf der Gruppe bearbeiten Seite, wählen Sie das Mülleimer-Symbol in der oberen rechten Ecke.
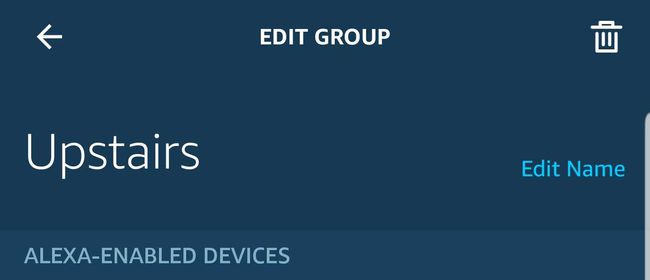
-
Sie werden aufgefordert, das Löschen der Gruppe zu bestätigen. Zapfhahn Löschen wenn du dir sicher bist.
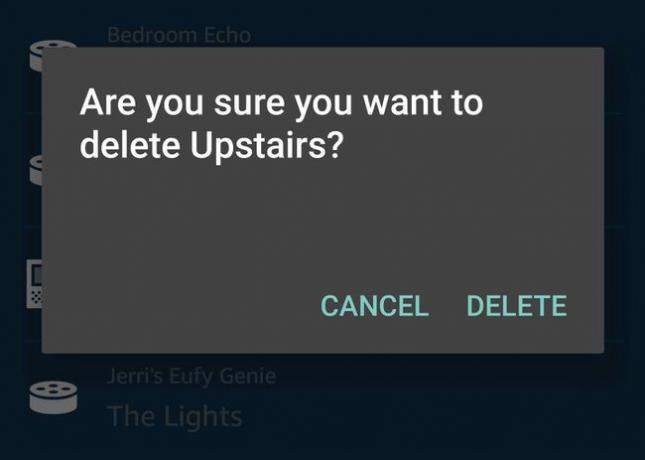
Die Gruppe wird gelöscht und Sie kehren zurück zum Geräte Seite. Oben auf dem Bildschirm wird kurz eine Bestätigungsmeldung angezeigt.
