So erstellen Sie einen Schlagschatten in Adobe Photoshop CC
Was Sie wissen sollten
- Objekt auswählen mit Lasso Werkzeug, dann Rechtsklick > Ebene über Schnitt.In Schichten > Fx > Schlagschatten. Eintreten Winkel, Distanz, und Größe.
- Versuchen Sie zuerst diese Einstellungen: Winkel = -180 Grad, Distanz = 69 px, Größe = 5 px. Klicken Sie anschließend mit der rechten Maustaste Fx > Ebene erstellen > OK.
- Schattenebene auswählen > Bearbeiten > Kostenlose Transformation > Verzerren. Passen Sie die Platzierung an, duplizieren Sie dann die Ebene, verwischen Sie, fügen Sie eine Maske hinzu und passen Sie die Deckkraft an.
Dieser Artikel erklärt, wie man fügen Sie realistische Schlagschatten hinzu zu Bildern in Photoshop CC 2019, indem Sie ein Objekt aus dem Hintergrund auswählen und es dann auf eine separate Ebene verschieben.
So erstellen Sie einen Schattenwurf in Adobe Photoshop CC
Auch wenn es nicht intuitiv klingt, fügen Sie zunächst einen Schlagschatten hinzu und passen ihn dann mit dem Werkzeug „Freie Transformation“ an:
-
Verwenden Sie die Lasso-Werkzeug um das Objekt auszuwählen.
Verwenden Sie die Werkzeug „Kante verfeinern“ mit dem Lasso-Werkzeug um Ihre Auswahl zu verfeinern.
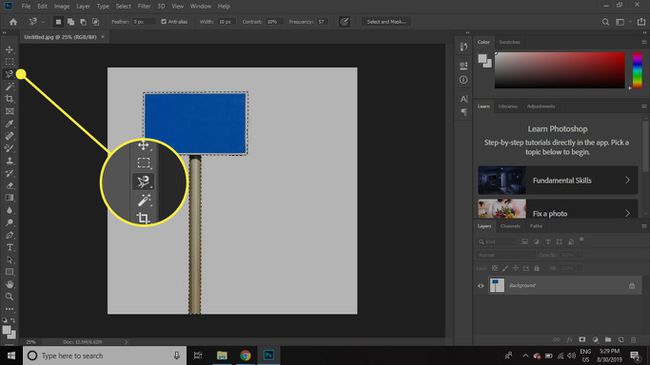
-
Klicken Sie mit der rechten Maustaste auf das Objekt und wählen Sie Ebene über Schnitt.
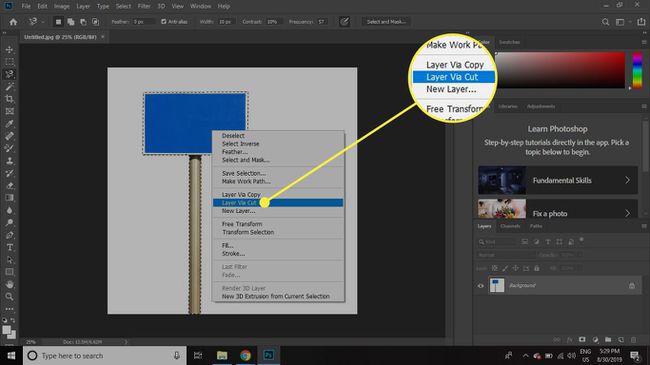
-
Auswählen Fx unten im Ebenenbedienfeld und wählen Sie dann Schlagschatten von der Liste.
Wenn das Ebenenbedienfeld nicht sichtbar ist, wählen Sie Fenster > Schicht.
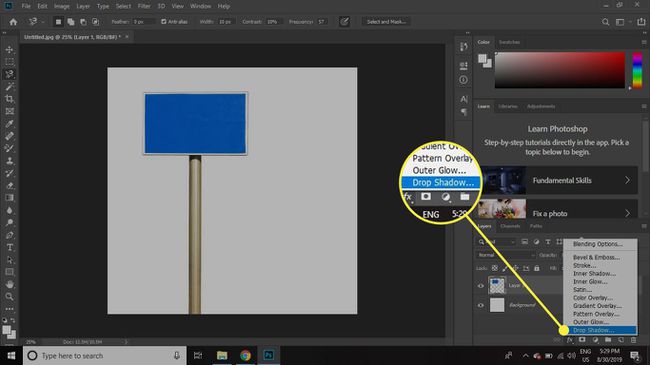
-
Geben Sie die folgenden Einstellungen ein und wählen Sie dann OK:
- Winkel: -180 Grad
- Distanz: 69 px
- Größe: 5 px
Sie können mit diesen Einstellungen experimentieren, um den Schatteneffekt anzupassen.
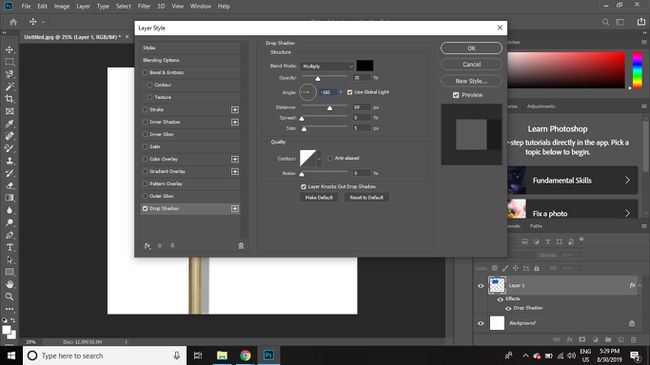
-
Klicken Sie mit der ausgewählten Schattenebene mit der rechten Maustaste auf die Fx neben dem Layernamen und wählen Sie Ebene erstellen von der Liste.
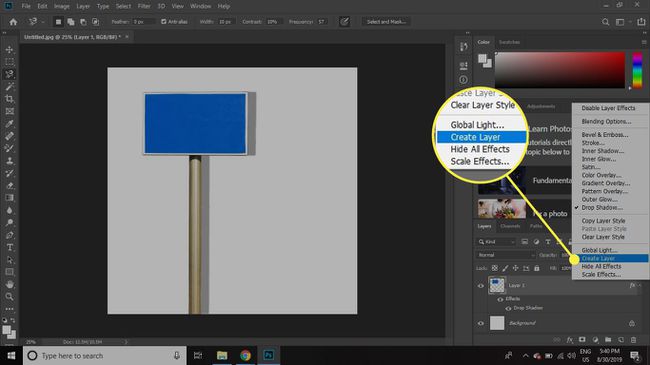
-
Auswählen OK die Warnung zu ignorieren.
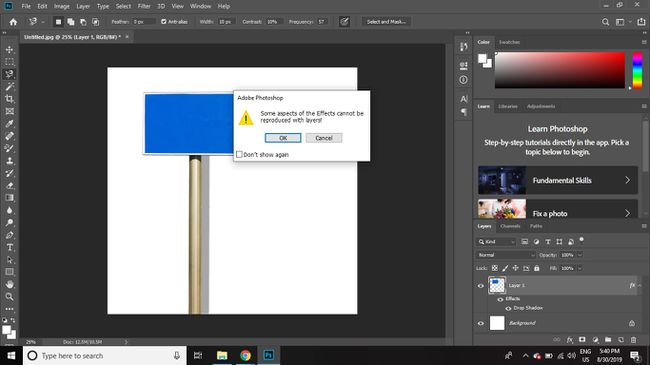
-
Wählen Sie die Schattenebene aus und wählen Sie dann Bearbeiten > Kostenlose Transformation.
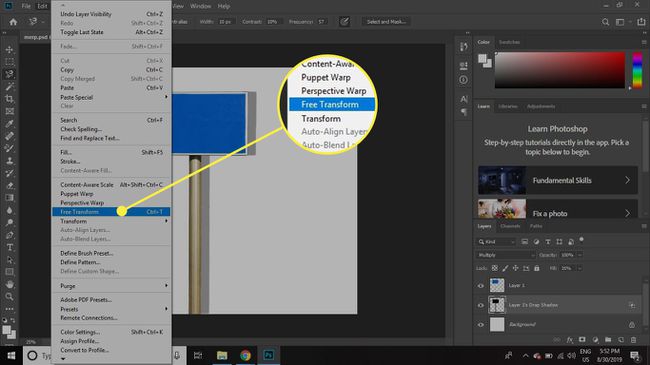
-
Klicken Sie mit der rechten Maustaste auf das Objekt und wählen Sie Verzerren.
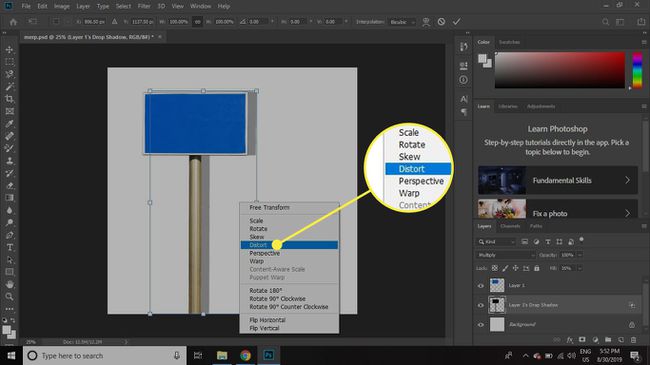
-
Ziehe an den Ziehpunkten, um die Position des Schattens anzupassen, und drücke dann Eintreten wenn zufrieden.
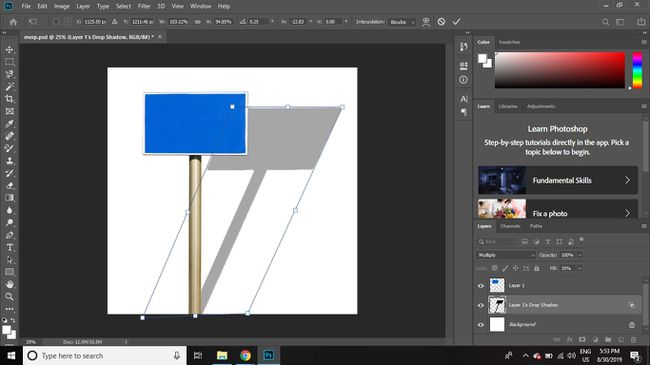
-
Klicken Sie mit der rechten Maustaste auf die Schattenebene und wählen Sie Ebene duplizieren.
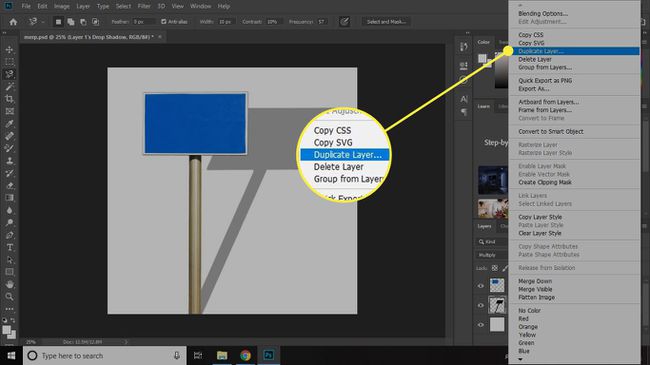
-
Auswählen OK.
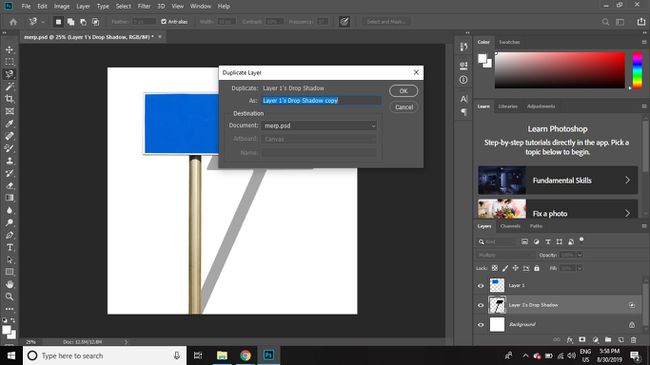
-
Wählen Sie bei ausgewählter Schattenkopieebene Filter > Verwischen > Gaußsche Unschärfe.
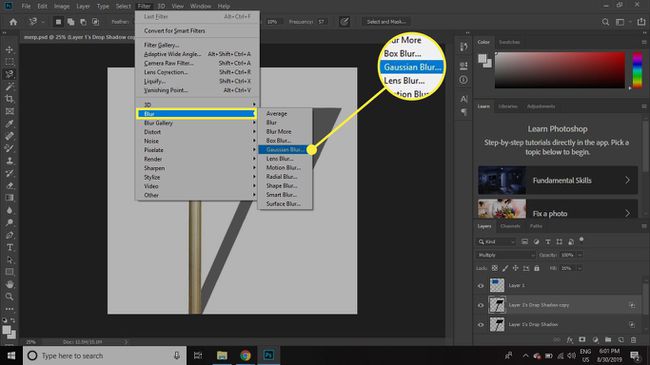
-
Bewegen Sie den Schieberegler nach rechts, um die Kanten des Schattens zu verwischen, und wählen Sie dann OK.
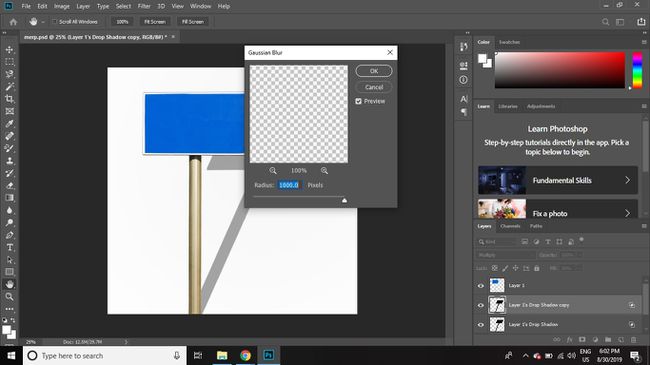
-
Wählen Sie bei ausgewählter Schattenkopieebene die HinzufügenEbenenmaske Symbol (neben Fx unten in der Ebenenpalette).
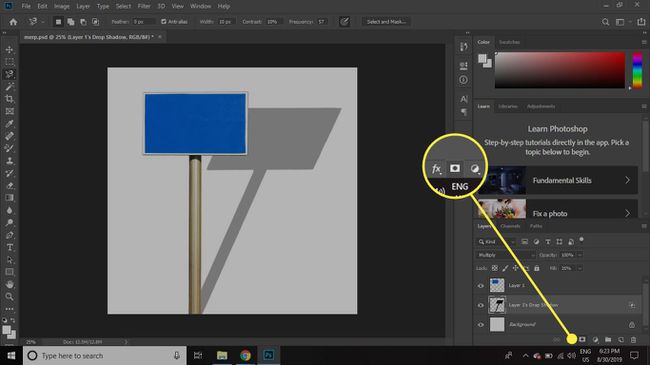
-
Wählen Sie bei ausgewählter Maske die Verlaufswerkzeug und stellen Sie die Farbe des Vordergrunds auf Weiß und des Hintergrunds auf Schwarz ein.
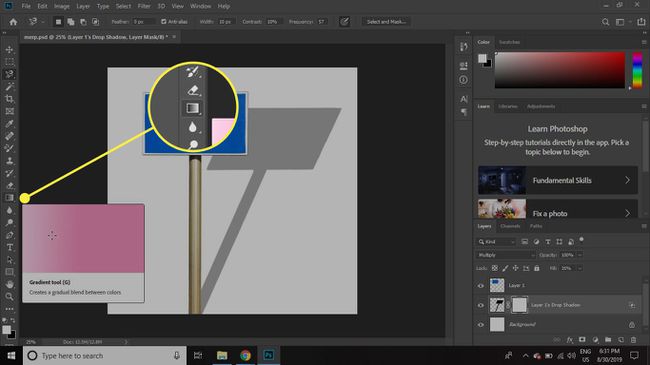
-
Zeichnen Sie einen Verlauf von etwa ¼ der Entfernung vom unteren Rand des Schattens nach oben, um den Schatten in die Ferne zu verblassen.
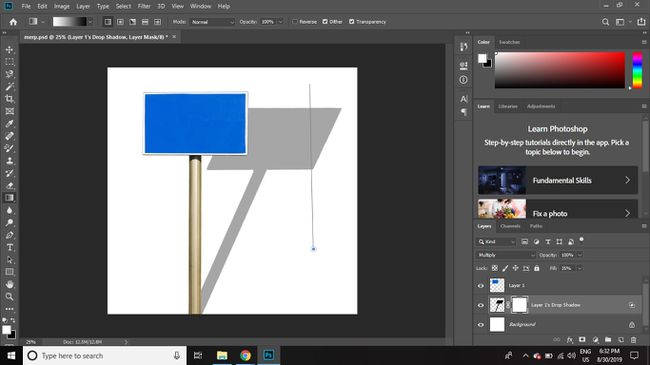
-
Verstelle die Opazität in der Palette der Ebene, um den Schatten natürlicher erscheinen zu lassen.
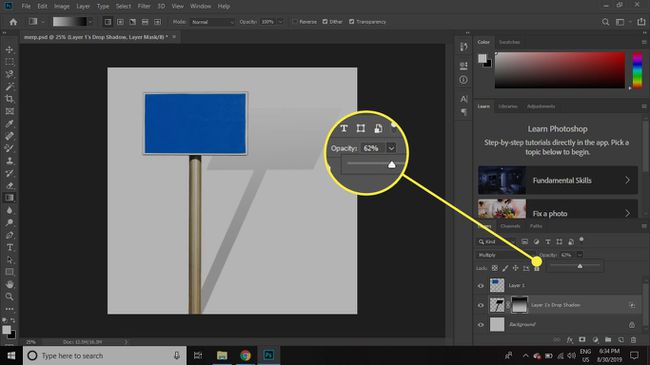
Wenn Sie mit dem Ergebnis zufrieden sind, speichern Sie Ihr Bild als PSD Datei oder in Ihrem bevorzugten Format.

