So erstellen Sie digitales Washi Tape in Photoshop oder Elements
Dies ist ein schönes und einfaches Tutorial, das Ihnen zeigt, wie Sie Ihre eigene digitale Version von Washi Tape in Photoshop erstellen können. Wenn Sie sich am Kopf kratzen und sich fragen, was Washi Tape ist, ist es ein dekoratives Tape, das aus natürlichen Materialien in Japan hergestellt wird. Viele verschiedene Typen und Stile werden heute aus Japan exportiert, sowohl in gemusterten als auch in unifarbenen Farben.
Ihre Popularität hat in den letzten Jahren schnell zugenommen und sie sind für viele Bastelprojekte, insbesondere Scrapbooking, sehr beliebt geworden. Wenn Sie sich jedoch mehr für digitales Scrapbooking interessieren, zeigen wir Ihnen in diesem Tutorial, wie Sie Ihr eigenes einzigartiges digitales Band für Ihre Projekte erstellen können.
Um diesem Tutorial folgen zu können, benötigen Sie eine Kopie von Photoshop oder Photoshop Elements. Machen Sie sich keine Sorgen, auch wenn Sie ein Photoshop-Neuling sind, dies ist ein ziemlich einfaches Projekt, das jeder folgen können und erhalten dabei eine Einführung in ein paar nützliche Tools und Merkmale. Sie benötigen auch ein Bild eines einfachen Stücks Klebeband – hier ist ein Klebebandbild, das Sie kostenlos herunterladen und verwenden können:
Wir zeigen Ihnen, wie Sie ein einfarbiges Klebeband und eine andere Version mit dekorativem Design herstellen.
01
von 03
Machen Sie einen Streifen Klebeband mit einer einfarbigen Farbe
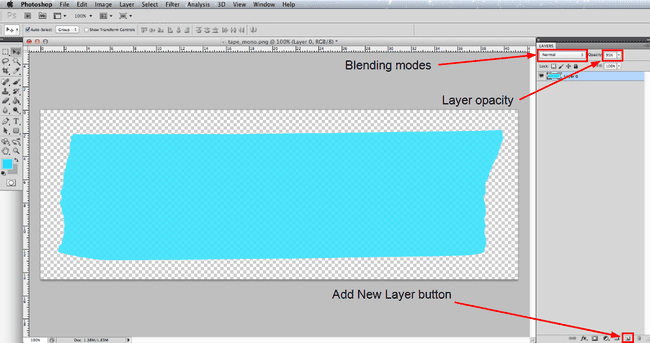
Lebensdraht
In diesem ersten Schritt zeigen wir Ihnen, wie Sie dem Basisbandbild Ihre bevorzugte Farbe hinzufügen.
Gehe zu Datei > Öffnen und navigieren Sie zum IP_tape_mono.png heruntergeladene Datei oder Ihr eigenes normales Band-Image, wählen Sie es aus und klicken Sie auf Offen Taste. Es ist eine gute Praxis, zu gehen Datei > Speichern unter und speichern Sie diese als PSD-Datei mit einem passenden Namen. Die PSD-Datei Format ermöglicht es Ihnen, mehrere Ebenen in Ihrem Dokument zu speichern.
Wenn die Ebenen-Palette noch nicht geöffnet ist, gehen Sie zu Fenster > Ebenen anzuzeigen. Das Band sollte die einzige Ebene in der Palette sein und jetzt halten Sie die Strg Taste unter Windows oder die Befehl -Taste auf dem Mac und klicken Sie dann auf das kleine Symbol, das die Bandebene darstellt. Dadurch werden alle Pixel in der Ebene ausgewählt, die nicht vollständig transparent sind, und Sie sollten jetzt eine Reihe von marschierenden Ameisen um das Band herum sehen. Beachten Sie, dass Sie bei einigen älteren Versionen von Photoshop auf den Textbereich der Ebene und nicht auf das Symbol klicken müssen.
Als nächstes gehen Sie zu Ebene > Neu > Ebene oder klicke auf Neue Schicht unten in der Ebenen-Palette, gefolgt von Bearbeiten > Füllen. Wählen Sie im sich öffnenden Dialogfeld Farbe aus dem Dropdown-Menü Verwenden und wählen Sie dann die Farbe, die Sie auf Ihr Band anwenden möchten, aus dem sich öffnenden Farbwähler aus. Klicken OK auf dem Farbwähler und dann OK im Dialogfeld „Füllen“ und Sie werden sehen, dass die Auswahl mit Ihrer ausgewählten Farbe gefüllt wurde.
Während Washi-Klebeband nicht viel Oberflächenstruktur hat, gibt es eine kleine, und so hat das Basisbandbild, das wir verwenden, eine sehr leichte Textur darauf. Damit dies durchscheinen kann, vergewissern Sie sich, dass die neue Farbebene noch aktiv ist und klicken Sie dann auf das Mischmodus Dropdown-Menü oben in der Ebenen-Palette und ändern Sie es in Multiplizieren. Klicken Sie nun mit der rechten Maustaste auf die farbige Ebene und wählen Sie Nach unten zusammenführen um die beiden Schichten zu einer zu kombinieren. Stellen Sie schließlich die Opazität Eingabefeld zu 95%, so dass das Tape leicht durchscheinend ist, da echtes Washi-Tape auch ein wenig Transparenz hat.
02
von 03
Machen Sie einen Klebebandstreifen mit einem dekorativen Muster
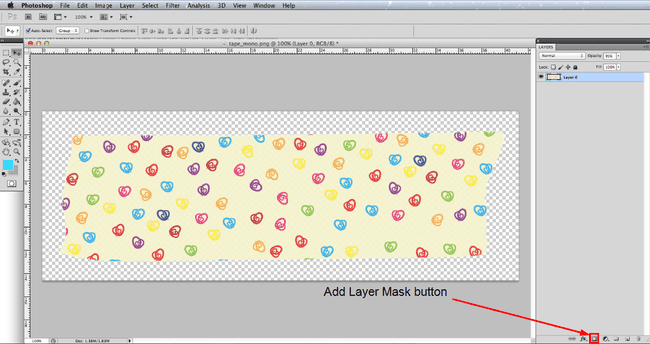
Lebensdraht
Im vorherigen Schritt haben wir dem Band eine einfarbige Farbe hinzugefügt, aber die Technik zum Hinzufügen eines Musters ist nicht allzu unterschiedlich, daher werden wir hier nicht alles wiederholen. Wenn Sie den vorherigen Schritt noch nicht gelesen haben, tun Sie dies bitte zuerst.
Öffnen Sie die leere Banddatei und speichern Sie sie erneut als entsprechend benannte PSD-Datei. Gehe jetzt zu Datei > Ort Navigieren Sie dann zu der Musterdatei, die Sie verwenden möchten, und klicken Sie auf Offen Taste. Dadurch wird das Muster auf einer neuen Ebene platziert. Wenn Sie die Größe des Musters ändern müssen, damit es besser auf das Band passt, gehen Sie zu Bearbeiten > Frei transformieren und du siehst eine Begrenzungsbox mit Grab Griffe an den Ecken und Seiten wird sichtbar. Wenn Sie herauszoomen müssen, um den gesamten Begrenzungsrahmen zu sehen, gehen Sie zu Ansicht > Verkleinern wie nötig. Klicken Sie auf einen der Eckgriffe und halten Sie die Schicht Um die gleichen Proportionen beizubehalten, ziehen Sie den Ziehpunkt, um die Größe des Musters zu ändern.
Wenn das Band entsprechend mit dem Muster bedeckt ist, wählen Sie das Band wie im vorherigen Schritt aus, klicken Sie auf die Musterebene in der Ebenen-Palette und klicken Sie dann auf Maske Schaltfläche am unteren Rand der Palette – siehe Bild. Ändern Sie wie im vorherigen Schritt den Mischmodus der Musterebene auf Multiplizieren, Rechtsklick und auswählen Nach unten zusammenführen und schließlich reduzieren Opazität zu 95%.
03
von 03
Speichern Sie Ihr Band als PNG
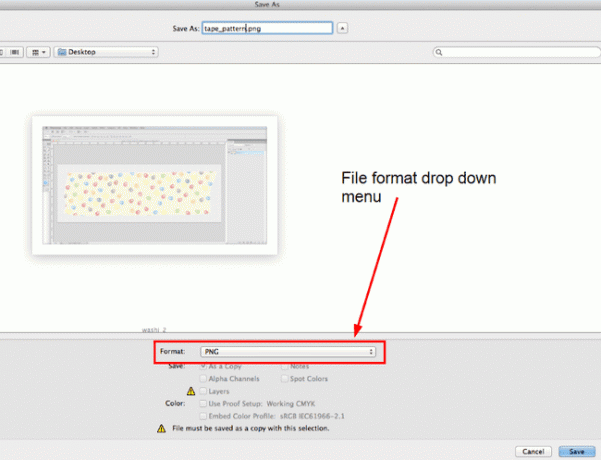
Lebensdraht
Um Ihr neues virtuelles Washi-Band in Ihren digitalen Projekten zu verwenden, müssen Sie die Datei als PNG-Bild speichern, damit der transparente Hintergrund und das leicht durchscheinende Erscheinungsbild erhalten bleiben.
Gehe zu Datei > Speichern unter Navigieren Sie im sich öffnenden Dialogfeld zu dem Ort, an dem Sie Ihre Datei speichern möchten, wählen Sie PNG aus der Dropdown-Liste der Dateiformate aus und klicken Sie auf Speichern Taste. Wählen Sie im Dialogfeld PNG-Optionen Keiner und klicke OK.
Sie haben jetzt eine digitale Washi-Tape-Datei, die Sie in Ihre digitalen Scrapbooking-Projekte importieren können. Vielleicht möchten Sie sich auch ein anderes unserer Tutorials ansehen, die zeigen, wie Sie ein einfaches anwenden können Zerrissenes Papier Effekt an den Rand des Bandes und fügen Sie einen sehr subtilen Schlagschatten hinzu, der nur einen kleinen Hauch von Realismus hinzufügt.
