Fortbewegung in Photoshop CC
Photoshop wird jetzt mit der Adobe Creative Cloud zusammen mit anderen Programmen wie InDesign und Adobe-Brücke. Obwohl sich die Benutzeroberfläche im Laufe der Jahre geändert hat, bleibt Photoshop eines der leistungsstärksten verfügbaren Bildbearbeitungstools.
Die Informationen in diesem Artikel gelten für die Desktop-Version von Adobe Photoshop CC 2019 für Windows und Mac.
Der standardmäßige Photoshop CC-Arbeitsbereich
Wenn Sie in Photoshop ein Bild öffnen oder ein neues Dokument erstellen, gelangen Sie zum Arbeitsbereich. Die Benutzeroberfläche kann angepasst werden, aber das Standardlayout besteht aus vier Hauptabschnitten:
- Haupt-Taskleiste
- Werkzeugoptionen
- Werkzeugkasten
- Paletten
Wenn Sie Hilfe bei der Suche nach einem bestimmten Werkzeug oder Panel benötigen, wählen Sie die Lupe in der oberen rechten Ecke, um danach zu suchen. Sie haben auch die Möglichkeit, kostenlose grafische Assets von Adobe herunterzuladen.

Um Ihre Photoshop-Einstellungen auf die Standardeinstellungen zurückzusetzen, halten Sie gedrückt
Die Photoshop-Haupt-Taskleiste
Die Haupt-Taskleiste besteht aus neun Menüs: Datei, Bearbeiten, Bild, Ebene, Typ, Auswählen, Filter, 3D, Ansicht, Fenster und Hilfe. Wenn auf einen Menübefehl Ellipsen (...) folgen, wird durch die Auswahl ein Dialogfeld geöffnet. Wenn Sie beispielsweise. auswählen Datei > Eingebettet platzieren, werden Sie aufgefordert, ein anderes Bild auszuwählen, das Sie in den aktuellen Arbeitsbereich einbetten möchten.

Sie können verwenden Photoshop-Tastaturkürzel um Dateien zu öffnen, den Zoom anzupassen, Paletten anzuzeigen und vieles mehr.
Die Photoshop-Werkzeugoptionen
In den Werkzeugoptionen können Sie die Einstellungen für das derzeit aktive Werkzeug anpassen. Diese Symbolleiste ist kontextsensitiv, das heißt, sie ändert sich je nachdem, welches Werkzeug Sie ausgewählt haben. Wenn beispielsweise das Textwerkzeug aktiv ist, können Sie Größe, Schriftart und Ausrichtung des Textes anpassen.

Die Photoshop-Toolbox
Die Symbole auf der linken Seite des Arbeitsbereichs stellen die Werkzeuge dar, mit denen Sie arbeiten müssen. Wähle aus Pfeile oben in der Toolbox (unter dem Heim Symbol), um die Symbolleiste zu erweitern, sodass Sie alle Ihre Optionen sehen können.

Halten Sie die Maustaste gedrückt, während Sie auf jedes Symbol klicken, um ein Untermenü mit zusätzlichen Werkzeugen anzuzeigen.
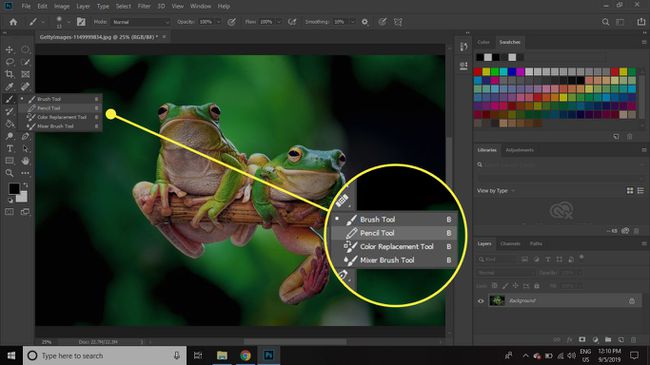
Wählen Sie die Ellipsen (...) unten in der Symbolleiste, um Ihre Einstellungen anzupassen, speichern Sie verschiedene Voreinstellungen, und sogar Tastaturkürzel ändern.

Einige Tools verwenden dieselbe Tastenkombination. Beispielsweise sind das Rechteck- und das elliptische Marquee beide der M-Taste zugeordnet. Um zwischen ihnen zu wechseln, drücken Sie Schicht + m.
Der Farbbrunnen
Wählen Sie die farbigen Quadrate unten in der Toolbox aus, um die Vordergrund- und Hintergrundfarben festzulegen.
- Die Vordergrundfarbe wird beim Malen, Füllen und Strichen verwendet.
- Die Hintergrundfarbe wird verwendet, wenn Sie Verlaufsfüllungen erstellen, die gelöschten Bereiche eines Bildes ausfüllen und die Leinwand erweitern.

Vordergrund- und Hintergrundfarben werden auch von einigen Spezialeffektfiltern verwendet.
Schaltflächen für den Bildschirmmodus
Klicken und halten Sie die Bildschirmmodus -Symbol unten rechts in der Toolbox, um das Erscheinungsbild des Arbeitsbereichs zu ändern.
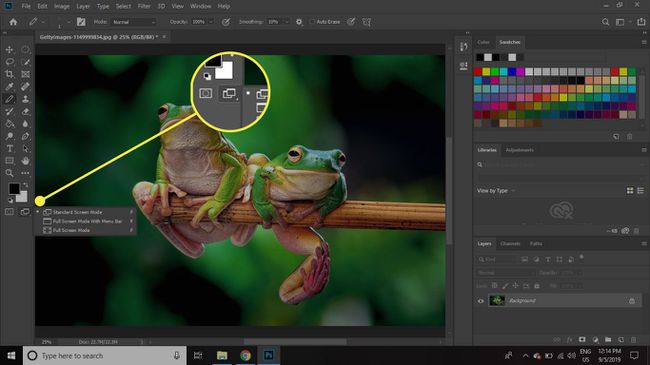
Drücken Sie die F Taste zum Umschalten zwischen allen drei Modi. In einem der Vollbildmodi können Sie die Menüleiste mit der Verknüpfung ein- und ausschalten Schicht + F. Sie können die Toolbox, die Statusleiste und die Paletten auch mit der Taste. ein- und ausschalten Tab Schlüssel. Um nur Paletten auszublenden und die Toolbox sichtbar zu lassen, verwenden Sie Schicht + Tab.
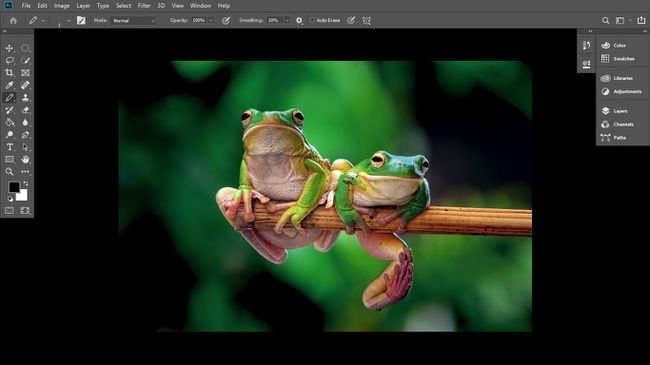
Photoshop-Paletten
Auf der rechten Seite von Photoshop sehen Sie den Palettenbereich und mehrere erweiterte Palettenbedienfelder. Einzelne Palettengruppen können durch Klicken und Ziehen der Titelleiste im Arbeitsbereich verschoben werden. Wählen Sie das Menüsymbol im Titelleistenbereich aus, um eine Liste mit weiteren Optionen anzuzeigen. Auswählen Registerkartengruppe schließen um die Palette auszublenden.

Wenn die benötigte Palette nicht angezeigt wird, wählen Sie Fenster in der Haupt-Taskleiste und wählen Sie Ihre gewünschte Palette.
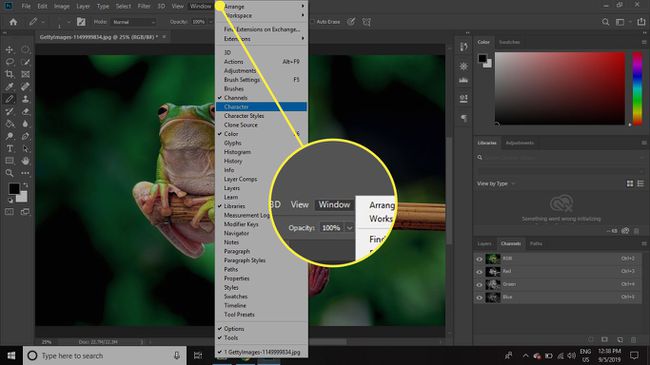
Gruppieren und Aufheben der Gruppierung von Paletten
Sie können die Paletten auch aufheben und neu anordnen, indem Sie auf eine Registerkarte klicken und sie außerhalb der Gruppe oder in eine andere Gruppe ziehen. Einige Paletten können durch Klicken und Ziehen der Kanten in der Größe geändert werden.
Mehrere Paletten können zu einer großen Superpalette zusammengefasst werden. Klicken Sie dazu auf eine Palette, ziehen Sie sie über die Titelleiste einer anderen Palette und lassen Sie dann die Maustaste los. Wenn mehrere Paletten gruppiert sind, wählen Sie die Titelregisterkarte für die Palette, die Sie an den Anfang der Gruppe bringen möchten.
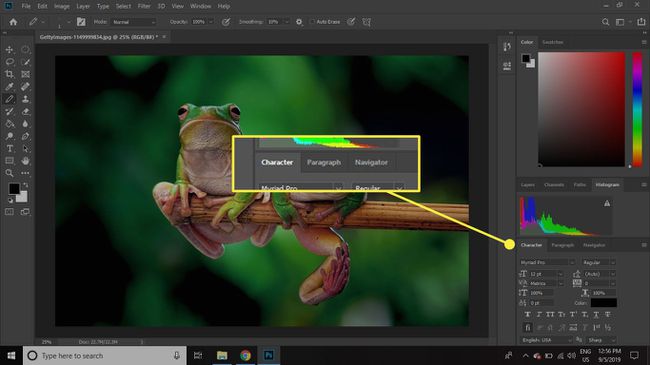
Sie können auf diese Weise mehrere Paletten anhängen, um eine riesige Palettensammlung zu erstellen. Dies kann nützlich sein, wenn Sie mehrere Monitore verwenden und alle Ihre Paletten auf einen zweiten Monitor verschieben möchten. Indem Sie alle schwebenden Paletten aneinander andocken, können Sie dann alle mit einem Klick auf den zweiten Monitor ziehen.
Anpassen einer Palette und Verwenden des Palettenmoduls
Das Palettenfach ist die vertikale Spalte mit Symbolen links neben den schwebenden Palettenfeldern. Hier können Sie Paletten aufbewahren, die Ihren Arbeitsbereich nicht belegen sollen. Um ein geöffnetes Panel in das Palettenfeld zu verschieben, ziehen Sie einfach die Titelleiste per Drag & Drop in die Spalte. Sie können die Palette dann erweitern, indem Sie ihr Symbol aus dem Well auswählen.
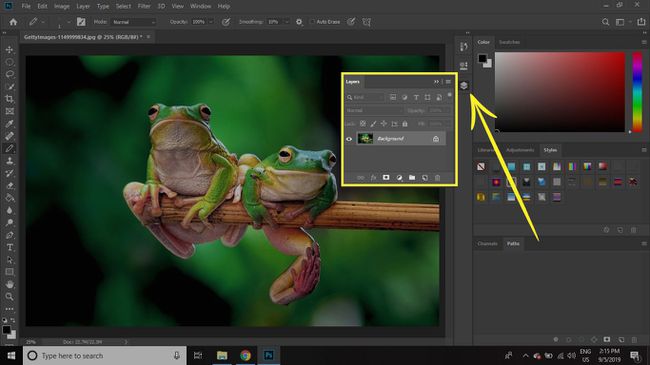
Wählen Sie die Pfeile in der oberen rechten Ecke des Bereichs der Palettenpanels aus, um die Panels in einem Seitenleistenmenü zu reduzieren.

So speichern Sie Arbeitsbereichsvorgaben in Photoshop
Auswählen Fenster > Arbeitsplatz > Neuer Arbeitsbereich um Ihre Arbeitsbereichseinstellungen zu speichern. Wenn du zum gehst Fenster > Arbeitsplatz In Zukunft sehen Sie Ihren neuen gespeicherten Arbeitsbereich oben im Menü.
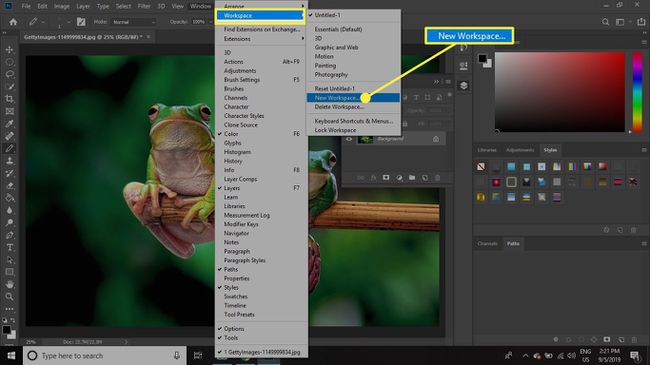
Um die Paletten an ihre Standardpositionen zurückzusetzen, gehen Sie zu Fenster > Arbeitsbereich > Zurücksetzen.

Photoshop-Dokumentfenster
Wenn Sie im Photoshop-Arbeitsbereich ein anderes Dokument öffnen, wird eine neue Registerkarte unter der Werkzeugoptionsleiste geöffnet. Sie können schnell zwischen Dokumenten wechseln, indem Sie auf diese Registerkarten klicken.

Unter dem Bild befindet sich die Statusleiste, die verschiedene Informationen zum aktuellen Dokument anzeigt. Wähle aus Pfeil in der Statusleiste, um auszuwählen, welche Informationen angezeigt werden sollen.
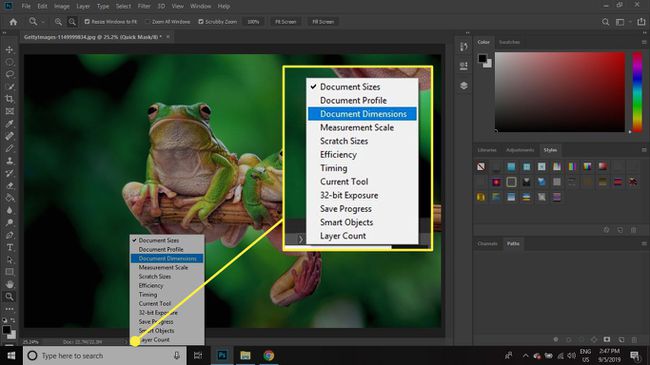
Anpassen der Ansicht in Photoshop
Passen Sie den Zoom an, indem Sie auswählen Sicht aus der Menü-Taskleiste oder verwenden Sie das Zoom-Tool. Wenn die Größe des Dokumentfensters beim Vergrößern und Verkleinern geändert werden soll, wählen Sie Fenstergröße an das Feld anpassen in der Werkzeugoptionsleiste. Auswählen Vollbild um das gesamte Bild in den Arbeitsbereich einzupassen.

Um hinein- und herauszuzoomen, ohne zum Zoom-Tool zu wechseln, halten Sie Strg (unter Windows) oder Befehl (auf Mac) und drücken Sie das Pluszeichen (+) und minus (-) Schlüssel.
