IMovie 10: So erstellen Sie einen Filmtrailer
Was Sie wissen sollten
- Film importieren: Gehe zu Datei > Medien importieren (oder > iMovie iOS-Projekte importieren wenn in der Cloud gespeichert) > Ausgewählte importieren.
- Wählen Sie eine Vorlage aus: Datei > Neuer Trailer > Schaffen > Trailer auswählen > Schaffen.
- Erstellen Sie den Trailer: Wählen Sie Umriss, und geben Sie die Details ein. Gehe zu Storyboard und fügen Sie für jeden Platzhalter einen Videoclip hinzu.
Dieser Artikel verwendet einen Clip aus Der Weihnachtsmann erobert die Marsmenschen, ein Low-Budget-Science-Fiction-Streifen aus den frühen 1960er Jahren, um zu zeigen, wie man einen Trailer für einen mit iMovie 10 oder iMovie 11 erstellten Film erstellt.
Importieren eines Films in iMovie
Wenn Sie den Film, den Sie für Ihren Trailer verwenden möchten, bereits importiert haben, wählen Sie ihn aus der Bibliothek aus. Wenn nicht, führen Sie die folgenden Schritte aus:
-
Importieren Sie die Mediendatei, die Sie in Ihrem Trailer verwenden möchten:
- Wenn sich das Filmmaterial, das Sie verwenden möchten, auf Ihrem Computer befindet, wählen Sie Datei > Medien importieren.
- Wenn sich das Filmmaterial, das Sie verwenden möchten, in iCloud befindet, wählen Sie Datei > iMovie iOS-Projekte importieren.

-
Navigieren Sie zu Ihrer Mediendatei und wählen Sie dann Ausgewählte importieren.
iMovie importiert die von Ihnen ausgewählte(n) Datei(en) in Ihre iMovie-Bibliothek. Je nach Größe der Datei kann dieser Vorgang mehrere Minuten dauern.
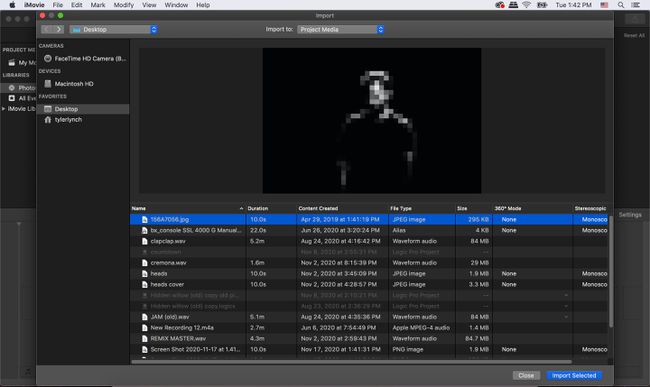
-
Wählen Sie unter der iMovie-Bibliothek Ihren Film aus.
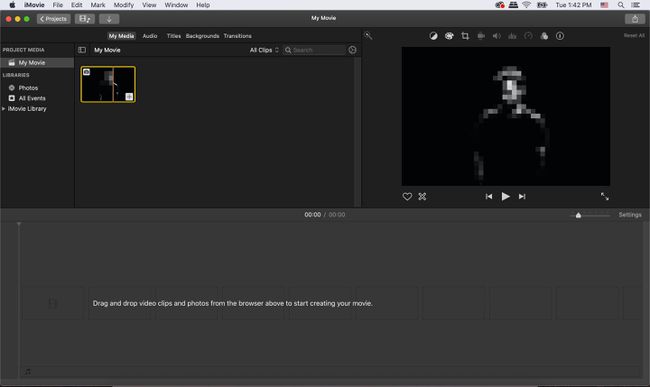
Jetzt können Sie mit Ihrem Filmtrailer beginnen.
Wählen Sie eine Vorlage
Sie können aus 29 iMovie-Vorlagen (oder Genres) wählen, darunter Action, Abenteuer, Blockbuster, Dokumentation, Freundschaft, Romantik, Romantische Komödie, Sport, Spion, Supernatural und Reisen. Es gibt auch einige esoterischere Optionen wie Bollywood, Coming of Age, Film Noir, Indie und Retro.
Wie konnte Apple Bad Sci-Fi auslassen, fragen Sie? Um fair zu sein, es gibt eine Supernatural-Vorlage, aber wir haben die Adventure-Vorlage für unseren Trailer ausgewählt.
Da jede Vorlage unterschiedliche Informationen enthält, sind Vorlagen nicht austauschbar. Sobald Sie eine Vorlage auswählen und mit der Arbeit beginnen, sind Sie an diese Vorlage gebunden. Wenn Sie Ihren Trailer in einer anderen Vorlage sehen möchten, müssen Sie Ihren Trailer von Grund auf neu erstellen.
Führen Sie die folgenden Schritte aus, um eine Vorlage für Ihren Filmtrailer auszuwählen und anzuwenden:
-
Von dem Datei Menü, wählen Neuer Trailer.

-
In dem Schaffen Wählen Sie im Fenster die Trailer-Vorlage aus, die Sie verwenden möchten, und wählen Sie dann Schaffen.
Wenn Sie mit der Maus über eine Vorlage fahren, wird die Spiel Symbol erscheint. Auswählen Spiel um ein Beispiel für einen Trailer in dieser Vorlage anzuzeigen.
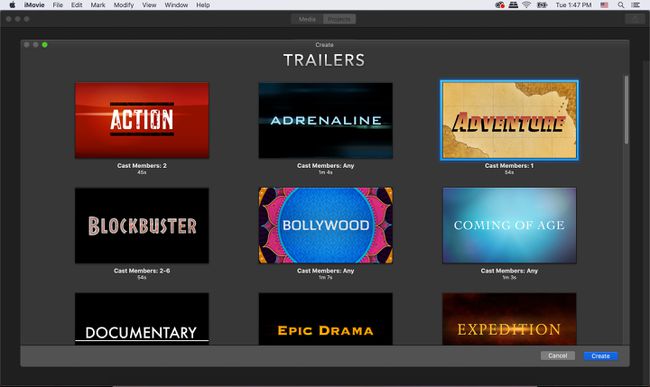
Unterhalb des Trailers erscheinen drei Registerkarten: Umriss, Storyboard, und Schussliste.
Erstellen Sie einen Filmtrailer
Die Felder auf den einzelnen Registerkarten variieren je nach ausgewählter Vorlage. Führen Sie die folgenden Schritte aus, um die Details anzugeben, die Ihr Filmtrailer benötigt:
-
Wähle aus Umriss Tab.
Die Registerkarte ist in vier Abschnitte unterteilt:
- Name und Datum
- Werfen
- Studio
- Credits
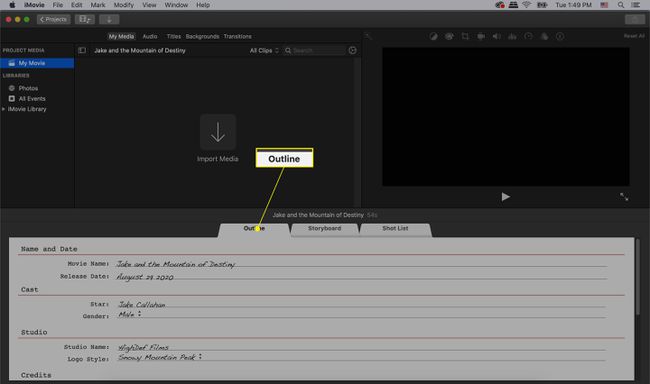
Jedes Feld muss Informationen enthalten. Wenn Sie ein Feld leer lassen, wird es auf den Standardtext zurückgesetzt.
In dem Name und Datum Geben Sie im Abschnitt einen Filmnamen und ein Veröffentlichungsdatum ein.
In dem Werfen Geben Sie im Abschnitt einen Namen für den Star des Films ein. Dann aus dem Geschlecht auflisten, auswählen Männlich oder Weiblich.
-
In dem Studio Geben Sie einen Namen für Ihr Studio ein. Von dem Logo-Stil wählen Sie aus, wie das Logo Ihres Studios im Trailer erscheinen soll.
Wenn Sie einen Logostil auswählen, z. B. Snowy Mountain Peak, wird Ihr Logo mit diesem Thema oben angezeigt. Sie können den Logostil und alle anderen Informationen auf dieser Registerkarte jederzeit ändern, aber Sie können das Logo nicht anpassen.
In dem Credits Geben Sie im Abschnitt Informationen über Ihr Produktionsteam und die Filmmusik ein.
-
Wähle aus Storyboard Tab.
Ein Storyboard ist eine visuelle Karte der Sequenzen Ihres Films. Hier bearbeiten Sie den Bildschirmtext und wählen Clips aus Ihrem Film aus, die zum Storyboard passen. Der zweite Teil des Storyboards für die Adventure-Vorlage ist beispielsweise für eine Action-Aufnahme und eine mittlere Aufnahme eingerichtet.

-
Fügen Sie für jeden Platzhalter im Storyboard einen Videoclip hinzu, indem Sie die folgenden Schritte ausführen:
- Wählen Sie einen Platzhalter
- Im Navigationsbereich, darunter Bibliotheken, wählen Sie ein Foto oder Video aus.
Machen Sie sich keine Sorgen über die Länge eines Clips: iMovie passt ihn an die vorgesehene Zeit an.
Wenn Sie Ihre Meinung zu einem Clip ändern, den Sie als Platzhalter ausgewählt haben, können Sie ihn löschen oder einen anderen Videoclip oder ein Foto auf denselben Platzhalter ziehen. Dadurch wird der vorherige Videoclip oder das vorherige Foto automatisch ersetzt.
-
Wähle aus Schussliste Tab.
Hier sehen Sie die Clips, die Sie Ihrem Filmtrailer hinzugefügt haben, nach Typ sortiert, z. B. Action oder Medium. Auf dieser Registerkarte oder auf dem Storyboard Registerkarte können Sie jede Ihrer Auswahlen ändern.

Sehen und teilen Sie Ihren Filmtrailer
Um Ihren Filmtrailer anzuzeigen, wählen Sie Spiel unter dem Videofenster. Die Spiel Symbol spielt den Trailer im Videofenster ab. Um den Trailer im Vollbildmodus anzuzeigen, wählen Sie Vollbildschirm; Um den Vollbildmodus zu verlassen, drücken Sie die Esc-Taste auf Ihrer Tastatur.
Wenn Sie mit Ihrem Filmtrailer zufrieden sind, können Sie ihn teilen, indem Sie den Trailer im auswählen Projekte anzeigen und dann auswählen Datei > Teilen. Zu den Freigabeoptionen gehören E-Mail, YouTube, Facebook und Vimeo. Sie können auch die Teilen Speisekarte um Ihren Filmtrailer in eine Datei zur Ansicht auf einem Computer zu exportieren, Apple TV, einen iPod, ein iPhone oder ein iPad.
Wo Sie Filmmaterial für Ihren Trailer finden
iMovie bietet 29 Vorlagen, die Ihnen den Einstieg erleichtern. Diese Vorlagen enthalten Original-Filmmusiken, Filmstudio-Logos und anpassbare Darstellernamen und Credits. Animierte Drop-Zones helfen Ihnen bei der Auswahl der Videos und Standbilder, die Sie in Ihrem Trailer verwenden möchten. Sie können auch viele urheberrechtsfreie Filme auf der Internet-Archiv Website zum Experimentieren oder verwenden Sie einen Ihrer eigenen Filme, um einen Filmtrailer zu erstellen.
