So verbinden Sie AirPods mit einem HP Laptop
Was Sie wissen sollten
- Öffne deine AirPods-Hülle und halte dann die Taste auf der Hülle gedrückt, bis das Licht weiß blinkt.
- Klicken Action Center-Taste in der Windows-Taskleiste > Rechtsklick Bluetooth > Bluetooth oder ein anderes Gerät hinzufügen > Bluetooth > wählen Sie die AirPods.
- AirPods funktionieren mit HP-Laptops, solange auf dem Laptop Bluetooth aktiviert ist.
AirPods funktionieren gut mit Apple-Geräten und sind besonders einfach einzurichten und mit einem iPhone zu verwenden. AirPods und AirPods Pro verwenden jedoch Bluetooth, was bedeutet, dass Sie sie mit jedem Gerät verwenden können, das eine Verbindung zu Bluetooth-Ohrhörern herstellen kann.
Das bedeutet, dass Sie AirPods zusätzlich zu oder sogar anstelle eines MacBook an einen HP-Laptop anschließen können. Sie können Ihre AirPods sogar mit Ihrem HP Laptop verbinden, während sie gleichzeitig mit Ihrem iPhone verbunden sind, und zwischen den beiden wechseln, wann immer Sie möchten.
Funktionieren AirPods mit Laptops?
AirPods funktionieren mit jedem Gerät, das über Bluetooth mit einem Audio-Ausgangs- oder -Eingabegerät verbunden werden kann. Das bedeutet, dass AirPods mit Laptops arbeiten können, jedoch nur, wenn der Laptop Bluetooth unterstützt. Wenn der Laptop kein Bluetooth hat, müssen Sie
Da alle modernen HP-Laptops mit Bluetooth ausgestattet sind, können Sie AirPods mit einem HP-Laptop genauso verwenden wie andere Bluetooth-Ohrhörer, -Kopfhörer oder -Headsets.
So verbinden Sie AirPods mit einem HP Laptop
AirPods stellen eine Verbindung über Bluetooth her. Beim Verbinden von AirPods mit einem HP-Laptop müssen Sie also Bluetooth einschalten, die AirPods in den Kopplungsmodus versetzen und sie dann verbinden. Nach der Einrichtung verbinden sich Ihre AirPods jedes Mal, wenn sie sich in Reichweite befinden. Sie können sie auch manuell verbinden und trennen.
So verbinden Sie Ihre AirPods mit Ihrem HP-Laptop:
-
Drücke den Action Center-Taste in der Taskleiste oder drücken Sie Windows-Taste + EIN um das Aktionszentrum zu öffnen.
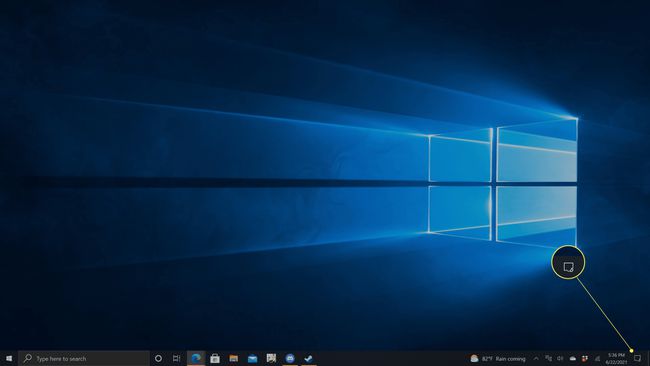
-
Rechtsklick Bluetooth.
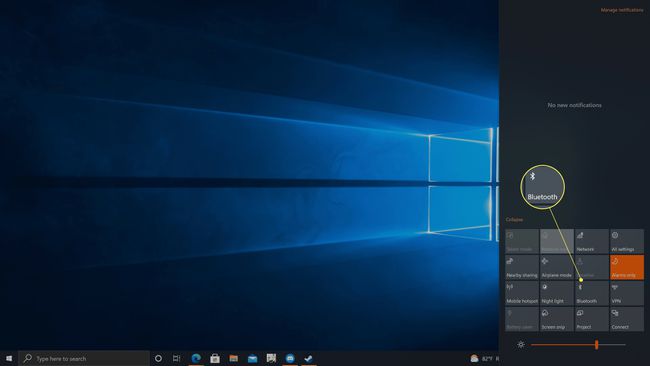
-
Klicken Gehe zu den Einstellungen.

-
Wenn die Bluetooth-Umschaltung deaktiviert ist, klicken Sie darauf, um es einzuschalten.

-
Klicken + Bluetooth oder ein anderes Gerät hinzufügen.

-
Klicken Bluetooth.

-
Öffnen Sie Ihre AirPods-Hülle.

Jeremy Laukkonen / Lifewire -
Halten Sie die Taste an Ihrem AirPods-Gehäuse gedrückt.

Jeremy Laukkonen / Lifewire
-
Wenn das Licht weiß blinkt, lassen Sie die Taste los.

Jeremy Laukkonen / Lifewire
Das Licht kann sich in Ihrem Gehäuse oder auf der Vorderseite des Gehäuses befinden.
-
Klicken deine AirPods in der Liste der erkannten Geräte.
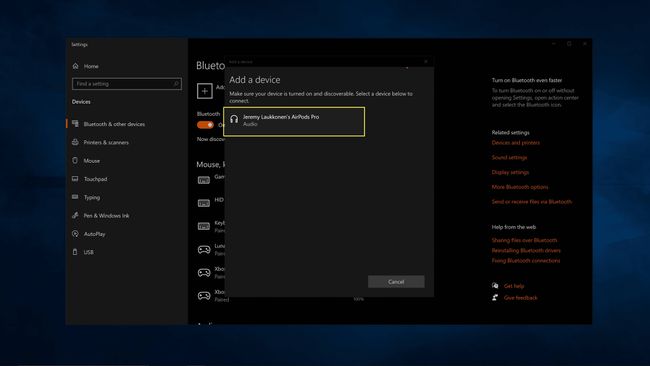
Die AirPods werden zuerst als Kopfhörer angezeigt und zeigen dann den Namen an, den Sie beim Einrichten zugewiesen haben.
-
Warten Sie, bis die AirPods gekoppelt sind, und klicken Sie dann auf Fertig.
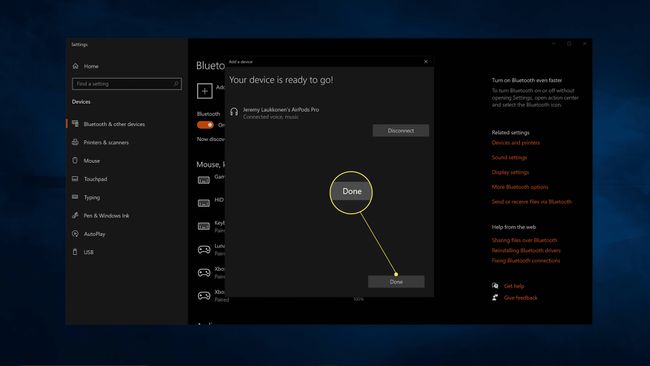
So verwenden Sie AirPods mit einem HP Laptop
Das Anschließen von AirPods an einen HP-Laptop ist nicht dasselbe wie die tatsächliche Verwendung der AirPods mit dem Laptop. Wenn Sie Ihre AirPods verwenden möchten, um Musik oder Videos oder Video-Chats oder etwas anderes zu hören, müssen Sie die Audioausgänge umschalten, nachdem Sie die AirPods angeschlossen haben. Dies kann beim ersten Verbinden Ihrer AirPods automatisch geschehen, Sie können dies jedoch auch manuell tun, wenn Sie ein Problem haben, bei dem kein Audio von den AirPods kommt.
Ihr Laptop verfügt möglicherweise über mehrere Audiooptionen, wenn Sie in der Vergangenheit eine Vielzahl von Geräten angeschlossen haben, aber ein HP-Laptop zeigt Lautsprecher / Kopfhörer an (Realtek (R) Audio) auf ein Minimum. Wenn Sie von diesem Ausgang zu Ihren AirPods wechseln, können Sie Ihre AirPods mit Ihrem Laptop verwenden.
So verwenden Sie AirPods mit Ihrem HP-Laptop:
-
Nehmen Sie Ihre AirPods aus der Hülle.

Jeremy Laukkonen / Lifewire Wenn Ihr Laptop die Audioausgänge automatisch umschaltet und Ihre AirPods zu diesem Zeitpunkt funktionieren, müssen Sie die restlichen Schritte nicht ausführen. Dieser Vorgang ist nur erforderlich, wenn ein anderes Gerät das automatische Umschalten der Audioausgabe verhindert.
-
Drücke den Lautsprechersymbol auf Ihrer Taskleiste.

-
Drücke den Dropdown-Menü.

-
Klicken Kopfhörer (AirPods Stereo).
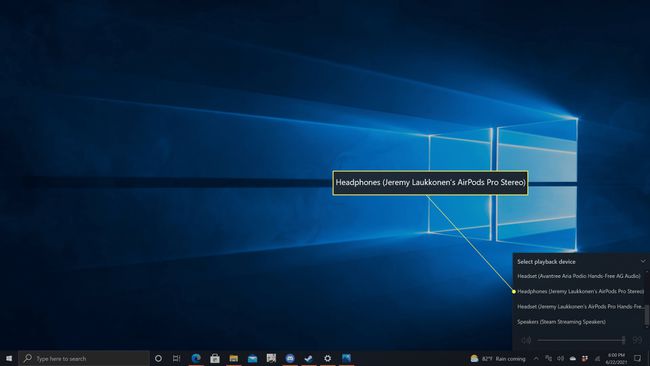
Sie können Ihre AirPods jetzt mit Ihrem Laptop verwenden.
Warum kann ich meine AirPods nicht mit meinem HP Laptop verbinden?
Wenn Ihre AirPods keine Verbindung herstellen können, kann dies ein Problem mit Bluetooth auf Ihrem Laptop oder ein Problem mit Ihren Airpods sein. Hier sind einige häufige Probleme und Lösungen:
- Bluetooth nicht aktiviert: Stellen Sie sicher, dass Bluetooth auf Ihrem Laptop aktiviert ist. Versuchen Sie, Bluetooth auszuschalten und dann wieder zu aktivieren, während Ihre AirPods in ihrem Gehäuse geschlossen sind. Öffnen Sie dann das Gehäuse, entfernen Sie die AirPods und prüfen Sie, ob sie sich verbinden.
- Bluetooth-Treiber veraltet: Wenn Ihr Bluetooth-Treiber nicht auf dem neuesten Stand ist, können Probleme beim Verbinden mit AirPods auftreten. Aktualisieren Sie Ihre Treiber, und versuche es erneut.
- Bluetooth funktioniert nicht: Überprüfen Sie, ob andere Bluetooth-Kopfhörer funktionieren. Wenn dies nicht der Fall ist, funktioniert Bluetooth möglicherweise nicht auf Ihrem Laptop. Beheben Sie Ihr Bluetooth-Problem, und versuchen Sie es dann erneut.
- AirPods nicht im Pairing-Modus: Das weiße Licht an Ihrem AirPods-Gehäuse muss blinken, oder Sie können die anfängliche Verbindung nicht herstellen. Es gibt eine Reihe von Schritten, die Sie unternehmen können AirPods reparieren, die sich nicht verbinden. Sobald sich Ihre AirPods im Pairing-Modus befinden, versuchen Sie es erneut.
- AirPods verbunden, aber nicht aktiviert: Ihre AirPods sind möglicherweise verbunden, aber nicht als Audioausgabegerät ausgewählt. Wenn die obigen Anweisungen nicht funktioniert haben, versuchen Sie, das Sound Control Panel zu öffnen und die Einstellungen vorzunehmen Kopfhörer (AirPods Pro Stereo) zum Standard-Audiogerät.
FAQ
-
Wie verbinde ich meine AirPods mit einem Mac?
Um Ihre AirPods direkt mit Ihrem Mac zu verbinden, stellen Sie sicher, dass sich Ihre AirPods in ihrer Hülle befinden, und öffnen Sie dann den Deckel. Drücken und halten Sie die erstellen Taste, bis sie weiß blinkt. Gehe auf deinem Mac zu Systemeinstellungen > Bluetooth. In dem Geräte auflisten, auswählen AirPods. Wenn Ihre AirPods die Möglichkeit haben, wählen Sie Aktivieren So können Sie Siri-Befehle mit Ihren AirPods verwenden.
-
Wie verbinde ich AirPods mit einem Chromebook?
Zu AirPods mit einem Chromebook verbinden, auswählen Speisekarte auf dem Chromebook und wählen Sie dann Bluetooth und schalten Sie die Bluetooth-Verbindung ein. Drücken und halten Sie die erstellen auf der AirPods-Hülle und gehen Sie dann auf dem Chromebook zu Bluetooth-verfügbare Geräte Liste und wählen Sie die AirPods. Ihre AirPods sind jetzt mit dem Chromebook gekoppelt.
-
Wie verbinde ich AirPods mit einem Android-Gerät?
Zu AirPods mit einem Android-Gerät verbinden, offen Einstellungen auf dem Android und schalten Sie Bluetooth ein. Drücken und halten Sie die erstellen Taste an der AirPods-Hülle, bis das Licht weiß blinkt, und tippen Sie dann auf dem Android-Gerät auf Airpods aus der Liste der verfügbaren Geräte aus und befolgen Sie dann die Anweisungen.
-
Wie verbinde ich AirPods mit einem Roku-Fernseher?
Sie können AirPods zwar nicht direkt über Bluetooth mit einem Roku-Fernseher verbinden, es gibt jedoch eine Problemumgehung, mit der Sie dies tun können AirPods mit einem Roku-Fernseher verwenden. Koppeln Sie zuerst Ihre AirPods mit einem iPhone oder Android, dann Laden Sie die Roku-App für das iPhone herunter und installieren Sie sie oder Holen Sie sich die Roku-App für Android. Wählen Sie in der Roku-App Fernbedienung > Geräte > OK, dann tippe auf Verbinde jetzt. Wenn die Roku-App Ihr Roku-Gerät findet, wählen Sie es aus und tippen Sie dann auf Fernbedienung Symbol. Tippen Sie auf die Kopfhörer Symbol und tippen Sie dann auf OK. Wenn Sie jetzt eine Sendung auf Ihrem Roku-Fernseher abspielen, hören Sie den Ton mit Ihren AirPods.
