Was tun, wenn Windows 11 keine Verbindung zu einem Netzwerk herstellen kann
Nur wenige Dinge sind so frustrierend wie ein Computer, der keine Verbindung zum Internet herstellt. Dieser Artikel führt Sie durch einige Fehlerbehebungen, wenn Ihr Windows 11-PC keine Verbindung zu einem Netzwerk herstellt.
Warum kann ich keine Verbindung zu einem Netzwerk herstellen?
Drahtlose Netzwerke sind komplex, da es mehrere Fehlerpunkte gibt. Vom Wi-Fi-Switch zu einem Softwarekonflikt, Routerproblem und ISP-Problem, um es herauszufinden wo der Netzwerkfehler kann schwierig sein.
Die häufigsten Gründe, warum Windows keine Verbindung zu einem Netzwerk herstellt, sind falsch konfigurierte Einstellungen und die physische Entfernung von der Netzwerkquelle. Aber es gibt auch andere mögliche Ursachen: WLAN ist ausgeschaltet, eine Software hat die Verbindung unterbrochen, das Netzwerk erfordert eine eindeutige Authentifizierung oder das Netzwerk ist überfüllt.
Wie behebe ich Probleme mit der Netzwerkverbindung?
Gehen Sie diese Tipps der Reihe nach durch, um alle möglichen Gründe für Netzwerkprobleme in Windows 11 zu berücksichtigen, und testen Sie nach jedem, ob das Problem behoben wurde.
-
Überprüfen Sie, ob es sich wirklich um ein Windows 11-Problem handelt. Es gibt keinen Grund, es als Computerproblem zu beheben, wenn es auch andere Geräte im Netzwerk betrifft.
Wenn beispielsweise Ihr Telefon, Smart Speaker, andere Computer usw. alle in der Lage sind, auf das Internet zuzugreifen Normalerweise können Sie davon ausgehen, dass das Problem bei Ihrem Windows 11-PC liegt, und Sie können diese Schritte fortsetzen Schritte. Aber wenn nichts anderes funktioniert, Lesen Sie diese allgemeinen Tipps, wenn Sie das Internet nicht erreichen können; Möglicherweise müssen Sie sich an Ihren ISP wenden (oder abwarten).
Dies ist auch ein guter Zeitpunkt, um zu überprüfen, ob das Problem wirklich nur ein Problem mit einer Website oder mit Ihrem Computer insgesamt ist. Wenn Sie beispielsweise von Ihrem Windows 11-PC aus auf Google, YouTube oder Twitter zugreifen können, aber Ihre Bank-Website wird nicht geladen, dann liegt das Problem bei dieser einen Website, nicht bei Ihrem Computer oder Ihrem Netzwerk. Die Kontaktaufnahme mit dieser Website oder das Warten sind Ihre einzigen wirklichen Optionen. Sehen So erkennen Sie, ob eine Website für alle oder nur für Sie nicht verfügbar ist für mehr.
-
Starte deinen Computer neu. Der Neustart ist ein häufiger Schritt zur Fehlerbehebung für die meisten Elektronikgeräte und kann alles sein, was erforderlich ist, um das Windows 11-Netzwerkproblem zu beheben.
Der schnellste Weg, um vom Desktop neu zu starten, besteht darin, mit der rechten Maustaste auf die Schaltfläche Start zu klicken und zu zu gehen Herunterfahren oder abmelden > Neu starten.
-
Stellen Sie sicher, dass Wi-Fi eingeschaltet ist oder das Ethernet-Kabel sicher an Computer und Modem/Router angeschlossen ist. Dies ist unbedingt erforderlich und führt zu keiner Internetverbindung, wenn nicht adressiert.
Einige Laptops verfügen über einen physischen Schalter, der umgeschaltet werden muss, um Wi-Fi zu aktivieren. Andere verwenden eine Tastenkombination, wie z FN+F5 oder FN+F2. Ein Wi-Fi-Schalter ist auch in den Einstellungen verfügbar: Netzwerk & Internet > W-lan.
-
Vergessen Sie das Wi-Fi-Netzwerk, und fügen Sie es dann erneut hinzu. Ähnlich wie bei einem Neustart Ihres PCs wird die Verbindung von einem sauberen Slate gestartet. Möglicherweise liegt ein Problem mit der Art und Weise vor, wie die Wi-Fi-Details beim ersten Mal gespeichert wurden, oder etwas auf Ihrem Computer hat die Informationen beschädigt. Dies bietet auch die Möglichkeit, die SSID und das Passwort, die beim ersten Mal falsch übermittelt worden sein könnten, erneut einzugeben.
Kehren Sie nach dem Löschen der Verbindung zu den Einstellungen zurück und gehen Sie zu Netzwerk & Internet > W-lan > Bekannte Netzwerke verwalten > Neues Netzwerk hinzufügen um es wieder einzurichten.
-
Gehen Sie näher an das Gerät heran, das die Netzwerkverbindung bereitstellt, wenn Sie WLAN verwenden. Ein Netzwerk kann nur so weit reichen, und einige Geräte können kein Signal aus großer Entfernung empfangen.
Wenn Sie näher an den Zugangspunkt herantreten oder ihn, wenn möglich, näher an Sie heranrücken, ist dies der einfachste Weg, um Entfernungen als Grund dafür zu beseitigen, dass Sie nicht online gehen können.
Wenn Sie bestätigt haben, dass dies das Problem ist, aber ein Standortwechsel Ihres Computers oder Routers nicht möglich ist, ziehen Sie in Erwägung, auf einen Router aufzurüsten, der das Signal weiter ausstrahlen kann, oder schließen Sie einen externen an WLAN-Adapter zu deinem Computer.
-
Wählen Sie das drahtlose Netzwerk manuell aus. Sie könnten nah genug sein und alles könnte richtig eingerichtet sein, aber wenn Windows 11 nicht aufgefordert wird, automatisch eine Verbindung herzustellen, kann es sich um ein Netzwerkproblem handeln.
Gehe zu Netzwerk & Internet > W-lan > Verfügbare Netzwerke anzeigen um das Wi-Fi-Netzwerk zu finden. Wähle es aus und wähle Automatisch verbinden, und dann Verbinden.
-
Öffnen Sie einen Webbrowser und befolgen Sie die Schritte zum Herstellen einer Verbindung mit dem Netzwerk. Dies ist in den meisten Fällen nach der Auswahl eines öffentlichen WLAN-Netzwerks erforderlich. Sie werden dies nicht auf anderen wie Ihrem Heimnetzwerk sehen.
Möglicherweise müssen Sie Ihre Informationen auf dieser Seite bestätigen, normalerweise Ihre E-Mail-Adresse und Ihren Namen, aber manchmal auch andere Details wie Ihre Zimmernummer, wenn Sie in einem Hotel sind. In einigen Fällen, beispielsweise in einem Flugzeug, müssen Sie möglicherweise für den Zugang bezahlen.
-
Deaktivieren Sie vorübergehend andere netzwerkbezogene Tools, die die Fähigkeit von Windows zur Netzwerknutzung beeinträchtigen könnten.
Hier sind einige Beispiele:
- Flugzeugmodus deaktivieren
- Verbindung zum VPN-Server trennen
- Schalten Sie die Firewall aus und pausieren Sie die Antivirensoftware
- Schalten Sie die Einstellung „Gemessene Verbindung“ aus

-
Überprüfen Sie den Netzwerktreiber. Er muss möglicherweise aktualisiert oder auf den vorherigen Treiber zurückgesetzt werden, wenn ein kürzlicher Update ihn beschädigt hat.
Der einfachste Weg, den Treiber zu aktualisieren, besteht darin, ihn von einem Computer mit einer funktionierenden Internetverbindung herunterzuladen und ihn dann auf Ihren Windows 11-PC zu kopieren. Das Rückgängigmachen eines kürzlich erfolgten Updates ist möglich durch den Fahrer zurückrollen.
Etwas Treiber-Update-Tools können Sie den Computer nach fehlenden oder veralteten Treibern durchsuchen und diese dann einfach von einem PC mit einer gültigen Netzwerkverbindung herunterladen. Es macht die Identifizierung des richtigen Treibers wirklich einfach.
-
Nach Windows-Updates suchen. Wenn ein Treiberupdate das Problem nicht behoben hat oder ein Update nicht erforderlich war, gibt es möglicherweise eine netzwerkbezogene Fehlerbehebung von Windows Update.
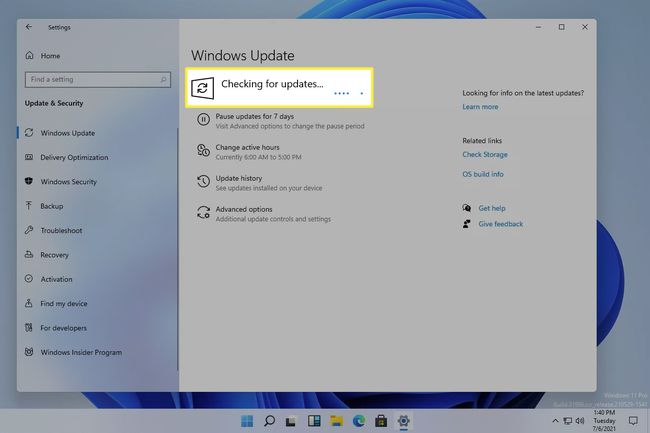
-
Verwenden Sie die integrierte Windows-Netzwerkproblembehandlung, um Probleme im Zusammenhang mit dem Netzwerk zu identifizieren und zu beheben. Kommen Sie durch Einstellungen > Netzwerk & Internet > Netzwerk-Fehlerbehebung.
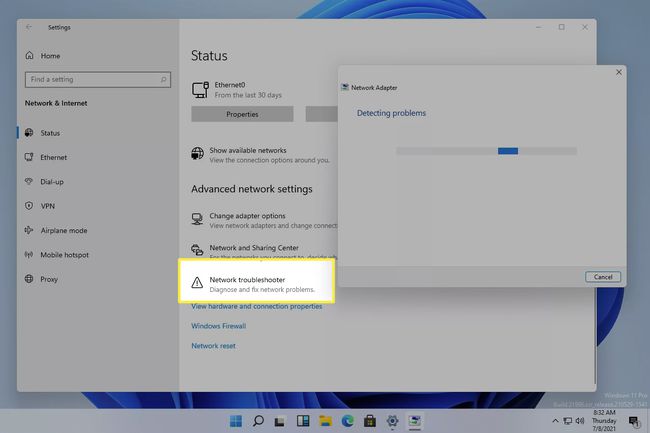
Setzen Sie die Netzwerkeinstellungen zurück, indem Sie zu Einstellungen > Netzwerk & Internet > Netzwerk-Reset > Jetzt zurücksetzen. Dadurch werden Netzwerkadapter neu installiert und Kernnetzwerkkomponenten auf ihren Standardzustand zurückgesetzt.
Es gibt vielleicht nichts, was Sie tun können
Schritt 1 berührte dies. In vielen Fällen ist ein Gerät, das keine Verbindung zu einem Wi-Fi-Netzwerk herstellen kann, nur Teil eines größeren Problems, das außerhalb Ihrer Kontrolle liegt.
Wenn Sie beispielsweise ein öffentliches Netzwerk nutzen, wie in einem Café oder am Flughafen, sind möglicherweise einfach zu viele Leute gleichzeitig online. Die Bandbreite ist nicht unbegrenzt, daher wird irgendwann eine maximale Anzahl von Geräten erreicht, und Je nachdem, was sie tun (z. B. Herunterladen oder Streamen), könnte es früher als ausgeschöpft sein Sie würden erwarten. In einer solchen Situation können Sie von Ihrem Computer aus nichts tun, um das Problem zu beheben.
Einige Probleme hängen mit Ihrem ISP oder dem von Ihnen verwendeten Netzwerkgerät zusammen. Wenn beispielsweise in Ihrer ganzen Stadt kein Internet mehr besteht, ist es ziemlich klar, dass Sie mit den oben genannten Schritten nicht online gehen können.
In ähnlicher Weise, und dies ist einfacher zu erkennen, wenn mehrere Geräte versuchen, eine Verbindung herzustellen, ist Ihr Router möglicherweise veraltet oder weist eine Fehlfunktion auf. Wenn ja, Router aktualisieren, auf ein neueres upgraden, oder Router zurücksetzen sind einige Dinge, die Sie versuchen können.
FAQ
-
Warum kann ich in Windows 10 keine Verbindung zu einem Netzwerk herstellen?
WLAN- und Netzwerkfehler in Windows 10 können auf ein falsches Passwort, Geräteinterferenzen oder Hardware- und Treiberprobleme zurückzuführen sein. Überprüfen Sie zunächst, ob Ihr Windows 10-Gerät das einzige ist, das keine Verbindung zu einem Netzwerk herstellen kann, und starten Sie dann Ihr Modem und Ihren Router neu. Dann probiere diese anderen aus Tipps zur Fehlerbehebung bei Windows 10-Netzwerken, beispielsweise das Aktivieren und Deaktivieren des Flugmodus und das Verschieben in ein weniger bevölkertes Gebiet, wenn Sie versuchen, eine Verbindung zu einem öffentlichen Netzwerk herzustellen.
-
Wie ändere ich das drahtlose Netzwerk in Windows 11?
Wählen Sie in der Taskleiste die W-lan Symbol und klicken Sie dann auf das Erhältlich Symbol (Pfeil nach rechts), um verfügbare Netzwerke anzuzeigen. Um eine Verbindung zu einem neuen Netzwerk herzustellen, klicken Sie mit der rechten Maustaste auf das aktuelle Netzwerk und wählen Sie Trennen. Dann wähle das neue Netzwerk > Verbinden um Netzwerke zu wechseln oder eine neue Verbindung aufzubauen.
