Final Cut Pro 7 Tutorial zum Erstellen von Titeln und Verwenden von Text
Erste Schritte mit Final Cut Pro 7 Text
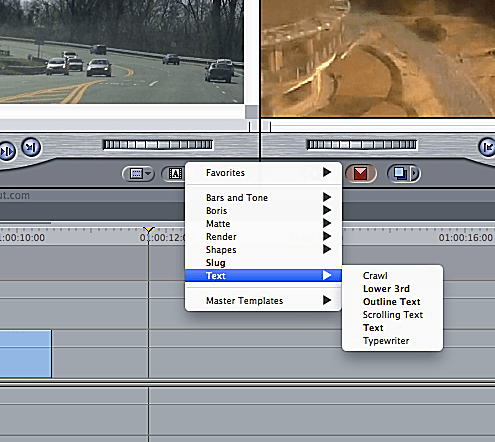
Der Hauptzugang zur Verwendung von Text in FCP 7 befindet sich im Zuschauer Fenster. Suchen Sie nach einem Symbol eines Filmstreifens, das mit einem "A" gekennzeichnet ist – es befindet sich in der unteren rechten Ecke. Wenn du zum gehstText Menü, sehen Sie eine Liste mit Unter-3, Scrollender Text, und Text.
Jede dieser Optionen kann je nach Film unterschiedliche Anwendungen haben.
- EIN Unteres Drittel ist eine grafische Überlagerung, die im unteren Bereich des Bildschirms platziert wird. Es wird normalerweise verwendet, um einen Charakter oder ein Interviewthema in einem Dokumentarfilm vorzustellen und um Anker für Nachrichten und Fernsehsendungen vorzustellen.
- Scrollender Text wird am häufigsten für den Abspann am Ende eines Films oder zur Einführung des Filmszenarios verwendet, wie in den berühmten Eröffnungssequenzen der "Star Wars"-Filme.
- Die Text Option bietet eine generische Vorlage, mit der Sie Ihrem Projekt zusätzliche Fakten und Informationen hinzufügen können.
Hinzufügen eines unteren Drittels
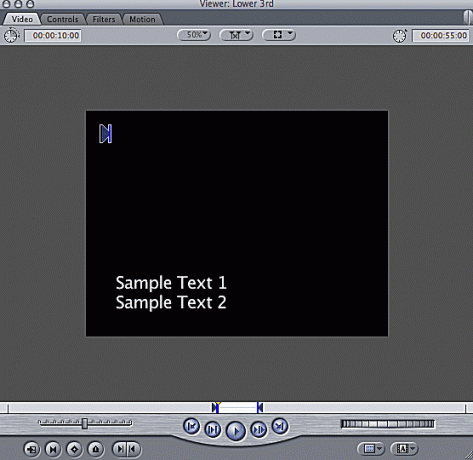
Um Ihrem Projekt ein unteres Drittel hinzuzufügen, gehen Sie zu Text Menü im Zuschauer Fenster und wählen Sie Unter-3. Sie sollten im Viewer-Fenster ein schwarzes Kästchen sehen, das mit beschriftet ist Text 1 und Text 2. In FCP 7 kann dieser Bildschirm genauso geschnitten, verlängert und gespleißt werden wie ein Videoclip, den Sie mit Ihrem Camcorder oder Smartphone aufgenommen haben.
Verwenden von unteren Dritteln

Um Text zu einem unteren Drittel hinzuzufügen und Anpassungen vorzunehmen, gehen Sie zu Kontrollen Registerkarte des Zuschauer Fenster. Geben Sie den gewünschten Text in die Felder "Text 1" und "Text 2" ein. Sie können auch eine Schriftart, Textgröße und Farbe auswählen. Sie können die Größen von Text 1 und Text 2 unabhängig voneinander anpassen und einen einfarbigen Hintergrund hinzufügen, indem Sie wählen Fest aus dem Dropdown-Menü neben Hintergrund. Dadurch wird hinter dem unteren Drittel ein schattierter Balken hinzugefügt, damit er sich vom Hintergrundbild abhebt.
Ergebnisse im unteren Drittel
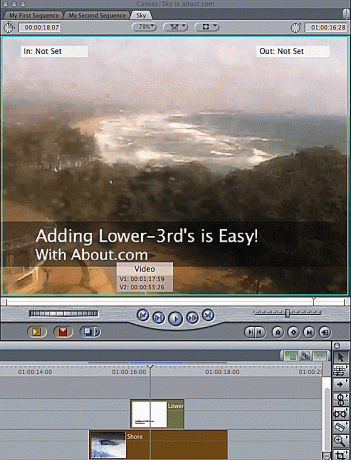
Sie haben jetzt ein unteres Drittel, das einen Aspekt in Ihrem Film beschreibt. Sie können das untere Drittel über den Film legen, indem Sie den Videoclip in die Timeline ziehen und in Spur 2 über dem vorhandenen Videoclip ablegen, den Sie beschreiben möchten.
Hinzufügen und Verwenden von Lauftext
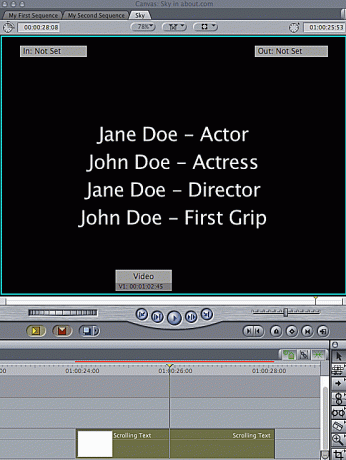
Um Lauftext zu einem Film hinzuzufügen, gehen Sie zu Text Menü im Zuschauer Bildschirm und wählen Sie Text > Scrollender Text. Gehe zum Kontrollen Tab am oberen Rand des Zuschauer Fenster und fügen Sie alle Informationen hinzu, die Sie in die Credits aufnehmen möchten. Sie können die Einstellungen wie beim unteren Drittel anpassen, indem Sie Schriftart, Ausrichtung, Größe und Farbe auswählen. Mit dem zweiten Steuerelement von unten können Sie auswählen, ob Ihr Text nach oben oder unten scrollt.
Ziehen Sie den Abspann an das Ende der Filmsequenz, rendern Sie den Videoclip und drücken Sie die Wiedergabetaste. Sie sollten sehen, dass der gesamte Text, den Sie hinzugefügt haben, vertikal über den Bildschirm gescrollt wird.
Hinzufügen und Verwenden von Text

Wenn Sie Ihrem Film Text hinzufügen müssen, um dem Zuschauer die notwendigen Informationen zu liefern, die nicht im Audio oder Video enthalten sind, verwenden Sie die allgemeine Textoption. Um darauf zuzugreifen, navigieren Sie zu Text Menü der Zuschauer und wähle Text > Text. Geben Sie die Informationen ein, die Sie einschließen möchten, passen Sie Schriftart und Farbe an und ziehen Sie den Videoclip auf die Timeline.
Sie können diese Informationen getrennt halten, indem Sie sie zu Ihrer einzigen Videospur machen, oder Sie können sie über ein Hintergrundbild legen, indem Sie sie auf Spur zwei über Ihrem gewünschten Filmmaterial platzieren. Um den Text so aufzuteilen, dass er in mehrere verschiedene Zeilen unterteilt ist, drücken Sie die Eingabetaste an der Stelle, an der der Satz unterbrochen werden soll. Diese Aktion führt Sie zur folgenden Textzeile.
Da Sie nun wissen, wie Sie Ihren Videos Text hinzufügen, können Sie Ihren Zuschauern all die Dinge mitteilen, die nicht allein durch Ton und Bild beschrieben werden.
