So richten Sie das Apple TV mit Ihrem iPhone ein
Einrichten der Apple TV der 4. Generation ist nicht schwer, aber es umfasst viele Schritte, und einige dieser Schritte sind mühsam. Glücklicherweise können Sie, wenn Sie ein iPhone haben, die nervigsten Schritte aussparen und den Einrichtungsprozess beschleunigen.
Was die Einrichtung so langsam macht, ist das Tippen mit der Bildschirmtastatur des Apple TV. Aber mit dem iPhone können Sie das meiste davon überspringen – oder zumindest das Tippen auf der benutzerfreundlicheren Telefontastatur erledigen. Hier ist wie.
Die Anweisungen in diesem Artikel gelten für Apple TV der 4. Generation und neuer sowie für iPhones mit iOS 9.1 und höher.

So richten Sie Apple TV mit einem iPhone ein
Das Einrichten Ihres Apple TV mit einem iPhone ist viel schneller und einfacher als die Verwendung Ihrer Siri Remote und der Bildschirmtastatur. Hier ist, was zu tun ist.
Schließen Sie Ihr Apple TV an eine Stromquelle an und verbinden Sie es mit Ihrem Fernseher.
Koppeln Sie Ihre Fernbedienung mit dem Apple TV, indem Sie auf klicken Touchpad auf der Apple TV-Fernbedienung.
Wähle aus Sprache Sie verwenden das Apple TV in und klicken auf das Touchpad.
Wähle aus Lage wo du das Apple TV verwendest und klicke auf das Touchpad.
-
Wählen Sie auf dem Bildschirm „Apple TV einrichten“ die Option Mit Gerät einrichten und klicke auf Touchpad.

-
Entsperren Sie Ihr iOS-Gerät und halten Sie es ein paar Zentimeter vom Apple TV entfernt.
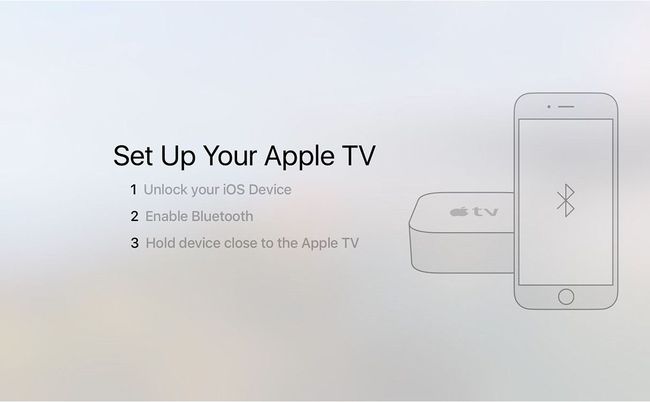
Auf dem Bildschirm des iPhones erscheint ein Fenster, in dem Sie gefragt werden, ob Sie das Apple TV jetzt einrichten möchten. Klicken Weitermachen.
Melden Sie sich bei Ihrem Apple ID. Dies ist einer der Orte, an denen dieser Ansatz Zeit spart. Anstatt Ihren Benutzernamen auf einem Bildschirm und Ihr Passwort auf einem anderen auf dem Fernseher eingeben zu müssen, können Sie dies mit der Tastatur des iPhones tun. Dadurch wird die Apple ID zu deinem Apple TV hinzugefügt und du meldest dich an iCloud, den iTunes Store und den App Store auf dem Fernseher.
-
Wählen Sie aus, ob Sie Diagnosedaten zu Ihrem Apple TV mit Apple teilen möchten. Hier werden keine persönlichen Informationen weitergegeben, nur Leistungs- und Fehlerdaten. Zapfhahn Nein danke oder OK weitermachen.

-
An dieser Stelle fügt das iPhone nicht nur Ihre Apple ID und andere Konten zu Ihrem Apple TV hinzu, sondern erfasst auch alle WLAN-Netzwerkdaten von Ihrem Telefon und fügt es Ihrem Fernseher hinzu: Es findet Ihr Netzwerk automatisch und meldet sich darin an.
Sie können Ihr Apple TV auch über ein Ethernet-Kabel mit Ihrem Router verbinden. je nach Vorliebe.
Beenden Sie die Einrichtung Ihres Apple TV
Die Rolle Ihres iPhones bei der Einrichtung Ihres Apple TV ist jetzt vorbei. Befolgen Sie diese Schritte, um den Vorgang mit Ihrer Siri Remote abzuschließen.
-
Wählen Sie aus, ob die Ortungsdienste aktiviert werden sollen. Diese Funktion ist nicht so wichtig wie auf dem iPhone, bietet aber einige nette Funktionen wie lokale Wettervorhersagen, daher empfehlen wir sie.
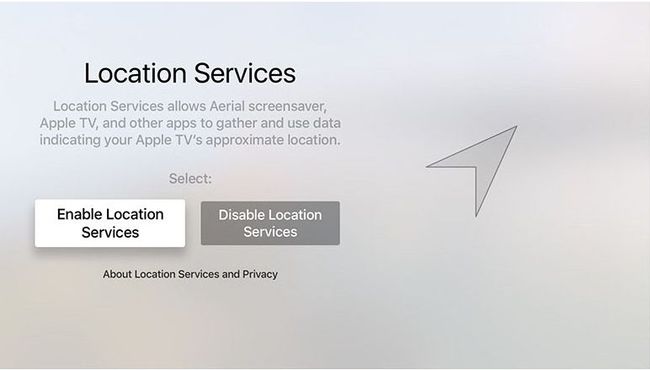
-
Als nächstes aktivieren Sie Siri. Es ist eine Option, aber die Siri-Funktionen sind Teil dessen, was das Apple TV so großartig macht. Warum also sollten Sie sie ausschalten?
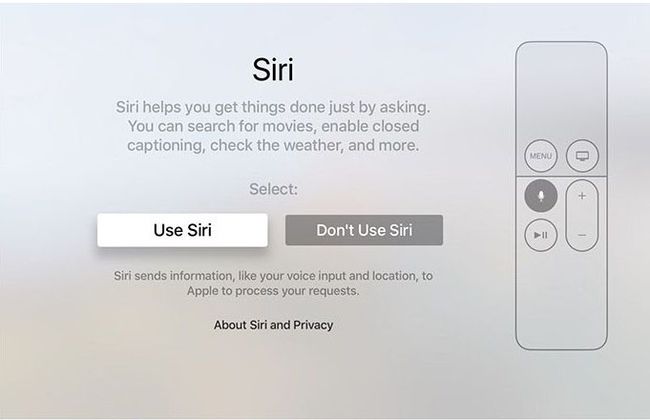
-
Wählen Sie aus, ob Sie die Aerial-Bildschirmschoner von Apple verwenden möchten oder nicht.
Luftbild-Bildschirmschoner kommen mit großen Downloads (ca. 600 MB/Monat).

Wählen Sie, ob Sie Diagnosedaten mit Apple teilen möchten oder nicht. Wie bereits erwähnt, hat dies nicht persönliche Daten darin, also liegt es an dir.
Sie können wählen, ob Sie dieselbe Art von Daten mit App-Entwicklern teilen möchten oder nicht, um sie bei der Verbesserung ihrer Apps zu unterstützen.
Schließlich müssen Sie den Nutzungsbedingungen von Apple TV zustimmen, um es verwenden zu können. Tun Sie dies hier.
Sie kehren zum Startbildschirm des Apple TV zurück und können beginnen Apps herunterladen und sehen Sie sich Ihre Lieblingssendungen und -filme an.
