So beheben Sie das Problem, wenn Spotify den aktuellen Song nicht abspielen kann
Sie jammen zu einigen Ihrer Lieblingssongs auf Spotify wenn die Musik stoppt und Sie die Fehlermeldung "Spotify kann den aktuellen Song nicht abspielen" oder "Spotify kann dies im Moment nicht abspielen" oder etwas Ähnliches sehen. Es gibt mehrere Ursachen für diese Fehler sowie einige schnelle und einfache Lösungen.
Hier erfahren Sie, wie Sie diesen häufigen Spotify-Fehler beheben und zugrunde liegende Probleme mit den Spotify-Einstellungen, Ihrer Abonnementstufe oder App-Fehlfunktionen beheben. Sie haben Ihre Melodien in kürzester Zeit wieder zum Laufen.
Diese Informationen zur Fehlerbehebung beziehen sich auf Spotify auf dem Desktop, die mobile Spotify-App und die Spotify-Web-App.
Über Spotify Song-Playing-Fehler

Es gibt mehrere Aktionen, die Spotify-Song-Wiedergabefehler beheben können, je nachdem, ob Sie Empfangen des Fehlers mit Spotify auf dem Desktop, in der mobilen Spotify-App oder über das Spotify-Web App. Probieren Sie jede Fehlerbehebungsaktion aus, um zu sehen, ob das Problem dadurch behoben wird.
Spotify neu starten
Die Spotify-App ist möglicherweise eingefroren oder hatte einen zufälligen Fehler. Die schnellste Lösung besteht darin, Spotify zu schließen und dann erneut zu öffnen.
Wenn Sie Spotify auf dem Desktop verwenden, wählen Sie Datei > Spotify beenden.

Schließen Sie in der mobilen Spotify-App die App und öffnen Sie sie erneut. Wenn Sie Spotify verwenden Web-App, schließen Sie Ihren Browser und öffnen Sie ihn erneut.
Melden Sie sich von der App ab und dann wieder an
Wenn das Schließen von Spotify nicht funktioniert, versuchen Sie, sich von der App abzumelden und sich dann wieder anzumelden.
Wenn Sie Spotify auf dem Desktop verwenden, wählen Sie oben rechts den Dropdown-Pfeil neben Ihrem Namen und dann. aus Ausloggen. Melden Sie sich nach dem Abmelden erneut an und prüfen Sie, ob das Problem dadurch behoben wird.
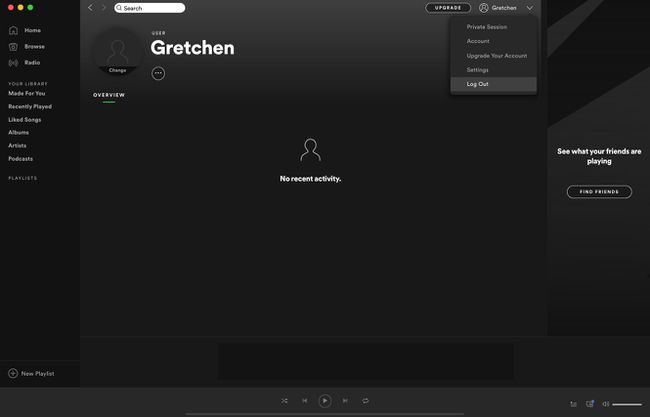
Wählen Sie in der mobilen Spotify-App Einstellungen (Zahnradsymbol), tippen Sie auf Ihr Profil, scrolle dann nach unten und tippe auf Ausloggen. Melden Sie sich erneut an, um zu sehen, ob das Problem dadurch behoben wird.

Wählen Sie in der Spotify-Web-App Ihre Profil und dann auswählen Ausloggen. Melden Sie sich erneut an, um zu sehen, ob das Problem dadurch behoben wird.

Starte deinen Computer neu
Wenn Sie bei der Verwendung von Spotify auf dem Desktop oder der Spotify-Web-App einen Fehler bei der Songwiedergabe erhalten, versuchen Sie es mit Neustart Ihres Computers. Das Durchführen eines Neustarts kann zugrunde liegende Probleme mit Ihrem Betriebssystem beheben, die sich auf Spotify auswirken, und der Musik-App eine neue Umgebung verleihen.
Ist die App aktuell?
Wenn Ihre Spotify-App ein Update benötigt, können seltsame Störungen und Fehler auftreten. So aktualisieren Sie Spotify manuell:
Aktualisieren Sie die Spotify-Desktop-App
Öffnen Sie die Desktop-Spotify-App.
Auswählen Spotify > Über Spotify aus der oberen Menüleiste.
Spotify teilt Ihnen mit, was Ihre aktuelle Version ist und ob ein Update verfügbar ist. Auswählen Jetzt aktualisieren wenn ein Update verfügbar ist.
-
Sie sehen eine Meldung, dass Spotify erfolgreich aktualisiert wurde und Sie neu starten müssen, um die neue Version neu zu installieren. Auswählen Nah dran und starten Sie dann Ihren Computer neu.

Aktualisieren Sie die Spotify Mobile-App
Zum Einrichten automatische Updates auf einem iOS-Gerät, Zapfhahn iTunes- und App-Store, und wechseln Aktualisierung zu auf. Öffnen Sie auf einem Android-Gerät den Google Play Store. Verwenden Sie die Suchleiste, um Spotify zu finden. Tippen Sie oben rechts auf die drei vertikalen Punkte und aktivieren Sie Automatisches Update.
Wenn Sie automatische Updates nicht aktiviert haben, aktualisieren Sie Ihre mobile Spotify-App manuell.
-
Öffnen Sie auf einem iOS-Gerät das Appstore App.
Öffnen Sie auf einem Android-Gerät den Google Play Store, verwenden Sie die Suchleiste, um Spotify zu suchen, und tippen Sie auf AKTUALISIEREN.
Zapfhahn Aktualisierung unten rechts.
-
Suchen Sie Spotify und tippen Sie auf Aktualisieren.
Wenn keine Update-Option sichtbar ist, verwendet Ihre App die neueste Version.
High-Quality-Streaming deaktivieren
Es können Fehler und Probleme auftreten, wenn Sie Ihre Abonnementstufe von a. geändert haben Premiumaccount auf ein kostenloses, werbefinanziertes Konto umgestellt, aber die Option zum Streamen hochwertiger Musik nicht geändert. Die Wiedergabe in höchster Qualität steht nur Premiumbenutzern zur Verfügung.
Es gibt keine Möglichkeit, die Musikqualität anzupassen, wenn Sie die kostenlose Web-App von Spotify verwenden.
Passen Sie die Musikqualität mit Spotify auf dem Desktop an
Öffne Spotify auf dem Desktop und wähle das Dropdown-Pfeil oben rechts neben Ihrem Namen.
Auswählen Einstellungen.
-
Unter Musikqualität, auswählen Automatisch oder reduziere die Qualität auf etwas weniger als Sehr hoch.
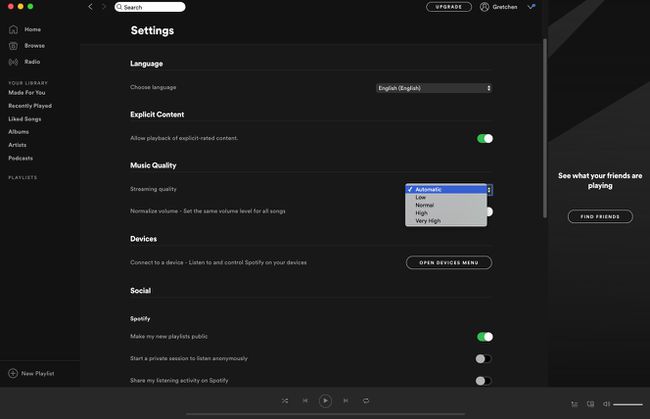
Passen Sie die Musikqualität in der Spotify Mobile App an
Öffne Spotify und tippe auf Einstellungen (Zahnrad-Symbol).
Zapfhahn Musikqualität.
-
Auswählen Automatisch oder reduziere die Qualität auf etwas weniger als Sehr hoch.
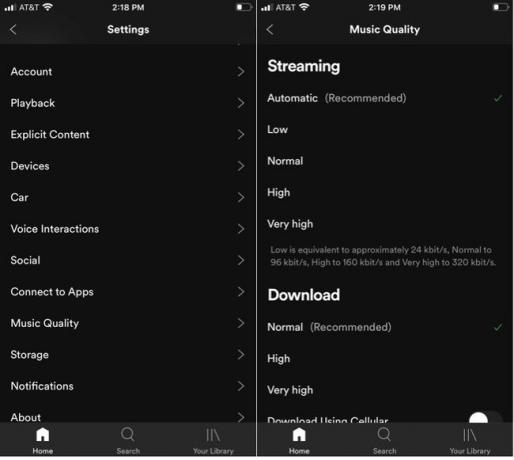
Stellen Sie sicher, dass Sie nicht versuchen, Spotify im Offline-Modus zu hören, der nur für Premium-Kunden verfügbar ist. Dies kann auch zu Fehlern bei der Songwiedergabe führen.
Haben Sie keinen Speicherplatz auf Ihrem Gerät?
Wenn Sie Premium-Kunde sind und sich für den Offline-Modus entschieden haben, ist möglicherweise kein Speicherplatz mehr auf Ihrem Gerät vorhanden. Spotify empfiehlt, für Downloads mindestens 1 GB frei zu haben.
Entfernen Sie heruntergeladene Dateien von Spotify auf dem Desktop, indem Sie zu. gehen Einstellungen > Lokale Dateien und abschalten Lokale Dateien anzeigen.
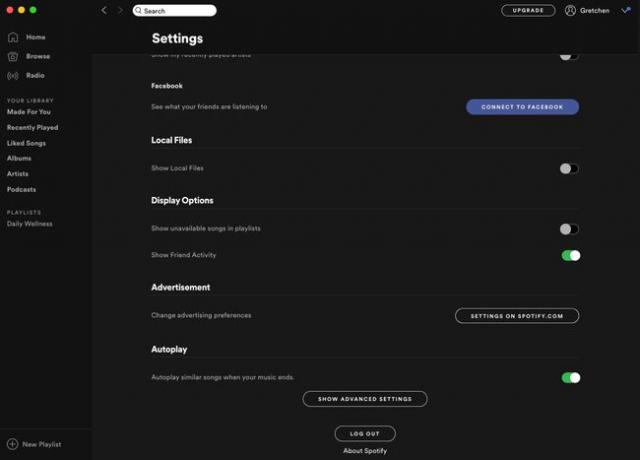
Versuchen Sie auf einem Mobilgerät, Speicherplatz in Ihrem internen Speicher freizugeben, oder gehen Sie zu Einstellungen > Speicher und wählen Sie Cache löschen.
Deaktivieren Sie die Hardwarebeschleunigung
Die Verwendung der Hardwarebeschleunigungsfunktion mit Spotify auf dem Desktop hilft bei schwächerer Hardware in Ihrem Computer. Das Umschalten auf diese Einstellung kann jedoch zu einem schlechten Hörerlebnis führen, da Songs übersprungen, verzögert oder überhaupt nicht wiedergegeben werden.
Das Deaktivieren dieser Funktion kann Fehler bei der Songwiedergabe beheben.
Öffne Spotify auf dem Desktop und wähle das Dropdown-Pfeil oben rechts neben Ihrem Namen.
Auswählen Einstellungen.
-
Scrollen Sie nach unten und wählen Sie Erweiterte Einstellungen anzeigen.
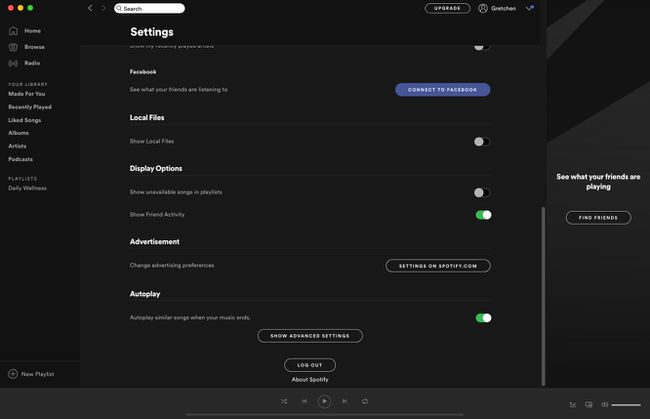
Unter Kompatibilität, Hardwarebeschleunigung deaktivieren.
Starten Sie die Spotify-App neu und prüfen Sie, ob das Problem dadurch behoben wurde.
Crossfading aktivieren oder deaktivieren
Überblenden kann einen angenehmeren Übergang zwischen Songs bieten, aber wenn Sie mit Spotify auf dem Desktop Fehler bei der Songwiedergabe haben, versuchen Sie, diese Funktion ein- oder auszuschalten.
Öffne Spotify auf dem Desktop und wähle das Dropdown-Pfeil oben rechts neben Ihrem Namen.
Auswählen Einstellungen.
Scrollen Sie nach unten und wählen Sie Erweiterte Einstellungen anzeigen.
In dem Wiedergabe Abschnitt, umschalten Crossfade-Songs an oder aus. Wenn Sie es einschalten, setzen Sie die Zeit auf null (0) Sekunden.
Starten Sie Spotify neu und prüfen Sie, ob das Problem dadurch behoben wurde.
Wurde der Song aus einer Playlist gezogen?
Das Lied wurde möglicherweise aus dem gezogen Wiedergabeliste. Dieses Problem tritt auf, wenn Sie einen lokalen Download einer Playlist haben und diese nicht richtig synchronisiert wird, wenn ein Song aus der Spotify-Datenbank entfernt wurde.
Um zu sehen, ob der fehlerhaft wiedergegebene Titel gezogen wurde, lassen Sie Spotify nicht verfügbare Titel anzeigen.
Öffne Spotify auf dem Desktop und wähle das Dropdown-Pfeil oben rechts neben Ihrem Namen.
Auswählen Einstellungen.
Gehe zu Anzeigeoptionen, und dann einschalten Nicht verfügbare Titel in Playlists anzeigen. Wenn das Lied entfernt wurde, synchronisieren Sie Ihre lokalen Dateien erneut, damit das neu entfernte Lied gelöscht wird.
Spotify neu installieren
Durch die Deinstallation und anschließende Neuinstallation von Spotify werden alle beschädigten Dateien entfernt, die Fehler auslösen können. Sie müssen heruntergeladene Musik erneut herunterladen und Podcasts nach der Neuinstallation der App.
Deinstallieren Sie Spotify und installieren Sie es erneut auf einem Mac
Beenden Sie Spotify.
Offen Finder.
Auswählen gehen im Menü oben, dann halten Sie die Möglichkeit drücken und auswählen Bücherei.
-
Offen Caches und lösche die com.spotify. Klient Mappe.
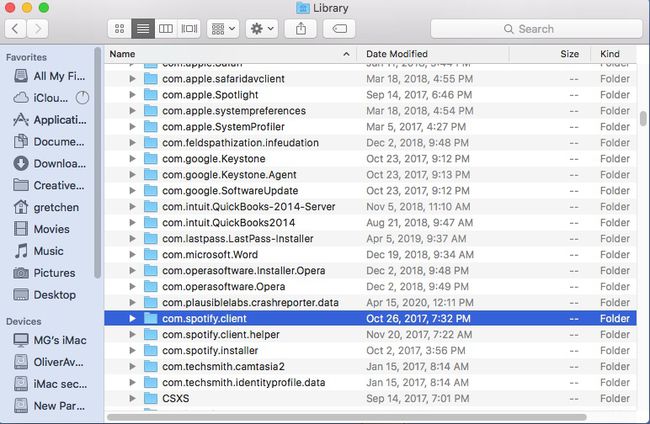
Wählen Sie den Zurück-Pfeil aus.
-
Offen Anwendungsunterstützung und lösche die Spotify Mappe.

Offen Finder wieder.
Gehe zu Anwendungen im Seitenleistenmenü.
Finden Sie die Spotify app und ziehen Sie es in den Papierkorb. Leerer Müll um die App zu löschen.
Herunterladen und installieren Sie Spotify neu.
Deinstallieren und Neuinstallieren von Spotify auf einem Windows-PC
Schließen Sie Spotify.
Gehe zum Schalttafel.
Auswählen Programme und Funktionen.
Auswählen Spotify in der Liste und wählen Sie Deinstallieren.
Befolgen Sie die Anweisungen auf dem Bildschirm, um die Deinstallation abzuschließen.
-
Herunterladen und installieren Sie Spotify.
Wenn Sie Windows 10 verwenden, beenden Sie Spotify und wählen Sie das Start Knopf, dann Einstellungen. Auswählen Apps > Spotify und dann auswählen Deinstallieren. Laden Sie Spotify vom herunter und installieren Sie es Microsoft Store.
Deinstallieren Sie Spotify und installieren Sie es erneut auf einem iOS-Gerät
Tippen und halten Sie die Spotify-App-Symbol.
Zapfhahn App löschen, dann Löschen.
Gehe zum Appstore und installieren Sie die Spotify-App.
Deinstallieren und Neuinstallieren von Spotify auf einem Android-Gerät (6.0 und höher)
Gehen Sie zu Ihrem Telefon Einstellungen.
Auswählen Apps.
Finden Spotify in Ihrer App-Liste und tippen Sie darauf.
Tippen Sie für eine saubere Neuinstallation auf Lagerung, dann Daten löschen.
Zapfhahn Deinstallieren.
Gehe zu Google Play und installieren Sie die Spotify-App.
