Übergänge und Effekte in iMovie 10
Fügen Sie Ihren iMovie 10-Projekten Effekte und Übergänge hinzu. Die beiden Funktionen sind getrennt in iMovie 10, so dass der erste Satz von Schritten unten Effekte und der zweite Satz Übergänge behandelt.
Dieser Artikel gilt für iMovie 10.
01
von 07
Effekte finden
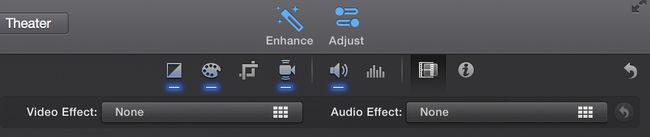
So greifen Sie auf die Video- und Audioeffekte in. zu iMovie, öffnen Sie ein Projekt in der Timeline.
- Doppelklicken Sie auf den Clip in der Timeline.
- Klicken Sie oben rechts auf dem Bildschirm auf Anpassen Taste. Der zweite Knopf von rechts, nach dem ich, ist das Effektsymbol.
- Drücke den Wirkung -Symbol, um Fenster mit den verfügbaren Audio- und Videoeffekten in iMovie anzuzeigen.
02
von 07
Testeffekte
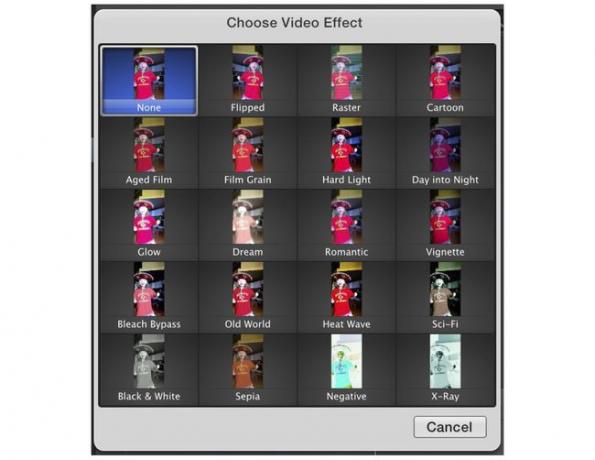
Nachdem Sie das Fenster Effekte geöffnet haben, sehen Sie Miniaturansichten Ihres Videoclips mit den verschiedenen angewendeten Effekten. Wenn Sie mit der Maus über einen der einzelnen Effekte fahren, wird der Videoclip abgespielt und Sie erhalten sofort eine Vorschau des Effekts.
Die Audioeffekte funktionieren ähnlich.
Diese Funktion zeigt verschiedene Effekte und das ohne zeitaufwendiges Rendern.
03
von 07
Effekte bearbeiten
Nachdem Sie den gewünschten Effekt ausgewählt haben, klicken Sie darauf, um ihn Ihrem Clip hinzuzufügen. Sie können nur einen Effekt pro Clip hinzufügen, und es gibt keine einfache Möglichkeit, die Intensität oder das Timing der Effekte anzupassen.
Um einem Clip mehrere Effekte hinzuzufügen oder das Aussehen eines Effekts zu optimieren, Exportieren Sie das Projekt von iMovie nach Final Cut Pro, wo Sie erweiterte Bearbeitungen vornehmen können. Oder, wenn Sie es etwas komplizierter machen möchten, fügen Sie einem Clip einen Effekt hinzu und exportieren Sie den Clip. Importieren Sie es dann erneut in iMovie, um einen neuen Effekt hinzuzufügen.
Verwenden Befehl+B um den Clip in Teile aufzuteilen und jedem Teil unterschiedliche Effekte hinzuzufügen.
04
von 07
Effekte kopieren
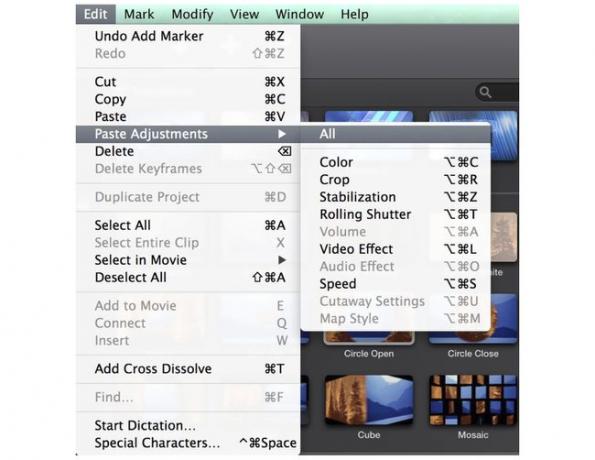
Nachdem Sie einem Clip einen Effekt hinzugefügt oder andere Änderungen an seinem Aussehen und Klang vorgenommen haben, kopieren Sie diese Attribute und wenden Sie sie auf einen oder mehrere der anderen Clips in Ihrer Sequenz an.
- Wählen Sie den Clip mit den Effekten in der Timeline aus und kopieren Sie ihn (Befehl+C).
- Wählen Sie die anderen Clips in Ihrer Timeline aus. Von dem Dropdown-Menü bearbeiten Menü, wählen Anpassungen einfügen.
Wählen Sie aus, was Sie vom ersten Clip auf die anderen kopieren möchten. Kopieren Sie nur einen Effekt oder alle Audio- und visuellen Anpassungen, die Sie vorgenommen haben.
05
von 07
Übergänge finden
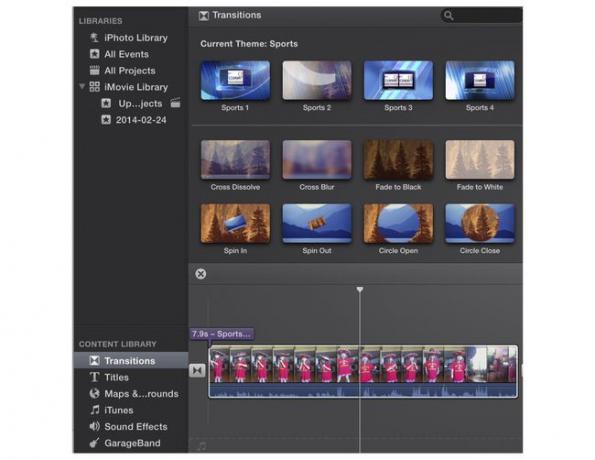
Übergänge sind von den Effekten in iMovie 10 getrennt und Sie finden sie im Inhaltsbibliothek unten links auf dem iMovie-Bildschirm.
Einige grundlegende Videoübergänge sind immer verfügbar, während andere themenspezifische Übergänge vom Thema Ihres Projekts abhängen.
06
von 07
Übergänge hinzufügen
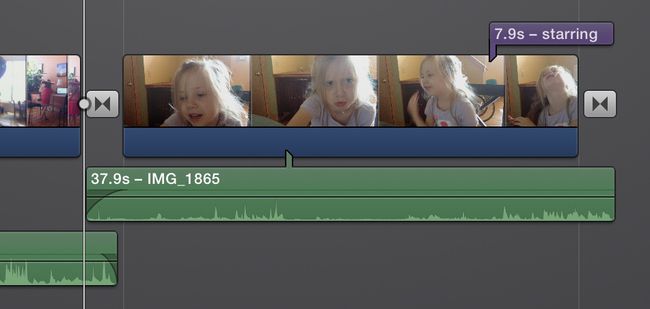
Nachdem Sie den Übergang ausgewählt haben, legen Sie ihn in der Zeitleiste an der entsprechenden Stelle ab.
Wenn Sie einen Übergang zwischen zwei Clips hinzufügen, werden das Video und das Audio der beiden Clips gemischt. Wenn Sie am Anfang oder Ende Ihrer Sequenz einen Übergang hinzufügen, wird der Clip mit einem schwarzen Bildschirm überblendet.
Wenn Sie nicht möchten, dass sich der Ton vermischt, trennen Sie die Audiospur von Ihrem Clip, bevor oder nachdem Sie den Übergang hinzugefügt haben. In iMovie gibt es keine Audioübergänge, aber um den Ton zwischen zwei Clips zu mischen, verwenden Sie die Lautstärkeregler, um das Audio ein- und auszublenden und die Enden der Clips zu überlappen.
07
von 07
Automatische Übergänge hinzufügen
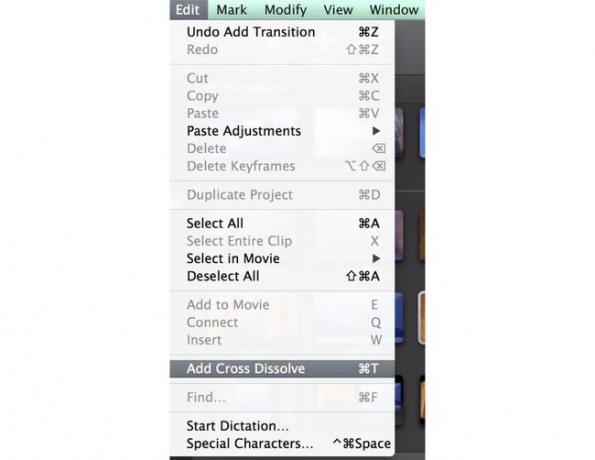
Fügen Sie Ihrem Video einen Cross-Dissolve-Übergang hinzu, indem Sie Befehl+T. Wenn Sie Kreuzüberblendungen als Standardübergang verwenden, ist dies ein schneller Weg, um bearbeite deinen Film.
Wenn sich Ihr Cursor beim Hinzufügen des Übergangs zwischen zwei Clips befindet, wird er an dieser Stelle eingefügt. Befindet sich Ihr Cursor in der Mitte eines Clips, wird der Übergang am Anfang und am Ende des Clips hinzugefügt.
