So deaktivieren Sie den Touchscreen in Windows 11
Was Sie wissen sollten
- Geräte-Manager öffnen, erweitern Menschliche Benutzeroberflächen, und wählen Sie HID-konformer Touchscreen.
- Auswählen Handlung > Gerät deaktivieren > Jawohl.
- Wiederholen Sie dies für alle anderen Human Interface Devices in dieser Liste, um den Windows 11-Touchscreen zu deaktivieren.
Kein Fan des Touchscreens auf Windows 11-Laptops, -Computern und Microsofts Surface-Geräten? Kein Problem. Diese Anleitung führt Sie durch die Schritte zum vorübergehenden und dauerhaften Deaktivieren des Windows 11-Touchscreens.
Wie schalte ich den Touchscreen unter Windows 11 aus?
Um den Touchscreen von Windows 11 zu deaktivieren, sind keine speziellen Hacks oder Tricks erforderlich, da die Option direkt in das Betriebssystem integriert ist und beliebig oft verwendet werden kann. Hier erfahren Sie, wie Sie damit alle Touch-Funktionen deaktivieren, unabhängig davon, ob Sie ein Microsoft Surface oder einen anderen Windows 11-Computer mit Touchscreen verwenden.
-
Öffnen Sie das Startmenü von Windows 11.

-
Typ Gerätemanager.

Sie müssen die Suchleiste nicht auswählen, da alle Eingaben automatisch erkannt werden, wenn das Startmenü geöffnet ist.
-
Auswählen Gerätemanager aus den Suchergebnissen im Startmenü.

-
Tippen Sie auf den Pfeil neben dem Menschliche Benutzeroberflächen Liste, um es zu erweitern.

-
Wählen Sie die erste aus HID-konformer Touchscreen Artikel.

-
Wählen Sie im oberen Menü Handlung.
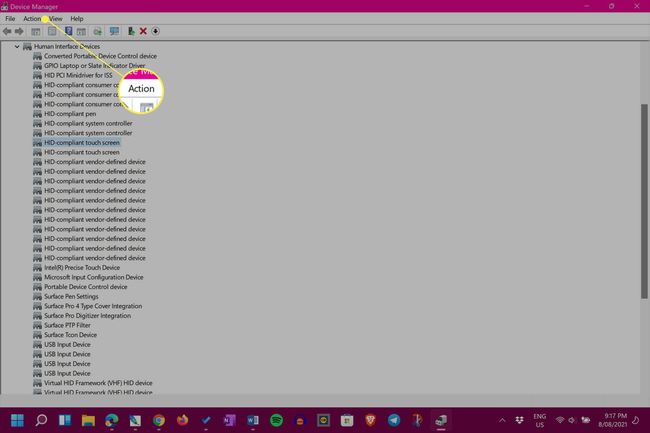
-
Auswählen Gerät deaktivieren.
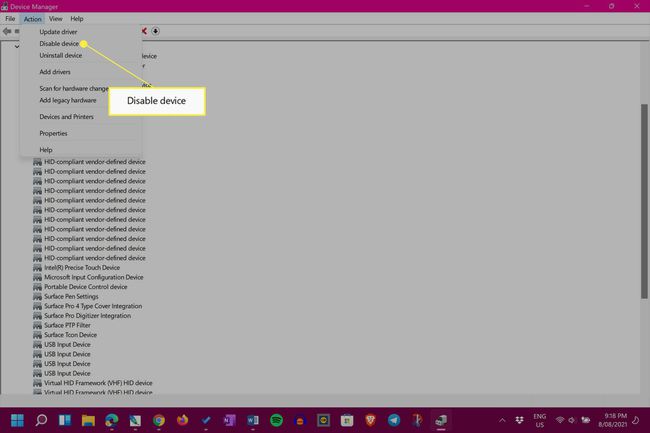
-
Auswählen Jawohl.

-
Wählen Sie die zweite aus HID-konformer Touchscreen Artikel.
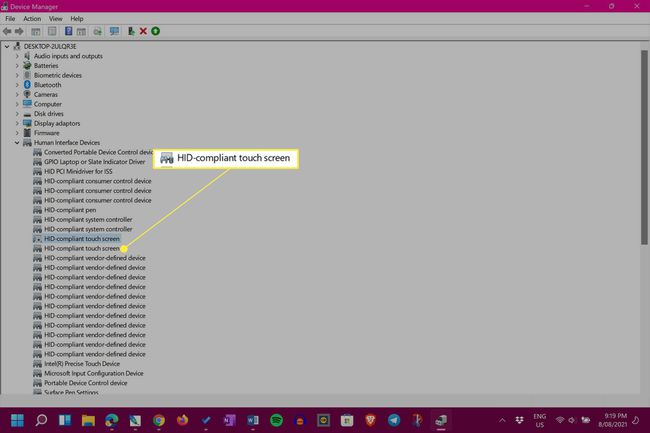
Wenn Sie keinen zweiten Artikel haben, ist das völlig in Ordnung. Dies bedeutet, dass Sie fertig sind und Ihr Touchscreen jetzt deaktiviert sein sollte.
-
Wählen Sie erneut Handlung.

-
Auswählen Gerät deaktivieren.

-
Auswählen Jawohl. Der Touchscreen sollte jetzt auf Ihrem Windows 11-Gerät deaktiviert sein.

Wie deaktiviere ich vorübergehend einen Touchscreen in Windows 11?
Die oben gezeigten Schritte zum Deaktivieren des Touchscreens auf Windows 11-Geräten sind eigentlich temporär und können jederzeit rückgängig gemacht werden. Ähnlich wie das Ausschalten des Touchscreens geht das Einschalten des Windows 11-Touchscreens genauso schnell und kann beliebig oft wiederholt werden.
Es gibt Mehrere Möglichkeiten, einen Windows 11-Touchscreen zu reparieren, wenn er defekt ist. Sie müssen es möglicherweise nicht ausschalten.
Wie deaktiviere ich den Touchscreen in Windows 11 dauerhaft?
Um Ihren Windows 11-Touchscreen dauerhaft auszuschalten, müssen Sie nur die Schritte oben auf der Seite befolgen und sie dann unverändert lassen. Nach der Deaktivierung wird Ihr Touchscreen nicht wieder eingeschaltet, es sei denn, Sie entscheiden sich, diese Änderung manuell vorzunehmen.
Ein Windows-Gerät mit Touchscreen kann zwar etwas gewöhnungsbedürftig sein, es lohnt sich jedoch, damit zu experimentieren, bevor Sie es ausschalten.
Wie deaktiviere ich die Windows-Touchscreen-Anzeige?
Windows 11 bietet einen subtilen visuellen Hinweis in Form eines Kreises, wenn der Bildschirm berührt wird. Wenn Sie diese Berührungsanzeige deaktivieren möchten, damit bei der Verwendung des Touchscreens kein Symbol angezeigt wird, öffnen Sie Einstellungen, gehen Sie zu Barrierefreiheit > Mauszeiger und Touch, und drehen Sie den Schalter neben Berührungsanzeige aus.

Wenn Sie die Berührungsanzeige auf der anderen Seite auffälliger machen möchten, aktivieren Sie das Kontrollkästchen neben Machen Sie den Kreis dunkler und größer auf demselben Bildschirm.
FAQ
-
Wie deaktiviere ich den Touchscreen in Windows 10?
Zu Deaktivieren eines Windows 10-Touchscreens, navigiere zu Gerätemanager und wählen Sie Menschliche Benutzeroberflächen > HID-konformer Touchscreen. Wähle aus Handlung Menütitel, dann wähle Gerät deaktivieren > Jawohl.
-
Wie deaktiviere ich den Touchscreen in Windows 8?
Um den Touchscreen in Windows 8 zu deaktivieren, gehen Sie zu Gerätemanager, auswählen Menschliche Benutzeroberflächen, und suchen Sie nach einem Gerät mit "Touchscreen". Klicken Sie mit der rechten Maustaste auf das Gerät und wählen Sie Deaktivieren.
