So beschleunigen und verlangsamen Sie Clips in Adobe Premiere Pro CS6
Wie andere nichtlineare Videobearbeitungssysteme, Adobe Premiere Pro CS6 führt Video- und Audioeffekte durch, die in Zeiten analoger Medien Stunden gedauert hätten. Ändern der Geschwindigkeit von Clips ist ein grundlegender Videoeffekt, der dem Ton Ihres Stücks Drama oder Humor und Professionalität verleihen kann.
Die Anweisungen in diesem Artikel gelten für Adobe Premiere Pro CS6. Die Creative Suite-Plattform wurde 2013 zugunsten der modernen Creative Cloud-Plattform eingestellt.
01
von 06
Erste Schritte mit einem Projekt
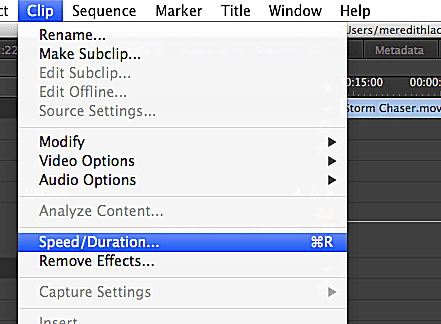
Öffnen Sie zunächst ein Premiere Pro-Projekt und überprüfen Sie, ob die Arbeitsdatenträger am richtigen Speicherort eingestellt sind, indem Sie zu. gehen Projekt > Projekt Einstellungen > Scratch-Disketten.
Öffne das Clip-Geschwindigkeit/-Dauer Fenster in Premiere Pro, indem Sie mit der rechten Maustaste auf a. klicken Clip in der Timeline oder gehen Sie zu Clip > Geschwindigkeit/Dauer in der Hauptmenüleiste.
02
von 06
Das Fenster Clip-Geschwindigkeit/-Dauer
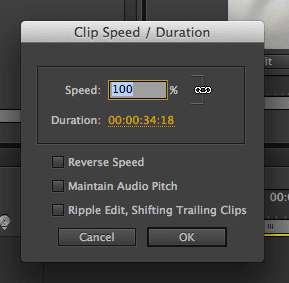
Die Clip-Geschwindigkeit/-Dauer
03
von 06
Trennen von Geschwindigkeit und Dauer
Trennen Sie die Geschwindigkeits- und Dauerfunktionen, indem Sie auf das Kettensymbol klicken. In diesem Schritt können Sie die Geschwindigkeit eines Clips ändern, während die Dauer des Clips gleich bleibt und umgekehrt. Wenn Sie die Geschwindigkeit erhöhen, ohne die Dauer zu ändern, werden der Sequenz mehr visuelle Informationen aus dem Clip hinzugefügt, ohne die Position in der Timeline zu beeinflussen.
Es ist üblich in Videobearbeitung um die Ein- und Ausstiegspunkte von Clips basierend auf der Geschichte auszuwählen, die Sie Ihren Zuschauern zeigen möchten. Best Practices empfehlen daher, die Geschwindigkeits- und Dauerfunktionen verknüpft zu lassen. Auf diese Weise fügen Sie kein unnötiges Filmmaterial hinzu oder entfernen wesentliches Filmmaterial aus einem Projekt.
04
von 06
Zusätzliche Einstellungen
Die Clip-Geschwindigkeit/-Dauer Fenster hat drei zusätzliche Einstellungen: Rückwärtsgeschwindigkeit, Audio-Pitch beibehalten, und Ripple-Bearbeitung, Verschieben von Trailing-Clips.
- Rückwärtsgeschwindigkeit — Ermöglicht Ihnen, Ihren Clip rückwärts zu präsentieren, sodass die In- und Out-Punkte gespiegelt werden.
- Audio-Pitch beibehalten — behält die Audiospur bei, auch wenn Sie die Geschwindigkeit oder Dauer des Videos ändern. Wenn Sie dieses Kontrollkästchen aktivieren, können Sie verhindern, dass die Tonhöhe von Umgebungstönen an- oder abnimmt.
- Ripple-Bearbeitung, Verschieben von Trailing-Clips — Ermöglicht Ihnen, die Dauer eines Clips zu ändern und die folgenden Clips in der Sequenz anzupassen, um diese Änderung auszugleichen. Wenn Sie diese Option nicht auswählen, schneidet ein Clip mit längerer Dauer den Kopf des nachfolgenden ab. Clip, und auf einen Clip mit verkürzter Dauer folgen schwarze Frames, bei denen das Ende des Clips früher Sein.
05
von 06
Variable Geschwindigkeitseinstellung
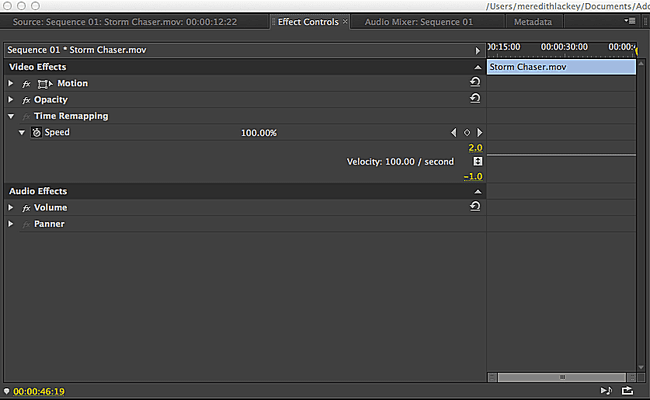
Neben der Änderung von Geschwindigkeit und Dauer mit dem Clip-Geschwindigkeit/-Dauer Fenster können Sie die Geschwindigkeit anpassen. Bei einer variablen Geschwindigkeitsanpassung ändert sich die Geschwindigkeit des Clips während der gesamten Clipdauer; Premiere Pro handhabt dies über die Funktion Time Remapping, die Sie in der Effektsteuerung Registerkarte des Quelle Fenster.
06
von 06
Zeit-Neuzuordnung mit Premiere Pro CS6
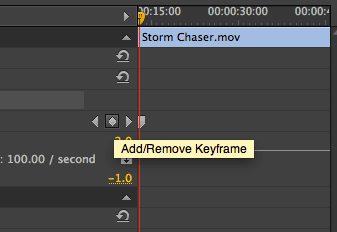
Um die Zeit-Neuzuordnung zu verwenden, stellen Sie den Abspielkopf in die Reihenfolge an der Stelle, an der Sie eine Geschwindigkeitsanpassung vornehmen möchten. Dann:
- Doppelklicken Sie auf den Clip, um ihn im zu öffnen Quelle Tafel.
- Gehe zum Auswirkungen Registerkarte und finden Sie Zeit-Neuzuordnung unter dem Videoeffekte Sektion.
- Fügen Sie dem Clip einen Keyframe hinzu, indem Sie auf das Rautensymbol klicken. Dieser Schritt markiert die Stelle für den Beginn der Geschwindigkeitsanpassung.
- Spielen Sie den Clip im Reihenfolge an der Stelle, an der Sie die Geschwindigkeitsanpassung beenden möchten, und fügen Sie einen weiteren Keyframe hinzu.
- Ziehen Sie den zweiten Keyframe vorwärts oder rückwärts, um die Geschwindigkeit des gerade ausgewählten Clips anzupassen. Durch Ändern der Clipdauer ändern Sie automatisch die Wiedergabegeschwindigkeit.
