So erstellen Sie einen Pinsel in Photoshop
Pinsel sind wiederholbare, monochrome Formen, die auf jede Bilddatei gemalt werden können. Praktisch alle digitale Freihandmalerei in Photoshop wird mit einer Vielzahl von Pinseln erreicht, und die Möglichkeiten, sie zu steuern, sind endlos. Um diese Komplexität zu bewältigen, können Sie in Photoshop einen Pinsel erstellen, indem Sie ein Dienstprogramm zum Speichern von Pinseleinstellungen als Voreinstellungen verwenden. Diese Voreinstellungen können später einfach abgerufen, exportiert und geteilt oder importiert und angewendet werden. Sie sind tragbar und vollständig enthalten, was die gemeinsame Nutzung und Sicherung vereinfacht.
Kategorien von Photoshop-Pinseln
Mit Pinselvoreinstellungen können Sie Pinseleinstellungen ganz einfach mit einem Lesezeichen versehen, um später zu ihnen zurückzukehren, oder Sie können benutzerdefinierte Pinsel aus monochromen Bilddateien erstellen.
Zusammen bilden diese Pinseltypen die beiden Hauptkategorien von Pinseln in Photoshop. Der erste Pinseltyp wird durch Anpassen der Schieberegler und Einstellungen erstellt, die den voreingestellten Pinsel von Photoshop steuern. Faktoren wie Größe, Rundheit, Winkel und dynamische Formgebung werden alle in der Voreinstellung gespeichert.
Sie können auch Pinsel aus Medienobjekten erstellen. Dies erzeugt so etwas wie einen digitalen "Stempel" aus einer monochromen Bilddatei, die Sie auf jedes Design in jeder Farbe mit beliebigen Mischeffekten anwenden können. Es ist eine fabelhaft flexible Arbeitsweise, die jedoch hochwertige Ausgangsmaterialien und ein klares Verständnis Ihrer Endverwendung und Ihrer künstlerischen Ziele erfordert.
Anpassen grundlegender Photoshop-Pinsel
Grundlegende Pinsel können mit einigen Grundeinstellungen angepasst werden, aber nicht alle diese Einstellungen können über das Standard-Dropdown-Menü für jeden Pinsel aufgerufen werden. Um alle verfügbaren Einstellungen anzuzeigen, wählen Sie die Pinselordner Symbol oder wählen Sie Fenster > Pinseleinstellungen. Diese ist standardmäßig auch an die F5-Taste gebunden.
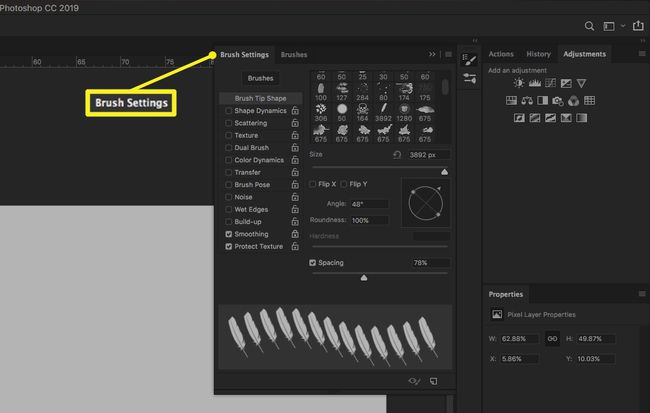
- Größe: Verkleinert und vergrößert die Pinselspitze. Die Pinselgröße wird standardmäßig in Pixeln gemessen. Die Größe markiert den Durchmesser des Pinsels von Kante zu Kante, einschließlich weicher oder verschwommener Pixel, die durch Anpassen des Härtewertes erzeugt wurden.
- Härte: Erweicht und schärft die Pinselkante. Mit einem Härtewert von 100 % hat der Pinsel einen definierten, sichtbaren Rand. Bei einem Härtewert von 0 % sind die Kanten unscharf und undeutlich, wobei die Deckkraft zu den Kanten des Pinsels hin nachlässt. Die Änderung des Härtewertes ändert nicht die Größe des Pinsels: Unabhängig von der Unschärfe bleibt der Durchmesser des Pinsels gleich.
Wenn das Pinselwerkzeug ausgewählt ist, kann die Pinselgröße mit dem verkleinert und vergrößert werden [ und ] Schlüssel bzw. Härte kann verringert und erhöht werden mit Umschalt+[ und Umschalt+], bzw.
- Rundheit: Passt an, wie rund oder oval die Pinselspitze ist. 100 % ist ein perfekter Kreis, während 0 % eine flache Linie ist.
- Winkel: Legt die Drehung der Pinselspitze fest, die nur bei nicht kreisförmigen Pinseln sichtbar ist.
Um den Rundheitswert aus dem Dropdown-Menü des Pinselwerkzeugs anzupassen, ziehen Sie die Kanten des Pinselvorschaukreises. Der Winkel kann durch Ziehen des Pfeils am Rand der Pinselvorschau angepasst werden.
- Abstand: Ändert den Abstand zwischen den "Wiederholungen" der Pinselform. Wenn Ihr Pinsel beispielsweise eine bestimmte Form verwendet, möchten Sie möglicherweise ausreichend Abstand einhalten, um zu vermeiden, dass eine Kopie über eine andere gedruckt wird. Der Abstand wird in Prozent der Bildbreite gemessen, wobei 100 % die volle Breite des Bildes zwischen den Wiederholungen berücksichtigen.
- Flip X/Flip Y: Dreht die Pinselspitze horizontal.
- Formdynamik: Diese Einstellungen passen dynamische oder variierende Eigenschaften des Pinsels an. Diese werden durch "Jitter"-Schieberegler gesteuert, die den Grad der Varianz über den Pinselstrich anpassen. Je höher die Jitter-Werte, desto mehr Varianz werden Sie sehen.
Die verfügbaren Arten von Jitter sind nicht schwer zu verstehen: Größen-Jitter vergrößert und verkleinert den Pinsel; Rundheits-Jitter Quetschungen und Rundungen; Winkel-Jitter dreht den Pinsel um einen zentralen Punkt. Die in den Schiebereglern eingestellten Werte steuern, wie extrem die Varianz ist, aber die Änderungen sind immer zufällig.
Speichern grundlegender Pinselvoreinstellungen
Sobald Sie Ihren Pinsel nach Ihren Wünschen eingerichtet haben, können Sie ihn zum schnellen Aufrufen als Voreinstellung speichern.
Wählen Sie in der Optionspalette des Pinselwerkzeugs die Option Ausrüstung Symbol, dann wählen Sie Neue Pinselvoreinstellung. Wählen Sie alternativ die Hamburger-Menü > Neue Pinselvoreinstellung. Sie haben die Möglichkeit, Ihren Pinsel beim Speichern zu benennen und im richtigen Ordner zu organisieren.
So erstellen Sie einen Pinsel in Photoshop
Neue Pinsel können auch aus einer Bilddatei erstellt werden. Diese Datei wird direkt in einen Pinsel umgewandelt, also seien Sie vorsichtig bei der Auswahl der entsprechenden Datei.
Beginnen Sie mit hochwertigen, unkomprimierten Dateien. Während Vektorgrafiken ist ideal, PNG und SVG Dateien sind beide gute Ausgangspunkte. Vermeiden Sie JPGs und komprimierte Bilder. Wählen Sie ein Graustufen- oder Monochrombild, da Pinsel keine Farbinformationen enthalten können und diese beim Erstellen des Pinsels verworfen werden.
Benutzerdefinierte Pinsel können mit fast allen gleichen Pinseloptionen wie integrierte Pinsel angepasst werden, mit Ausnahme der Härte.
-
Erstellen oder suchen Sie ein Bild, aus dem Sie einen Pinsel erstellen möchten.
Beachten Sie, dass die Standardgröße des Pinsels durch das Quellbild festgelegt wird. Wenn Sie mit einem 2000px-Bild beginnen, hat ein aus dieser Bilddatei erstellter Pinsel eine Standardgröße von 2000px. Es gibt zwar kein Minimum oder Maximum, aber die Auswahl einer geeigneten Bildgröße kann später Frustration vermeiden.
-
Auswählen Bearbeiten > Pinselvorgabe definieren aus der Menüleiste oben im Fenster.
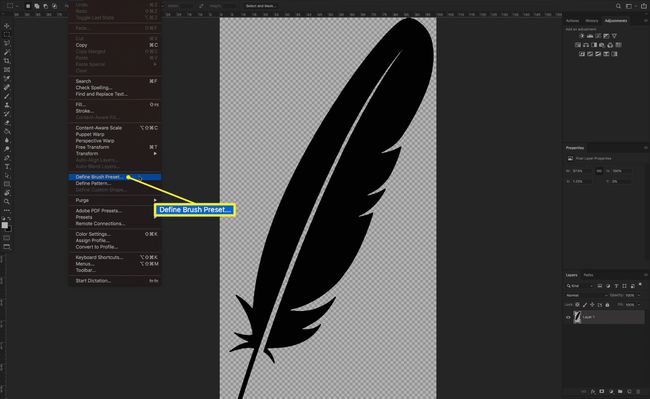
-
Geben Sie einen Namen für den Pinsel in das Feld Name ein. Standardmäßig wird der Name mit dem Dateinamen einschließlich der Erweiterung vorausgefüllt. Auswählen OK.
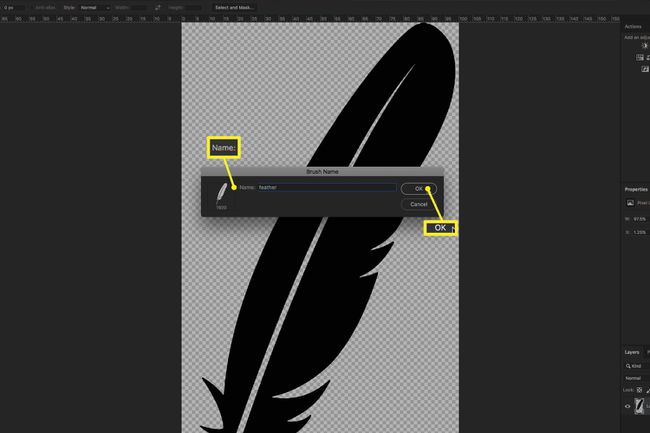
Der Pinsel wird erstellt und automatisch zur sofortigen Verwendung ausgewählt.
Importieren von benutzerdefinierten Photoshop-Pinseln
Sie können nicht nur mit Pinseln arbeiten, die Sie selbst erstellen, sondern auch benutzerdefinierte Pinsel aus dem Internet herunterladen und importieren. So importieren Sie Pinsel in Photoshop.
-
Laden Sie die Pinseldateien herunter, die Sie importieren möchten. Diese kommen normalerweise in einem komprimierten Archiv, wie z. B. ZIP, oder einem Ordner mit ABR Dateien. Zum Herunterladen von Adobes genehmigte Auswahl an zusätzlichen Pinseln, wählen Sie das Dropdown-Menü des Pinselwerkzeugs aus, wählen Sie die Ausrüstung Symbol, dann wählen Sie Holen Sie sich mehr Pinsel.
Sie benötigen ein Adobe-Konto, um die Pinseldateien herunterzuladen.
-
Verschieben Sie die ABR-Datei(en) je nach Betriebssystem an den entsprechenden Speicherort. Die Pinsel sind komplett in sich geschlossen, sodass nur die ABR-Datei(en) verschoben werden müssen. Wenn Sie beispielsweise Photoshop CC 2019 verwenden, lautet der Speicherort:
- Mac OS: ~/Bibliothek/Anwendungsunterstützung/Adobe/Adobe Photoshop CC 2019/Voreinstellungen/Pinsel
- Fenster: %AppData%\Adobe\Adobe Photoshop CC 2019\Voreinstellungen\Pinsel
Das Verschieben der Dateien an diese Speicherorte ist bei modernen Photoshop-Versionen zwar nicht mehr zwingend erforderlich, es ist jedoch eine gute Möglichkeit, alle Ihre Voreinstellungen an einem leicht zu findenden Ort aufzubewahren.
-
Doppelklicken Sie bei laufendem Photoshop auf die ABR-Datei, um den Pinsel automatisch in Photoshop zu laden.
Sie können die Pinsel auch manuell importieren. Wählen Sie das Dropdown-Menü des Pinselwerkzeugs aus, wählen Sie das Ausrüstung Symbol und wählen Sie dann Pinsel importieren. Alternativ wählen Sie Belastung während Sie sich im Preset-Manager befinden.
Verwalten von Pinselvoreinstellungen in Photoshop
Wenn Sie Pinsel verschieben möchten, nachdem Sie sie erstellt haben, können Sie den Vorgaben-Manager verwenden, der alle Vorgaben steuert, einschließlich Texturen und Füllmuster. Um dorthin zu gelangen, wählen Sie Bearbeiten > Voreinstellungen > Preset-Manager.
Pinsel können mithilfe des Preset-Managers oder beim Speichern in Ordnern organisiert werden. Sie können diesen Bildschirm auch verwenden, um Pinsel umzubenennen und sie in benutzerdefinierte Aufträge zu ziehen.
Um eine Pinselvorgabe zu löschen, klicken Sie mit der rechten Maustaste darauf und wählen Sie Pinsel löschen, oder wählen Sie den Pinsel einmal aus und drücken Sie die Löschen Schlüssel. Um den Pinsel aus dem Preset Manager-Fenster zu löschen, wählen Sie den Pinsel aus und wählen Sie dann Löschen.
