So löschen Sie Clips auf Twitch
Was Sie wissen sollten
- Clips können gelöscht werden über Creator Dashboard > Inhalt > Clips > Papierkorb.
- Sie können Ihre Clips sowie die Clips von Followern löschen.
- Die automatische Clip-Erstellung kann deaktiviert werden über Einstellungen > Kanal > Clips aktivieren.
In diesem Artikel erfahren Sie, wie Sie Clips auf Twitch löschen – sowohl Ihre eigenen als auch die Ihrer Follower – und wie Sie die automatische Cliperstellung deaktivieren.
So löschen Sie Ihre Clips auf Twitch
Wenn Sie viele Twitch-Clips gesammelt haben, möchten Sie vielleicht einige davon löschen, um Ihre Clip-Sammlung aufzuräumen. So löschen Sie Twitch-Clips in wenigen einfachen Schritten.
Gehe zu Twitchs Seite.
-
Klicken Sie auf Ihr Profilbild.

-
Klicken SchöpferArmaturenbrett.
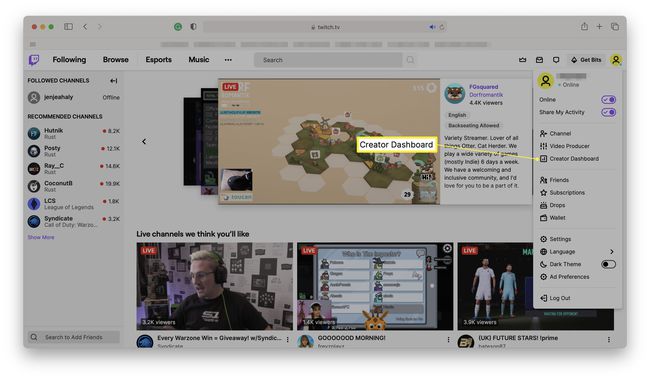
-
Klicken Inhalt.
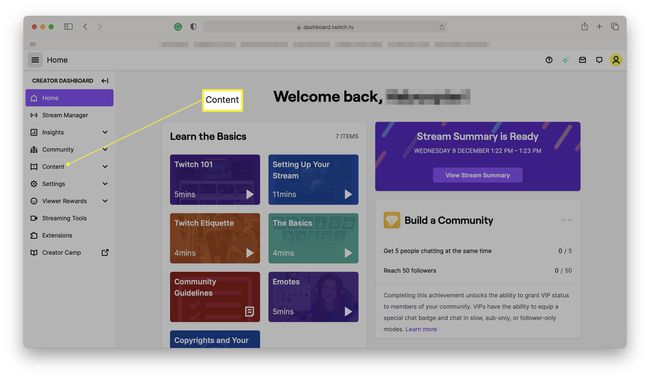
-
Klicken Clips.
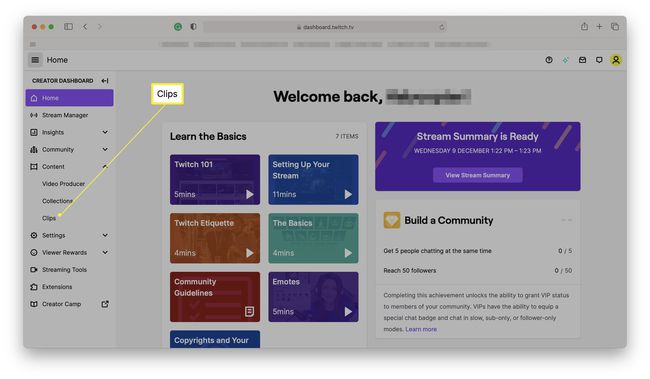
-
Klicken Sie auf den Clip, den Sie löschen möchten.
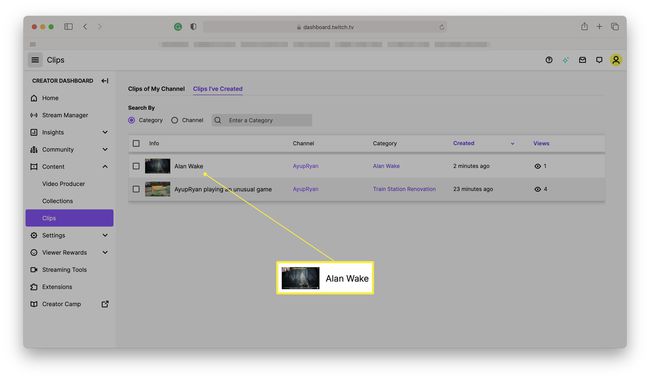
-
Klicken Sie auf das Papierkorbsymbol.
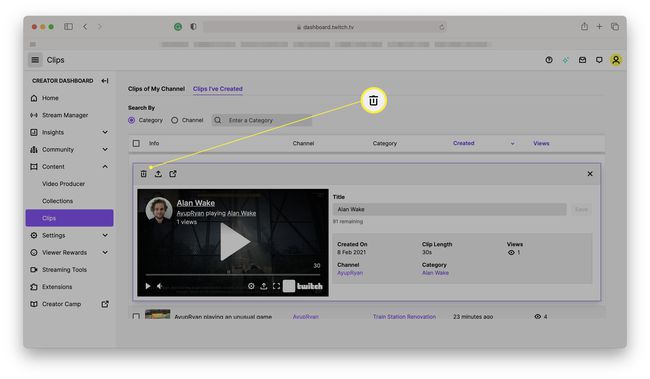
-
Klicken Löschen.
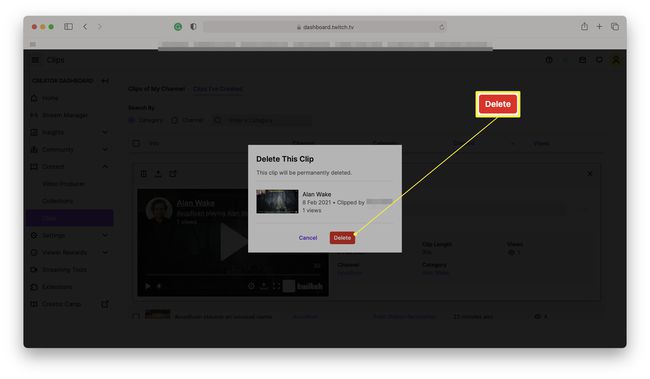
So löschen Sie die Clips Ihrer Follower auf Twitch
Wenn Ihre Twitch-Follower viele Clips Ihrer Arbeit gespeichert haben, möchten Sie möglicherweise einige davon löschen. So geht's.
Wenn du auf Twitch eine Follower-Community aufbaust, empfiehlt es sich, diese ihre Clips behalten zu lassen, aber es gibt Szenarien, in denen du dies tun möchtest.
Gehe auf die Seite von Twitch.
-
Klicken Sie auf Ihr Profilbild.
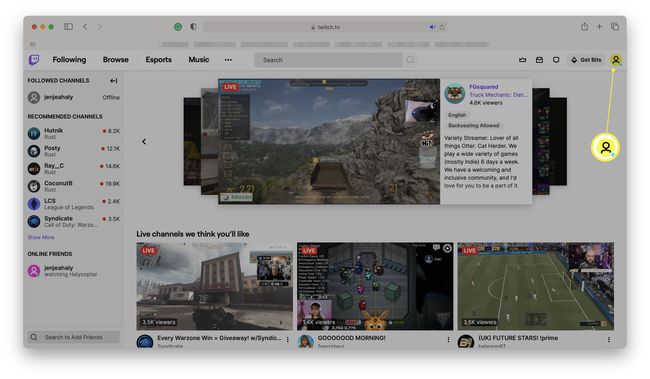
-
Klicken SchöpferArmaturenbrett.
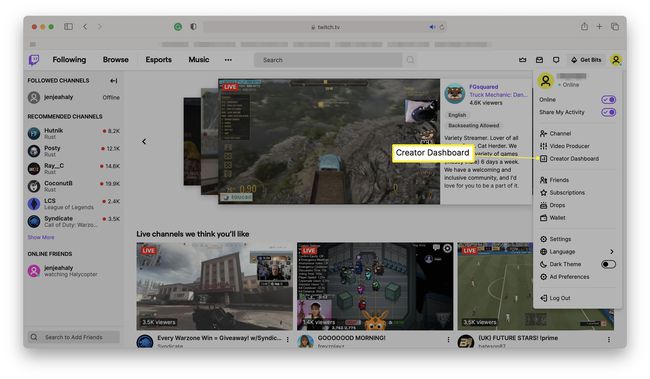
-
Klicken Inhalt.
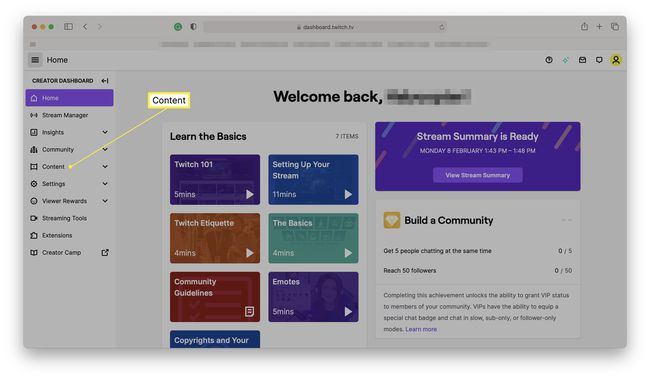
-
Klicken Clips.

-
Klicken Clips von Mein Kanal.
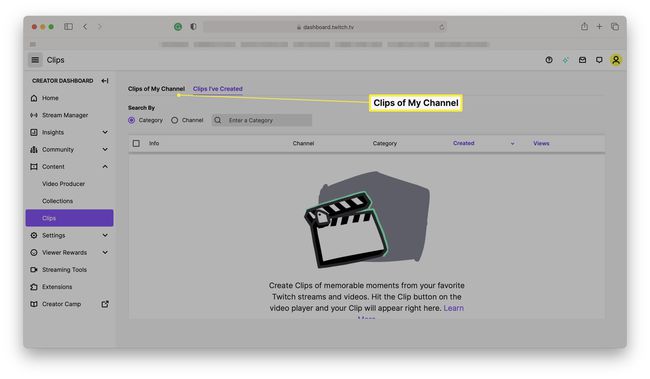
Klicken Sie auf das Video, das Sie löschen möchten.
-
Klicken Sie auf das Papierkorbsymbol.

-
Klicken Löschen.
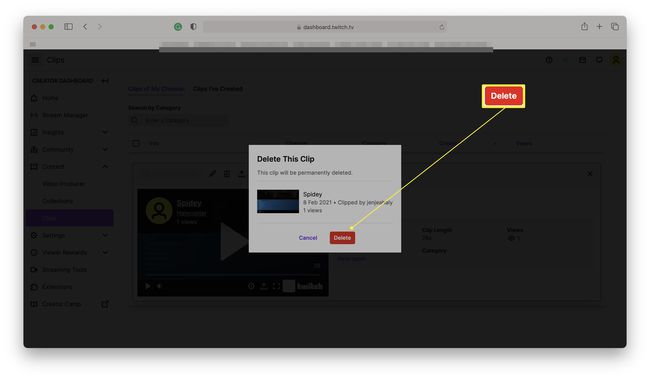
So löschen Sie alle Ihre Clips auf Twitch
Wenn Sie alle Ihre Clips löschen möchten – egal ob es sich um Ihre eigenen oder die Ihrer Follower handelt – ist der Vorgang sehr ähnlich. Hier ist, was zu tun ist.
Gehe auf die Seite von Twitch.
-
Klicken Sie auf Ihr Profilbild.
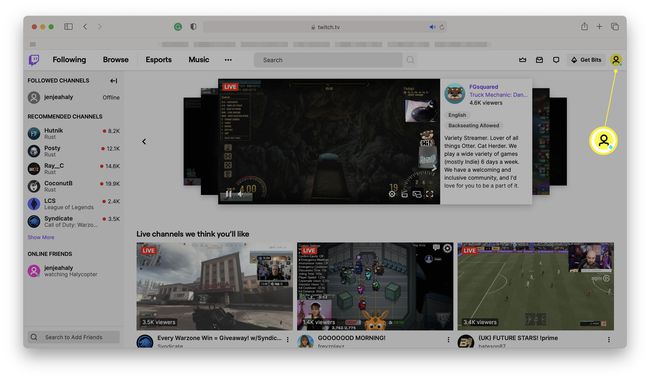
-
Klicken Creator-Dashboard.
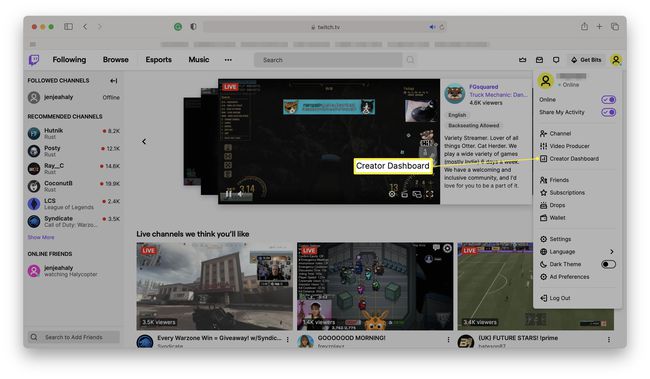
Klicken Inhalt.
Klicken Clips.
Klicken Sie auf das Kästchen über allen Clips.
-
Klicken Alle von mir erstellten Clips löschen oder Alle Clips meines Kanals löschen alles zu löschen.
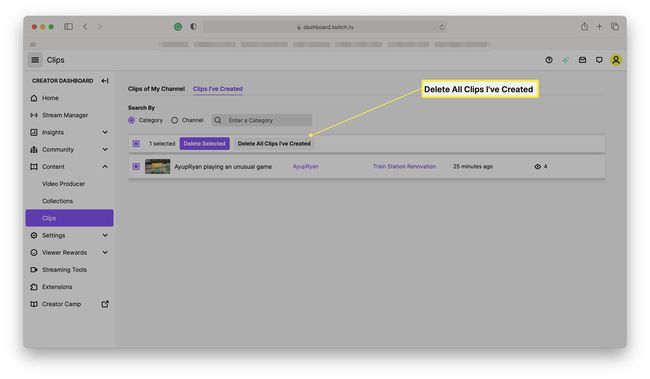
So deaktivieren Sie die automatische Clip-Erstellung auf Twitch
Twitch schaltet automatisch die Clip-Erstellung ein, sodass jeder Clips deiner Streams speichern kann. Wenn Sie die Funktion jedoch ausschalten möchten, ist dies möglich. Hier ist, was zu tun ist.
Gehe auf die Seite von Twitch.
Klicken Sie auf Ihr Profilbild.
Klicken Creator-Dashboard.
-
Klicken Einstellungen.
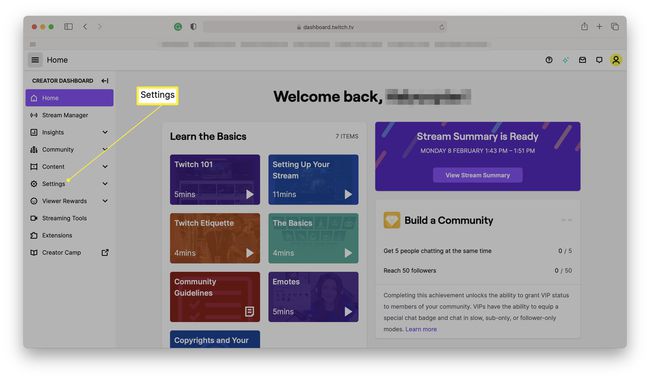
Klicken Kanal.
-
Klicken Clips aktivieren damit das Kästchen nicht markiert ist.

So verwalten Sie, wer Clips auf Twitch erstellen kann
Wenn Sie lieber einschränken möchten, wer Clips Ihrer Streams auf Twitch erstellen kann, können Sie dies an einer ähnlichen Stelle in den Einstellungen tun. So moderieren Sie Ihre Clips.
Gehe auf die Seite von Twitch.
Klicken Sie auf Ihr Profilbild.
Klicken Creator-Dashboard.
Klicken Einstellungen.
Klicken Kanal.
-
Klicken Nur für Follower um zu ändern, wie lange jemand Ihnen folgen muss, bevor ein Clip erstellt wird, oder klicken Sie auf Nur für Abonnenten um es so einzustellen, dass nur Abonnenten Clips erstellen können.
Diese Optionen werden nur angezeigt, wenn Clips aktiviert sind.
Warum sollte ich die Twitch-Clips eines Followers löschen?
Manchmal kann ein Clip zu einer möglichen Urheberrechtsverwarnung gegen deinen Streaming-Namen führen, was ein Problem darstellen kann, wenn du ein regelmäßiger Streamer bist.
Außerdem können einige Benutzer die Clip-Funktion missbrauchen, um Sie zu schikanieren oder zu belästigen. Daher möchten Sie möglicherweise die Möglichkeit zum Erstellen von Clips einschränken.
