Die Do's and Don'ts der Dateneingabe in Excel
Die erstmalige korrekte Eingabe von Daten in eine Tabellenkalkulation vermeidet spätere Probleme und erleichtert die Verwendung vieler Tools und Funktionen von Excel, wie z Formeln und Diagramme. Dieses Tutorial behandelt die grundlegenden Gebote und Verbote der Eingabe Daten in Tabellenkalkulationsprogramme wie Excel, Google Tabellen, und Open Office Calc.
Die Anweisungen in diesem Artikel gelten für Excel 2019, 2016, 2013, 2010; Excel für Mac, Excel für Microsoft 365 und Excel Online.
Übersicht über die Excel-Dateneingabe
Excel-Arbeitsblätter sind leistungsstarke Analysetools, die große Datenmengen speichern. Stellen Sie sicher, dass Ihre Daten korrekt angezeigt und analysiert werden, indem Sie die Best Practices von Excel für die Dateneingabe verwenden.
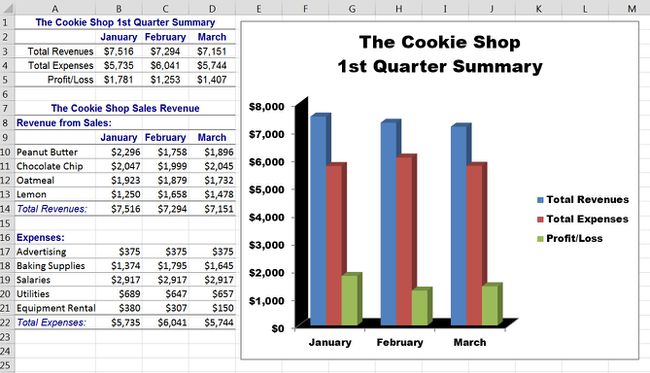
Dies sind die Top-Dos und Verbote, die Sie bei der Verwendung von Excel beachten sollten:
- Tun planen Sie Ihre Tabellenkalkulation.
- Nicht Lassen Sie leere Zeilen oder Spalten, wenn Sie verwandte Daten eingeben.
- Tun Speichern Sie häufig und speichern Sie an zwei Stellen.
- Nicht Verwenden Sie Zahlen als Spaltenüberschriften und schließen Sie keine Einheiten in die Daten ein.
- Tun Verwenden Sie Zellbezüge und benannte Bereiche in Formeln.
- Nicht Lassen Sie Zellen mit Formeln entsperrt.
- Tun sortieren Sie Ihre Daten.
Planen Sie Ihre Tabellenkalkulation
Wenn Sie Daten in Excel eingeben, sollten Sie planen, bevor Sie mit der Eingabe beginnen. Entscheiden Sie, wie das Arbeitsblatt verwendet werden soll, welche Daten es enthalten soll und was mit diesen Daten geschehen soll. Diese Entscheidungen wirken sich erheblich auf das endgültige Layout des Arbeitsblatts aus.
Die Planung vor der Eingabe spart später Zeit, wenn die Tabellenkalkulation zur Effizienzsteigerung neu organisiert werden muss.
Hier sind einige Punkte, die Sie bei der Planung Ihrer Excel-Arbeitsmappen beachten sollten:
- Was ist der Zweck der Tabellenkalkulation?
- Wie viele Daten wird die Tabelle enthalten?
- Sind Diagramme notwendig?
- Wird die Tabelle gedruckt?
Was ist der Zweck der Tabellenkalkulation?
Der Zweck der Tabellenkalkulation bestimmt den Speicherort der Daten, da die wichtigsten Informationen sichtbar und leicht zugänglich sein müssen. Wenn Ihre Daten Berechnungen erfordern, bestimmen die Berechnungen, welche Formeln und Funktionen benötigt werden und wo die Formeln eingetragen werden sollen.
Wie viele Daten hält die Tabelle?
Die Datenmenge, die das Arbeitsblatt anfangs enthält und wie viele später hinzugefügt werden, bestimmt die Anzahl der Arbeitsblätter, die Sie für die Arbeitsmappe benötigen.
Hier ein paar Tipps:
- Verteilen Sie Ihre Daten nicht zu sehr. Wenn Daten in mehreren Arbeitsblättern enthalten sind, können bestimmte Informationen schwer zu finden sein. Außerdem wirken sich Berechnungen, die sich über mehrere Arbeitsblätter oder Arbeitsmappen erstrecken, auf die Leistung von Excel aus.
- Für große Arbeitsblätter, zeigen signifikante Spaltensummen über den Spaltenüberschriften an, anstatt am unteren Rand des Arbeitsblatts, um zusammenfassende Informationen schnell zu finden.
Werden Diagramme benötigt?
Wenn alle oder ein Teil der Daten in einem Diagramm oder in Diagrammen verwendet werden, kann dies das Layout der Informationen beeinträchtigen.
Befolgen Sie diese Best Practices bei der Verwendung von Diagrammen:
- Je nach Diagrammtyp müssen die Daten möglicherweise unterschiedlich gruppiert werden. Erstellen Sie beispielsweise einen Zusammenfassungsbereich für Kreisdiagramme.
- Verschieben Sie bei großen Tabellenkalkulationen Diagramme auf separate Seiten, damit die Arbeitsblätter nicht mit Daten und Bildern überfüllt sind.
Wird die Tabelle gedruckt?
Wie Sie die Daten organisieren, hängt davon ab, wie die Daten gedruckt werden. Werden alle Daten gedruckt oder nur ein Teil der Daten? Werden die Daten im Hoch- oder Querformat gedruckt?
Beachten Sie beim Drucken von Arbeitsblättern die folgenden Tipps:
- Wenn das Arbeitsblatt im Hochformat auf Papier im Letter-Format (8,5 "x 11") gedruckt wird, platzieren Sie die meisten Daten in Zeilen unter einigen Spalten. Auf diese Weise sind die Überschriften auf einem Blatt sichtbar.
- Wenn das Arbeitsblatt auf mehreren Blättern gedruckt wird, drucken Sie die Spaltenüberschriften oben auf jeder Seite. Spaltenüberschriften bieten einen Überblick über die Daten und machen die Daten leichter zugänglich und lesbar.
- Wenn mehrere Datenspalten gedruckt werden, verwenden Sie das Layout im Querformat, um alle Überschriften auf einer Seite zu halten. Auch hier, wenn mehrere Blätter benötigt werden, drucken Sie die Spaltenüberschriften oben auf jeder Seite.
- Wenn das Arbeitsblatt Diagramme enthält, verschieben Sie die Diagramme in ein separates Blatt, bevor Sie die Arbeitsmappe drucken.
Lassen Sie bei der Eingabe verwandter Daten keine leeren Zeilen oder Spalten
Leer Reihen oder Säulen in Datentabellen oder verwandten Datenbereichen machen es schwierig, einige der Excel-Funktionen wie Diagramme, Pivot-Tabellen und bestimmte Funktionen richtig zu verwenden.
Selbst leere Zellen in einer Zeile oder Spalte mit Daten können zu Problemen führen, wie in der Abbildung unten gezeigt.
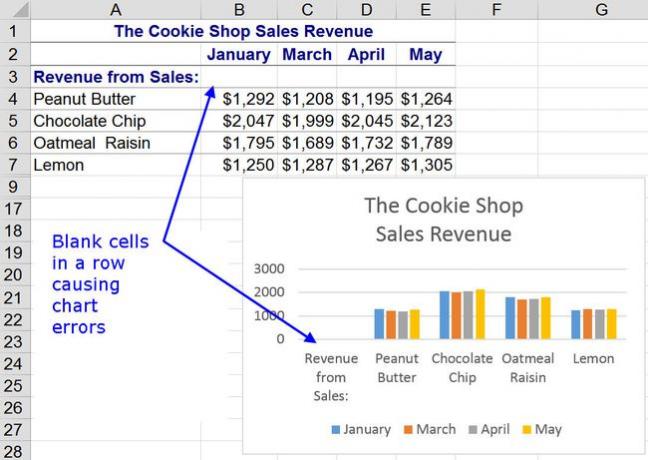
Das Fehlen von Leerzeichen hilft Excel, verwandte Daten zu erkennen und auszuwählen, wenn eine Reihe von Funktionen verwendet wird, wie z Sortierung, Filtern oder AutoSumme.
Wenn Sie Daten aufteilen möchten, um sie besser lesbar zu machen, verwenden Sie Rahmen oder formatieren Sie Überschriften und Beschriftungen. Verwenden Sie visuelle Hinweise wie fetten Text, Linien und Zellenfarbe, um die Daten zu trennen und hervorzuheben.
Befolgen Sie diese Tipps, wenn Sie mit Daten in Zeilen und Spalten arbeiten:
- Platzieren Sie eine beschreibende Überschrift oben in der ersten Spalte der Tabelle mit den Daten darunter.
- Wenn es mehr als eine Datenreihe gibt, listen Sie diese nacheinander in Spalten (von links nach rechts) mit dem Titel für jede Datenreihe oben auf.
Halten Sie nicht zusammenhängende Daten getrennt
Es ist zwar wichtig, verwandte Daten zusammenzuhalten, aber es ist auch nützlich, nicht verwandte Daten zu trennen reicht von Dateien. Lassen Sie leere Spalten oder Zeilen zwischen verschiedenen Datenbereichen oder anderen Daten auf dem Arbeitsblatt, damit Excel die richtigen zugehörigen Datenbereiche oder Tabellen auswählt.
Sparen Sie häufig
Die Bedeutung des häufigen Speicherns Ihrer Arbeit kann nicht überbewertet oder zu oft angegeben werden. Wenn Sie a. verwenden webbasierte Tabellenkalkulation B. Google Sheets oder Excel Online, ist das Speichern kein Problem. Diese Programme haben keine Speicheroption. Stattdessen werden Tabellenkalkulationen mit der Autosave-Funktion automatisch in Ihrem Cloud-Konto gespeichert.

Speichern Sie bei Desktop-Tabellenkalkulationsprogrammen Ihre Arbeit nach zwei oder drei Änderungen. Speichern Sie beispielsweise, nachdem Sie Daten hinzugefügt, Spaltenüberschriften formatiert oder eine Formel eingegeben haben. Speichern Sie Ihre Arbeit mindestens alle zwei oder drei Minuten.
Obwohl sich die Stabilität von Computern und Computersoftware im Laufe der Zeit drastisch verbessert hat, ist Software immer noch Stürze, Stromausfälle passieren und andere Leute stolpern manchmal über Ihr Netzkabel und ziehen es aus der Wand Steckdose. Und wenn es zu Unfällen kommt, erhöht der Datenverlust Ihre Arbeitsbelastung, da Sie das, was Sie bereits getan haben, rekonstruieren.
Excel hat eine AutoSave-Funktion, die normalerweise sehr gut funktioniert, aber Sie sollten sich nicht vollständig darauf verlassen. Gewöhnen Sie sich an, Ihre Daten mit häufigen Speichern zu sichern.
Verknüpfung zum Speichern
Sie müssen die Maus nicht zum Menüband bewegen und auf Symbole klicken, um Ihre Arbeit zu speichern. Gewöhnen Sie sich stattdessen an Speichern mit der Tastenkombination Kombination. Wenn Sie Ihr Arbeitsblatt speichern möchten, drücken Sie Strg+S.
Sparen Sie an zwei Stellen
Es ist auch wichtig zu speichere deine Daten an zwei verschiedenen Standorten. Der zweite Speicherort ist ein Backup. Das beste Backup ist eines, das sich an einem anderen physischen Ort als das Original befindet.
Ziehen Sie beim Speichern einer Sicherungskopie Ihrer Arbeitsmappen in Betracht, Dateien in Ihrem Cloud-Konto zu speichern. Wenn Arbeitsmappen auf Ihrem Computer und in der Cloud gespeichert sind, haben Sie nicht nur eine Sicherungskopie im Cloud, aber die Cloud ist mit redundanten Backups ausgestattet, was bedeutet, dass Ihre Daten auf mehreren Server.
Cloud-basierte Backups
Auch hier muss das Erstellen eines Backups keine zeitaufwändige Aufgabe sein.
Wenn Sicherheit kein Problem darstellt, beispielsweise wenn das Arbeitsblatt eine Liste Ihrer DVDs ist, reicht es wahrscheinlich aus, sich eine Kopie per E-Mail zu senden. Wenn Sicherheit ein Problem ist, ist Cloud-Speicher eine Option.
Im Fall von Online-Tabellen sichern die Besitzer des Programms ihre Server, und dies schließt alle Benutzerdaten ein. Aber um sicher zu gehen, laden Sie eine Kopie der Datei auf Ihren Computer herunter.
Verwenden Sie keine Zahlen als Spaltenüberschriften und schließen Sie keine Einheiten in die Daten ein
Verwenden Sie Überschriften am Anfang von Spalten und am Anfang von Zeilen, um Ihre Daten zu identifizieren. Überschriften vereinfachen Operationen wie das Sortieren. Verwenden Sie jedoch keine Zahlen wie 2012, 2013 usw. als Überschriften.

Wie in der Abbildung oben gezeigt, können Spalten- und Zeilenüberschriften, bei denen es sich um Zahlen handelt, versehentlich in die Berechnungen einbezogen werden. Wenn Ihre Formeln Funktionen enthalten, die den Datenbereich für die Funktion automatisch auswählen Streit, wie zum Beispiel AutoSumme, Nummern in den Spaltenüberschriften verursachen ein Problem.
Typischerweise sind solche Funktionen, zu denen auch AutoMax und Automatischer Durchschnitt, sucht zuerst nach Zahlenspalten und dann nach links nach einer Zahlenreihe. Alle Überschriften, bei denen es sich um Zahlen handelt, werden in den ausgewählten Bereich aufgenommen.
Zahlen, die als Zeilenüberschriften verwendet werden, können mit anderen verwechselt werden Datenreihen wenn sie als Teil eines Bereichs für ein Diagramm und nicht als Achsenbeschriftungen ausgewählt wird.
Zahlen in den Überschriftenzellen als Text formatieren oder erstellen Sie Textbeschriftungen, indem Sie jeder Zahl ein Apostroph ( ' ) voranstellen, z. B. '2012 und '2013. Der Apostroph wird in der Zelle nicht angezeigt, ändert jedoch die Zahl in Textdaten.
Behalten Sie Einheiten in den Überschriften bei
Geben Sie nicht in jede Zelle mit den Zahlendaten Währung, Temperatur, Entfernung oder andere Einheiten ein. Wenn Sie dies tun, besteht die Möglichkeit, dass Excel oder Google Sheets alle Ihre Daten als Text anzeigen.
Platzieren Sie stattdessen Einheiten in den Überschriften oben in der Spalte, um sicherzustellen, dass diese Überschriften im Textformat vorliegen und kein Problem darstellen.
Text links, Zahlen rechts
Eine schnelle Möglichkeit, um festzustellen, ob Sie Text- oder Zahlendaten haben, besteht darin, die Ausrichtung der Daten in einer Zelle zu überprüfen. Standardmäßig werden Textdaten in Excel und Google Sheets linksbündig und Zahlendaten in einer Zelle rechtsbündig.
Obwohl diese Standardausrichtung geändert werden kann, sollte die Formatierung angewendet werden, nachdem alle Daten und Formeln eingegeben wurden. Die Standardausrichtung gibt Ihnen einen Hinweis darauf, ob die Daten im Arbeitsblatt korrekt formatiert sind.
Prozent- und Währungssymbole
Die beste Vorgehensweise zum Eingeben von Daten in ein Arbeitsblatt besteht darin, die einfache Zahl einzugeben und dann die Zelle so zu formatieren, dass die Zahl korrekt angezeigt wird, beispielsweise als Prozentsatz oder als Währung.
Excel und Google Sheets erkennen Prozentsymbole, die zusammen mit der Zahl in eine Zelle eingegeben werden. Diese Apps akzeptieren auch gängige Währungssymbole wie das Dollarzeichen ($) oder das britische Pfundsymbol (£), wenn Sie tippen sie zusammen mit Zahlendaten in eine Zelle, aber andere Währungssymbole, wie der südafrikanische Rand (R), werden interpretiert als Text.
Um mögliche Probleme zu vermeiden, geben Sie den Betrag ein und dann formatiere die Zelle für die Währung anstatt das Währungssymbol einzugeben.
Verwenden Sie Zellreferenzen und benannte Bereiche in Formeln
Sowohl Zellbezüge als auch benannte Bereiche können und sollten in Formeln verwendet werden, um Formeln und das gesamte Arbeitsblatt fehlerfrei und aktuell zu halten.

Zellreferenzen sind eine Kombination aus Spaltenbuchstabe und Zeilennummer von a Zelle, wie A1, B23 und W987. Zellverweise geben den Speicherort von Daten in einem Arbeitsblatt an.
Ein benannter Bereich oder definierter Name ähnelt einem Zellbezug insofern, als er zum Identifizieren einer Zelle oder eines Zellbereichs in einem Arbeitsblatt verwendet wird.
Referenzieren von Daten in Formeln
Formeln werden in Excel verwendet, um Berechnungen wie Addition oder Subtraktion durchzuführen.
Wenn tatsächliche Zahlen in Formeln wie:
= 5 + 3.
Jedes Mal, wenn sich die Daten ändern, müssen Sie die Formel bearbeiten. Wenn die neuen Zahlen also 7 und 6 sind, lautet die Formel:
= 7 + 6.
Wenn Sie die Daten alternativ in Zellen im Arbeitsblatt eingeben, verwenden Sie in der Formel Zellbezüge oder Bereichsnamen anstelle der Zahlen.
Wenn Sie die Zahl 5 in Zelle A1 und 3 in Zelle A2 eingeben, lautet die Formel:
= A1 + A2.
Um die Daten zu aktualisieren, ändern Sie den Inhalt der Zellen A1 und A2, behalten aber die Formel bei, wie sie ist. Excel aktualisiert die Formelergebnisse automatisch.
Diese Methode ist nützlich, wenn das Arbeitsblatt komplizierte Formeln enthält und wenn mehrere Formeln auf dieselben Daten verweisen. Dann ändern Sie die Daten nur an einer Stelle, wodurch wiederum die Formeln aktualisiert werden, die darauf verweisen.
Zellverweise und benannte Bereiche machen Arbeitsblätter auch sicherer, indem sie die Formeln vor versehentlichen Änderungen schützen, während Datenzellen, die sich ändern, zugänglich bleiben.
Zeigen Sie auf die Daten
Eine weitere Funktion von Excel und Google Sheets besteht darin, dass Zellbezüge oder Bereichsnamen mithilfe von. in Formeln eingegeben werden können zeigend Dies beinhaltet das Klicken auf eine Zelle, um die Referenz in die Formel einzugeben. Das Zeigen verringert die Möglichkeit von Fehlern, die durch die Eingabe des falschen Zellbezugs oder einen falschen Schreibweisen eines Bereichsnamens verursacht werden.
Verwenden Sie benannte Bereiche, um Daten auszuwählen
Wenn Sie einem Bereich mit verwandten Daten einen Namen geben, können Sie leichter die Daten auswählen, die sortiert oder gefiltert werden sollen.
Wenn sich die Größe eines Datenbereichs ändert, Bearbeiten Sie den benannten Bereich mit dem Namensmanager.
Lassen Sie Zellen mit Formeln nicht entsperrt
Nachdem Sie so viel Zeit damit verbracht haben, ihre Formeln zu korrigieren und die richtigen Zellbezüge zu verwenden, Viele Leute machen den Fehler, diese Formeln anfällig für versehentliche oder unbeabsichtigte zu lassen Änderungen.
Sperren Sie die Zellen, die Ihre Formeln enthalten, wenn Sie Zellbezüge oder benannte Bereiche verwenden. Schützen Sie Zellen bei Bedarf mit einem Kennwort, um sie zu schützen.

Lassen Sie gleichzeitig die Zellen mit den Daten entsperrt, damit Benutzer Änderungen eingeben und die Tabelle aktuell halten können.
Das Schützen eines Arbeitsblatts oder einer Arbeitsmappe erfolgt in zwei Schritten:
- Stellen Sie sicher, dass die richtigen Zellen gesperrt sind.
- Schützen Sie das Arbeitsblatt, indem Sie ein Kennwort hinzufügen.
Sortieren Sie Ihre Daten
Sortieren Sie Ihre Daten nachdem Sie mit der Eingabe fertig sind. Das Arbeiten mit kleinen Mengen unsortierter Daten in Excel oder Google Sheets ist normalerweise kein Problem, aber wenn die Tabelle größer wird, wird es schwierig, effizient damit zu arbeiten.

Sortierte Daten sind leichter zu verstehen und zu analysieren. Einige Funktionen und Tools, wie z SVERWEIS und ZWISCHENSUMME, erfordern sortierte Daten, um genaue Ergebnisse zurückzugeben.
Ebenfalls, Sortieren Sie Ihre Daten auf unterschiedliche Weise Trends zu erkennen, die zunächst nicht offensichtlich sind.
Wählen Sie die zu sortierenden Daten aus
Excel muss den genauen Bereich kennen, den Sie sortieren müssen, und identifiziert Bereiche mit verwandten Daten, wenn es Folgendes gibt:
- Keine leeren Zeilen oder Spalten innerhalb eines Bereichs mit verwandten Daten.
- Leere Zeilen und Spalten zwischen Bereichen mit verwandten Daten.
Excel ermittelt auch, ob der Datenbereich Feldnamen und schließt diese Zeile von der Sortierung aus.
Excel die Auswahl des Sortierbereichs zu erlauben, kann jedoch riskant sein, insbesondere bei großen Datenmengen, die schwer zu überprüfen sind.
Verwenden Sie Namen, um Daten auszuwählen
Um sicherzustellen, dass die richtigen Daten ausgewählt werden, markieren Sie den Bereich, bevor Sie mit der Sortierung beginnen. Wenn Sie denselben Datenbereich wiederholt sortieren möchten, geben Sie ihm am besten einen Namen.
Wenn Sie einen benannten Datenbereich sortieren, geben Sie den Namen in das Namensfeld, oder wählen Sie es aus der zugehörigen Dropdown-Liste aus. Excel hebt automatisch den richtigen Datenbereich im Arbeitsblatt hervor.
Ausgeblendete Zeilen und Spalten sortieren
Excel enthält nicht versteckte Zeilen und Spalten der Daten beim Sortieren, daher müssen diese Zeilen und Spalten vor der Sortierung eingeblendet werden. Wenn beispielsweise Zeile 7 in einem zu sortierenden Datenbereich verborgen ist, bleibt sie als Zeile 7 erhalten und wird nicht an die richtige Position in den sortierten Daten verschoben.
Das gleiche gilt für Datenspalten. Nach Zeilen sortieren beinhaltet das Neuordnen von Datenspalten, aber wenn Spalte B vor der Sortierung ausgeblendet wird, bleibt sie nach der Sortierung als Spalte B erhalten.
Zahlen als Zahlen speichern
Überprüfen Sie, ob alle Zahlen als Zahlen formatiert sind. Wenn die Ergebnisse nicht Ihren Erwartungen entsprechen, enthält die Spalte möglicherweise Zahlen, die als Text und nicht als Zahlen gespeichert sind. Zum Beispiel negative Zahlen, die aus einigen Buchhaltungssystemen importiert wurden, oder eine Zahl, die mit einem führenden Apostroph (') werden als Text gespeichert.
Wenn Daten schnell sortiert werden mit dem A-Z oder Z-A drücken, kann etwas schief gehen. Wenn die Daten eine leere Zeile oder leere Spalten enthalten, werden einige der Daten sortiert und andere nicht. Der einfachste Weg, um sicherzustellen, dass Sie vor dem Sortieren den richtigen Datenbereich ausgewählt haben, besteht darin, ihm einen Namen zu geben.
Wenn eine einzelne Zelle ausgewählt ist, erweitert Excel die Auswahl auf einen Bereich (ähnlich wie beim Drücken von Strg+Schicht+8) durch eine oder mehrere leere Spalten und Zeilen begrenzt. Anschließend wird die erste Zeile im ausgewählten Bereich untersucht, um festzustellen, ob sie Kopfzeileninformationen enthält oder nicht.
Spaltenüberschriften müssen strengen Richtlinien entsprechen, bevor Excel sie als Überschrift erkennt. Wenn sich beispielsweise leere Zellen in der Kopfzeile befinden, könnte Excel denken, dass es sich nicht um eine Kopfzeile handelt. Wenn die Kopfzeile genauso formatiert ist wie die anderen Zeilen im Datenbereich, erkennt Excel die Kopfzeile möglicherweise nicht. Wenn eine Datentabelle außerdem aus Text besteht und die Kopfzeile nur Text enthält, erkennt Excel die Kopfzeile nicht; die Kopfzeile sieht in Excel genauso aus wie eine andere Datenzeile.
Excel sortiert erst, nachdem der Bereich ausgewählt wurde und Excel bestimmt, ob eine Kopfzeile vorhanden ist. Die Sortierergebnisse hängen davon ab, ob Excel sowohl die Bereichsauswahl als auch die Kopfzeilenbestimmung richtig gemacht hat. Wenn Excel beispielsweise keine Kopfzeile erkennt, wird die Kopfzeile in den Datenkörper einsortiert.
Um sicherzustellen, dass Ihr Datenbereich korrekt erkannt wird, verwenden Sie die Strg+Schicht+8 Verknüpfung, um zu sehen, was Excel auswählt. Wenn es nicht Ihren Erwartungen entspricht, ändern Sie entweder den Charakter der Daten in Ihrer Tabelle oder wählen Sie den Datenbereich aus, bevor Sie die Sortieren Dialogbox.
Um sicherzustellen, dass Überschriften richtig erkannt werden, verwenden Sie die Strg+Schicht+8 Verknüpfung, um den Datenbereich auszuwählen, und sehen Sie sich dann die erste Zeile an. Wenn die Kopfzeile leere Zellen unter den in der ersten Zeile ausgewählten enthält, wird die erste Zeile nur formatiert wie die zweite Zeile oder Sie haben mehr als eine Kopfzeile ausgewählt, geht Excel davon aus, dass es keine Kopfzeile gibt Reihe. Um dies zu korrigieren, nehmen Sie Änderungen in der Kopfzeile vor, um sicherzustellen, dass Excel diese erkennt.
Wenn Ihre Datentabelle Kopfzeilen mit mehreren Zeilen verwendet, kann Excel diese möglicherweise nur schwer erkennen. Das Problem wird verschlimmert, wenn Sie erwarten, dass Excel leere Zeilen in dieser Kopfzeile enthält; es kann einfach nicht automatisch. Sie können jedoch die zu sortierenden Zeilen auswählen, bevor Sie die Sortierung durchführen. Mit anderen Worten, geben Sie genau an, was Excel sortieren soll. Lassen Sie Excel die Annahmen nicht für Sie treffen.
Datum und Uhrzeit als Text speichern
Wenn die Ergebnisse der Sortierung nach Datum nicht wie erwartet ausfallen, werden die Daten in der Spalte mit dem Sortierschlüssel kann Datums- oder Uhrzeitangaben enthalten, die als Textdaten und nicht als Zahlen gespeichert sind (Datums- und Uhrzeitangaben sind als Zahlen formatiert). Daten).
Im Bild oben ist der Datensatz für A. Peterson landete am Ende der Liste, als es basierend auf dem Ausleihdatum am 5. November 2014 über dem für A liegen sollte. Wilson, die ebenfalls ein Ausleihdatum vom 5. November hat. Der Grund für die unerwarteten Ergebnisse ist, dass der Ausleihtermin für A. Peterson wurde als Text und nicht als Zahl gespeichert.
Gemischte Daten und Schnellsortierungen
Wenn Sie die Schnellsortiermethode mit Datensätzen verwenden, die Text- und Zahlendaten enthalten, sortiert Excel die Zahlen- und Textdaten getrennt und platziert die Datensätze mit Textdaten am Ende der sortierten Liste.
Excel kann auch die Spaltenüberschriften in die Sortierergebnisse einschließen und sie als nur eine weitere Zeile mit Textdaten und nicht als Feldnamen für die Datentabelle interpretieren.
Warnungen sortieren
Wenn Sie das Dialogfeld "Sortieren" verwenden, zeigt Excel möglicherweise sogar bei Sortierungen nach einer Spalte eine Warnung an, dass als Text gespeicherte Daten gefunden wurden, und bietet die folgenden Optionen:
- Sortiere alles, was wie eine Zahl aussieht, als Zahl.
- Sortieren Sie Zahlen und als Text gespeicherte Zahlen separat.
Die erste Option platziert die Textdaten an der richtigen Stelle der Sortierergebnisse. Die zweite Option platziert die Datensätze, die Textdaten enthalten, am Ende der Sortierergebnisse, genau wie bei der Schnellsortierung.
