So ändern Sie Ihr Profilbild auf Twitch
Was Sie wissen sollten
- Klicken Sie auf Ihr Profilbild > Einstellungen > Profilbild aktualisieren > Bild auswählen > Zum Hochladen auswählen > Speichern.
- Um zum ersten Mal ein Profilbild hinzuzufügen, klicken Sie auf das Profilsymbol > Einstellungen > Profilbild hinzufügen.
- Bilder können JPEG-, PNG- oder GIF-basiert sein. Laden Sie kein urheberrechtlich geschütztes oder anstößiges Material hoch.
In diesem Artikel erfahren Sie, wie Sie Ihr Twitch-Profilbild ändern und welche Anforderungen Sie bei der Bildauswahl berücksichtigen müssen.
So ändern Sie Ihr Profilbild auf Twitch
Das Ändern Ihres Twitch-Bildes ist ziemlich einfach, sobald Sie wissen, wo Sie suchen müssen. Befolgen Sie diese Schritte, um Ihren Twitch-Avatar (fast) so zu ändern, wie Sie es möchten.
Gehe zum Twitch-Site.
-
Klicken Sie auf Ihr Profilbild.
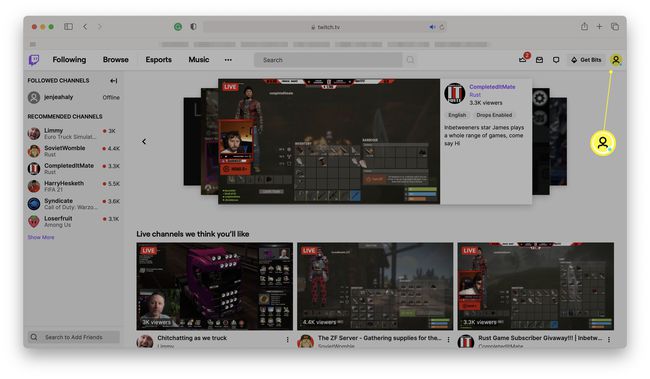
-
Klicken Einstellungen.
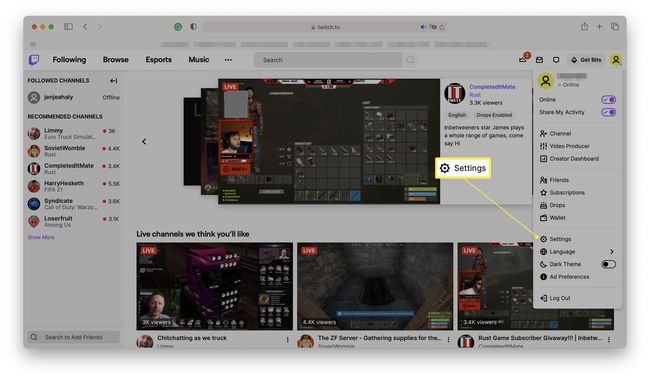
-
Klicken Profilbild aktualisieren.
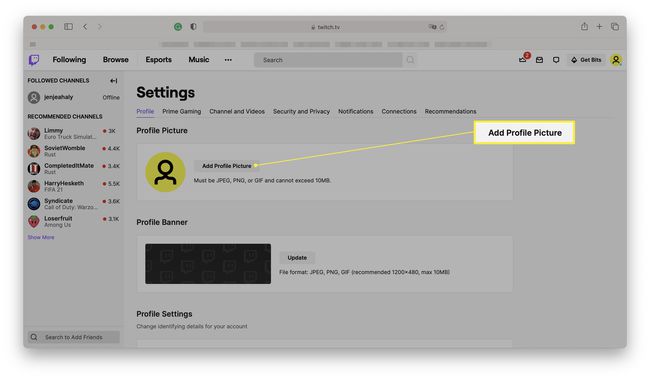
Wenn dies das erste Mal ist, dass Sie ein Profilbild hinzufügen, wird darauf hingewiesen: Profilbild hinzufügen.
Auswählen
Foto hochladen und suchen Sie dann auf Ihrem Computer nach dem Bild, das Sie hochladen möchten.-
Klicken Zum Hochladen auswählen oder Offen.
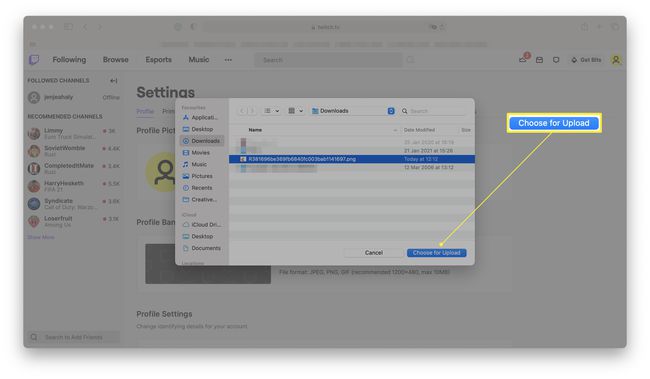
-
Wählen Sie aus, ob Sie das Bild vergrößern möchten, um einen bestimmten Teil davon hervorzuheben.
Sie können auf die Schaltfläche Rückgängig klicken, um Ihre Änderungen rückgängig zu machen.
-
Klicken Speichern.

So löschen Sie Ihr Profilbild auf Twitch
Wenn Sie sich entscheiden, Ihr Profilbild zu entfernen, ist der Vorgang ziemlich einfach. So geht's.
Gehe auf die Twitch-Seite.
-
Klicken Sie auf Ihr Profilbild.
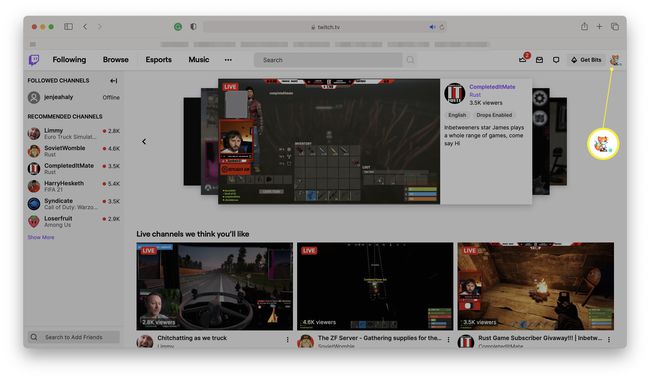
-
Klicken Einstellungen.

-
Klicken Sie neben Ihrem Profilbild auf den Papierkorb.
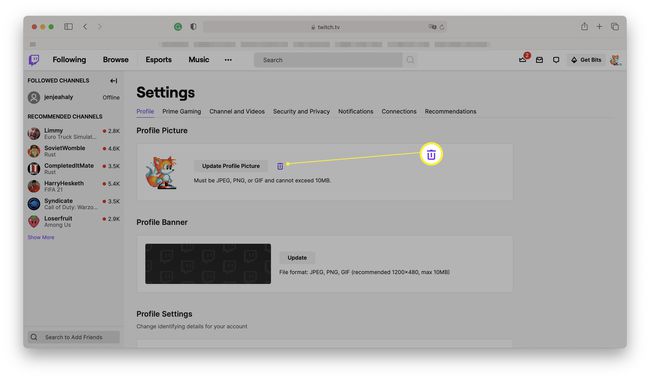
Das Bild ist nun aus Ihrem Profil gelöscht.
Welche Anforderungen an Twitch-Profilbilder gibt es?
Um ein Twitch-Profilbild hinzuzufügen, müssen Sie die Anforderungen für Twitch-Bilder befolgen. Die wichtigsten Elemente sind die Größe und das Format deines Twitch-Profilbilds. Hier sehen Sie, worum es geht.
- Das Bild muss JPEG, PNG oder GIF sein. Sie müssen Ihr Bild in einem dieser Bildformate speichern, um es verwenden zu können.
- Das Bild darf 10 MB nicht überschreiten. Profilbilder müssen kleiner als 10 MB sein. Das ist nicht schwer zu erreichen, aber es kann bedeuten, dass Sie von Zeit zu Zeit die Größe eines Bildes reduzieren müssen.
- Wähle ein Bild, das klein aussieht. Nicht alle Fotos sehen gut aus, wenn sie auf die Größe eines Profilbilds reduziert sind. Stellen Sie sicher, dass Sie etwas auswählen, das klein aussieht und Ihre Persönlichkeit gut repräsentiert. Idealerweise sollte das Bild 256 x 256 groß sein, damit Twitch die Größe nicht ändert.
- Laden Sie kein urheberrechtlich geschütztes oder anstößiges Material hoch. Laden Sie nur Material hoch, das Sie legal verwenden dürfen. Laden Sie nicht ohne Erlaubnis die Kreation einer anderen Person hoch und laden Sie kein unangemessenes Material als Ihr Profilbild hoch.
- Erwägen Sie die Verwendung eines Logos. Wenn du kein Bild von dir oder einem Avatar verwenden möchtest, erwäge, ein Logo hochzuladen, das deinen Twitch-Kanal repräsentiert.
- Es gibt keine Begrenzung für die Anzahl der Änderungen, die Sie vornehmen. Wenn Sie möchten, können Sie Ihr Profilbild regelmäßig ändern.
