So verwenden Sie die Excel-DATUM-Funktion
Das Excel-DATUM Funktion kombiniert drei Werte zu einem Datum. Wenn Sie Jahr, Monat und Tag angeben, erzeugt Excel a Seriennummer das kann dann als normal aussehendes Datum formatiert werden.
Die typische Methode zum Eingeben eines Datums in Excel besteht darin, das gesamte Datum in eine Zelle zu schreiben, aber das ist unpraktisch, wenn Sie mit vielen Informationen zu tun haben. Die DATE-Funktion kann nützlich sein, wenn das Datum nicht richtig formatiert ist, z. B. wenn es mit normalem Text kombiniert oder über mehrere Zellen verteilt ist.
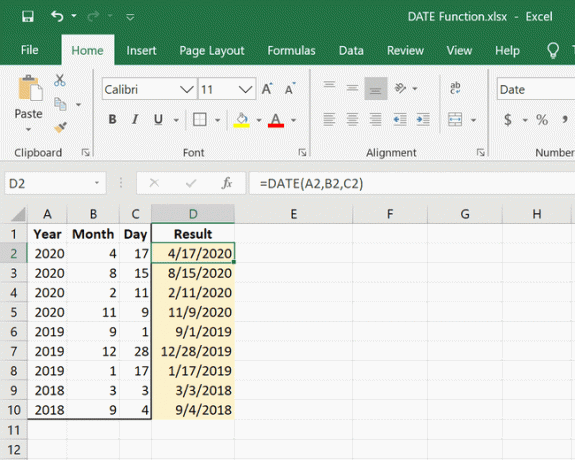
Die DATE-Funktion ist ziemlich einfach zu verstehen und zu merken. Nachfolgend finden Sie weitere Informationen zur Verwendung in Ihrem Formeln.
Die DATE-Funktion kann in jeder Excel-Version verwendet werden.
Syntax und Argumente der DATE-Funktion
So muss jede Instanz der Datumsfunktion geschrieben werden, damit Excel sie korrekt verarbeitet:
=DATUM(Jahr,Monat,Tag)
- Jahr: Geben Sie das Jahr als ein- bis vierstellige Zahl ein oder geben Sie den Zellbezug auf die Position der Daten im Arbeitsblatt ein. Die JahrStreit erforderlich.
- Monat: Geben Sie den Monat des Jahres als positive oder negative ganze Zahl von 1 bis 12 (Januar bis Dezember) ein oder geben Sie den Zellbezug zum Speicherort der Daten ein. Die Monat Argumentation erforderlich.
- Tag: Geben Sie den Tag des Monats als positive oder negative ganze Zahl von 1 bis 31 ein oder geben Sie den Zellbezug zum Speicherort der Daten ein. Die Tag Argumentation erforderlich.
Zusätzliche Informationen zur Datumsfunktion
Hier sind einige andere wichtige Dinge, die Sie über die Argumente für Jahr, Monat und Tag wissen sollten:
JAHR
- Standardmäßig verwendet Excel das 1900-Datumssystem, was bedeutet, dass die DATE-Funktion das Jahr für alles, was älter als 1900 ist, nicht korrekt anzeigt.
- Eintreten 0 als die Jahr Wert ist gleich der Eingabe von 1900, 1 ist gleich 1901, 105 ist 2005 usw.
MONAT
- Überschreiten 12 als die Monat Wert fügt diese Anzahl von Monaten zu dem. hinzu Jahr Wert. 13, fügt dann dem Datum ein Jahr und einen Monat hinzu.
- Verwenden einer negativen Zahl als Monat Der Wert subtrahiert diese Anzahl von Monaten plus eins vom ersten Monat des Jahr.
TAG
- Wenn die Tag Wert die Anzahl der Tage überschreitet, die Monat hat, werden die überzähligen Tage zum ersten Tag des nächsten Monats addiert.
- Ein Negativ Tag value subtrahiert diese Anzahl von Tagen plus eins vom ersten Tag des Monat.
Beispiele für die DATE-Funktion
Im Folgenden finden Sie eine Reihe von Formeln aus der Praxis, die die DATE-Funktion verwenden:
Jahr, Monat und Tag in anderen Zellen
=DATUM(A2,B2,C2)
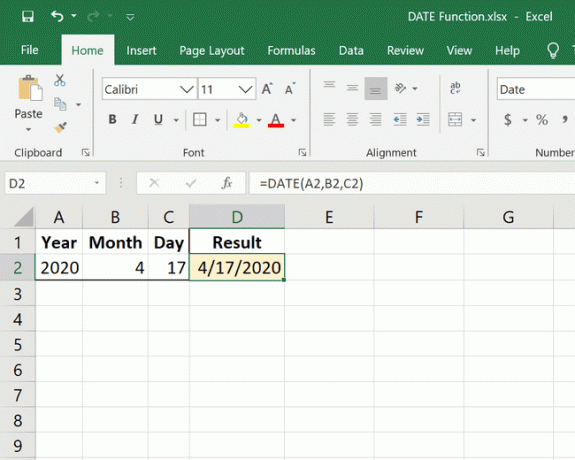
Dieses Beispiel der DATE-Funktion verwendet A2 für das Jahr, B2 für den Monat und C2 für den Tag.
Jahr in Formel und Monat & Tag in einer anderen Zelle
=DATUM(2020,A2,B2)
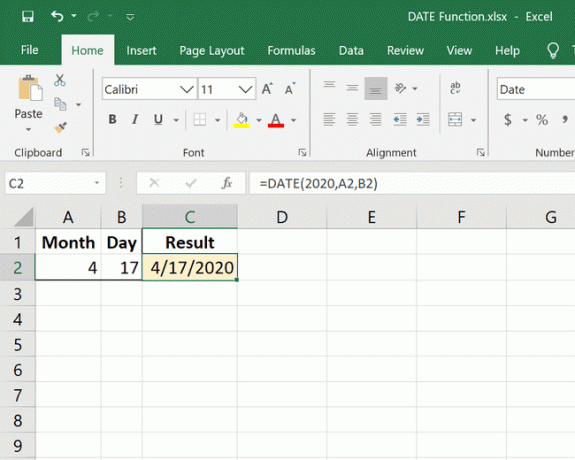
Sie können auch mischen, wie die Daten erhalten werden. In diesem Beispiel machen wir 2020 zum Jahr argumentieren, aber Monat und Tag wird aus anderen Zellen gezogen.
Subtrahieren von Monaten mit negativem Monatsargument
=DATUM(2020,-2,15)
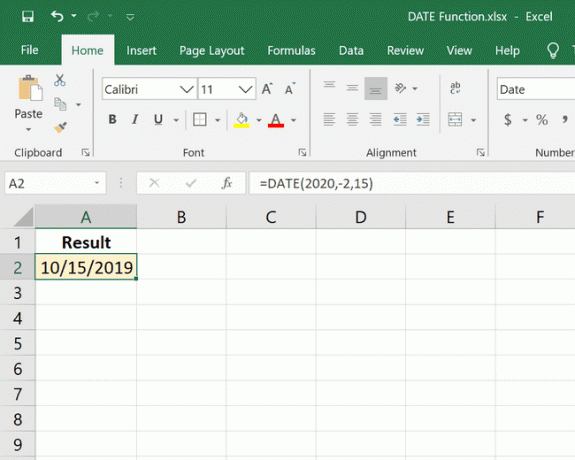
Hier verwenden wir eine negative Zahl im Monat Platz. Dies bewegt sich ab Januar 2020 rückwärts durch das Jahr statt vorwärts (da die Formel enthält 2020). Diese DATE-Formel erzeugt 10/15/2019.
Tage mit negativem Tag-Argument subtrahieren
=DATUM(2020,1,-5)
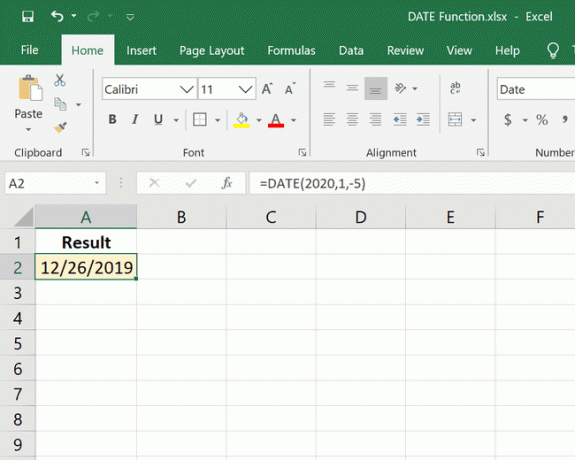
Ohne die negative Zahl würde dieses Datum als 05.01.2020 berechnet. Allerdings das Negative Tag Der Wert subtrahiert fünf Tage (plus eins) vom 01.01.2020, was das Datum 26.12.2019 ergibt.
Große Tag- und Monatsargumente
=DATUM(2020,19,50)
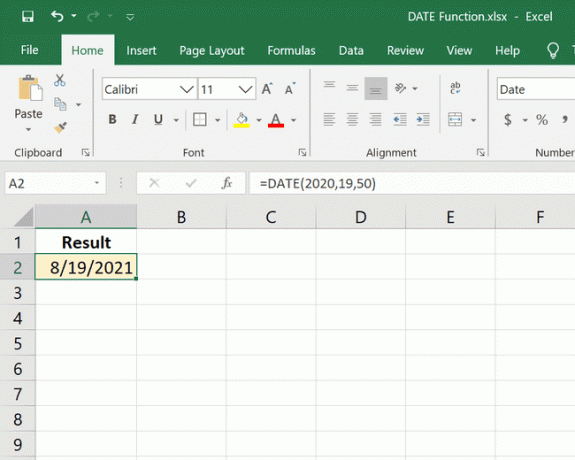
Dieses Beispiel kombiniert einige der oben genannten Regeln. Die Jahr Wert wird ab 2020 steigen, weil Monat 12 überschreitet, und der zu berechnende Monat wird sich ebenfalls ändern, da der Tag Wert die Anzahl der Tage in einem Monat überschreitet. Diese DATE-Formel ergibt den 19.08.2021.
Hinzufügen von 10 Jahren bis heute in einer anderen Zelle
=DATUM(JAHR(A2)+10,MONAT(A2),TAG(A2))
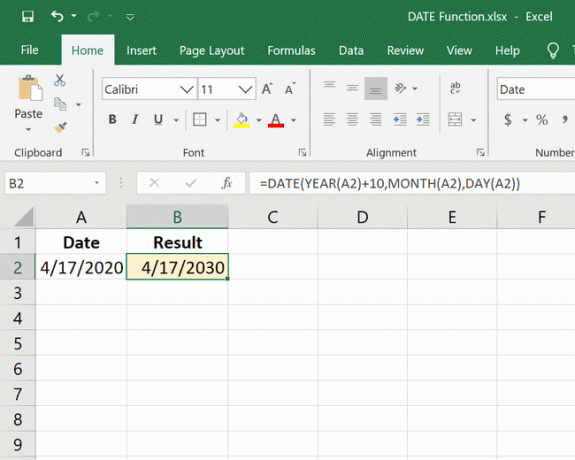
Die Excel-DATUM-Funktion kann auch mit anderen Datumsangaben verwendet werden, z. B. um die Uhrzeit zu einem bestehenden Datum hinzuzufügen. In diesem Beispiel möchten wir das Datum sehen, das 10 Jahre nach einem vorhandenen Datum liegt. Das vorhandene Datum befindet sich in Zelle E2, daher müssen wir diese Formel so schreiben, dass Jahr, Monat und Tag aus E2 extrahiert werden, aber auch 10 zum Jahr Wert.
Berechnen Sie die Anzahl der Tage im Jahr
=A2-DATUM(JAHR(A2),1,0)
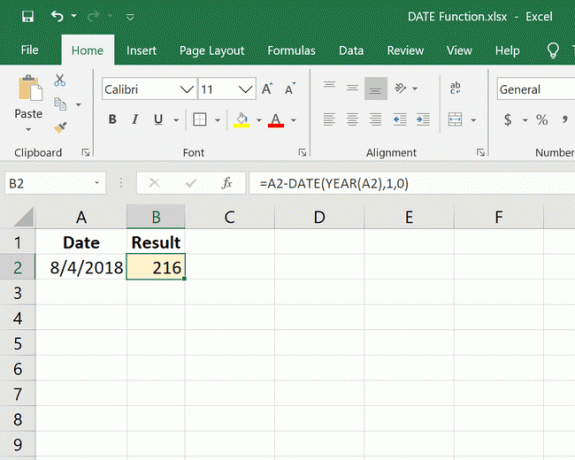
Hier ist ein ähnliches Beispiel für die DATE-Funktion, bei der wir berechnen, wie viele Tage im Jahr das Datum in Zelle E10 beträgt. Zum Beispiel ist der 01.01.2020 ein Tag im Jahr, der 5. Januar fünf Tage und so weiter. In diesem Beispiel ist E10 der 04.08.2018, das Ergebnis ist also 216.
Datum als Text in ein richtig formatiertes Datum konvertieren
=DATUM(LINKS(A2,4),MITTE(A2,5,2),RECHTS(A2,2))
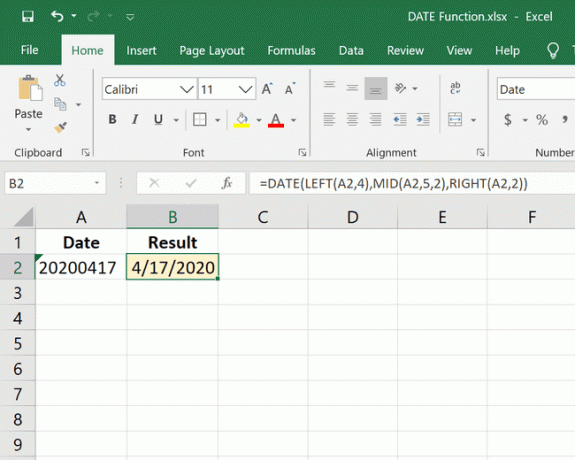
Wenn die Zelle, mit der Sie es zu tun haben, das vollständige Datum enthält, aber als Text formatiert ist, z 20200417, können Sie diese DATE-Formel in Kombination mit dem LINKS, MITTE, und RECHTS Funktionen, um die Zelle in ein richtig formatiertes Datum zu konvertieren.
Dabei werden die ersten vier Ziffern von links mit extrahiert LINKS(A2,4), mit zwei Ziffern aus der Mitte beim fünften Zeichen via MITTEL(A2,5,2), und kombiniere es mit den letzten beiden Ziffern von rechts mit RECHTS(A2,2). Das berechnete Datum ist 4/17/2020.
Sehen Sie sich unsere Artikel zur Verwendung von Excel an LINKS, RECHTS, und MITTE Funktionen für weitere Informationen.
Dieses Jahr und diesen Monat an einem bestimmten Tag
=DATUM(JAHR(HEUTE()), MONAT(HEUTE()), 5)
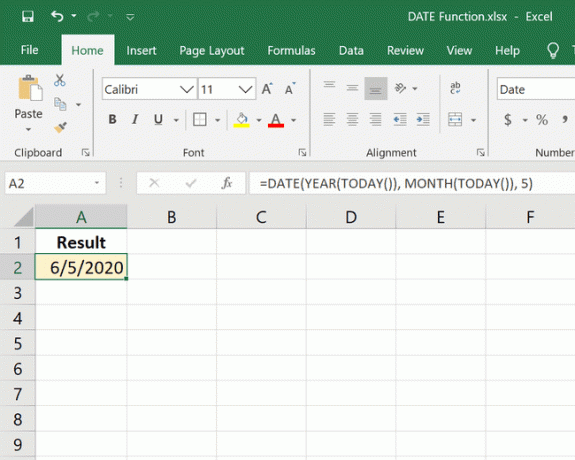
Die HEUTE-Funktion kann mit der DATE-Funktion verwendet werden, um Informationen über den heutigen Tag abzurufen. Um sich beispielsweise daran zu erinnern, jeden Monat am 5. Rechnungen zu bezahlen, können Sie diese DATE-Formel verwenden, um das aktuelle Jahr und den aktuellen Monat automatisch hinzuzufügen, aber dann zu platzieren 5 (oder eine Zellreferenz) als Tag Wert.
Datum berechnen, wenn Monat Text ist
=DATUM(A2,MONAT(1&B2),C2)
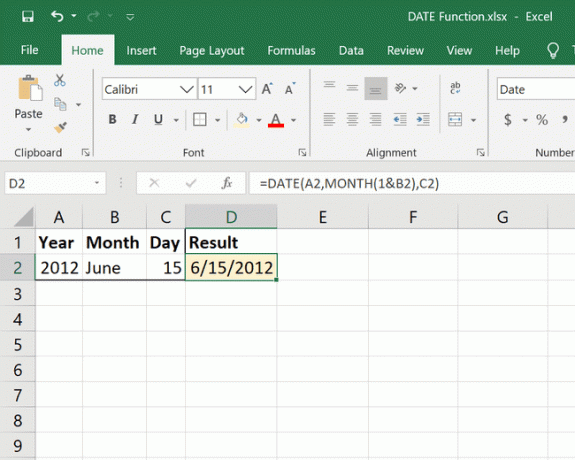
Manchmal enthält ein Datum die Textversion des Monats, wie z Juni. Da Excel diese nicht als Zahl versteht, müssen Sie sie mit der MONAT-Funktion in eine umwandeln. Wir haben dies direkt in die DATE-Formel eingebettet, in der Monatsposition, als MONAT(1&B2).
Festlegen von Terminen, die nicht wie Termine aussehen
Wenn das Ergebnis der DATE-Funktion anstelle eines Datums eine Reihe von Zahlen anzeigt, müssen Sie die Zelle als Datum formatieren.
Sie sehen beispielsweise eine große Zahl wie 43938 anstelle eines normal aussehenden Datums, wie in diesem Screenshot unten:
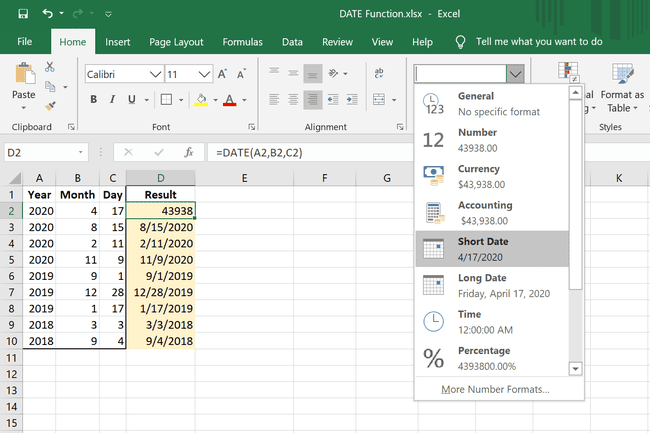
Um die Zelle neu zu formatieren, wählen Sie sie aus, wählen Sie das Dropdown-Menü aus dem Nummer Gruppenelement, und wählen Sie dann eines der Datumsformate aus.
