So fügen Sie ein Wasserzeichen in eine Excel-Tabelle ein
Was Sie wissen sollten
- Wählen Sie die Excel-Datei aus Einfügung Tab. Wählen Kopfzeile Fußzeile > Bild. Wählen Sie das Bild und wählen Sie Einfügung anzeigen &[Bild] Code.
- Wählen Sie eine beliebige Zelle im Arbeitsblatt aus, um das Feld Kopfzeile zu verlassen und das Wasserzeichenbild anzuzeigen.
In diesem Artikel wird erläutert, wie Sie ein Wasserzeichen in eine Excel-Tabelle einfügen. Es enthält Informationen zum Neupositionieren, Entfernen und Ersetzen des Wasserzeichens. Diese Anweisungen gelten für Excel 2019, 2016, 2013, 2010, 2007, Excel 2019 für Mac und Excel 2016 für Mac.
So fügen Sie ein Wasserzeichen in eine Excel-Tabelle ein
Excel enthält kein wahres Wasserzeichen Sie können jedoch eine Bilddatei in eine Kopf- oder Fußzeile einfügen, um sie als sichtbares Wasserzeichen anzuzeigen. Bei sichtbaren Wasserzeichen handelt es sich bei den Informationen normalerweise um Text oder ein Logo, das den Eigentümer identifiziert oder das Medium in irgendeiner Weise kennzeichnet.
Sie können in Excel bis zu drei Überschriften hinzufügen. Diese Kopfzeilen, die in Seitenlayout- oder Seitenansichten sichtbar werden, können als Wasserzeichen für Tabellenkalkulationen dienen. So fügen Sie ein Wasserzeichenbild hinzu.
Drücke den Einfügung Registerkarte von das Farbband.
-
Klicken Kopfzeile Fußzeile im Dropdown-Menü Text im Menüband.
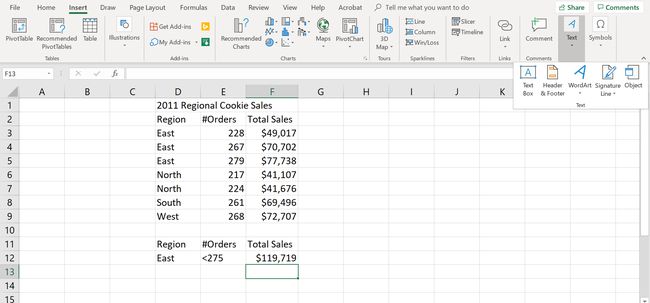
-
Klicken Bild in der Gruppe Kopf- und Fußzeilenelemente des Kopf- und Fußzeilentools Tab. Das Dialogfeld Bild einfügen wird geöffnet.
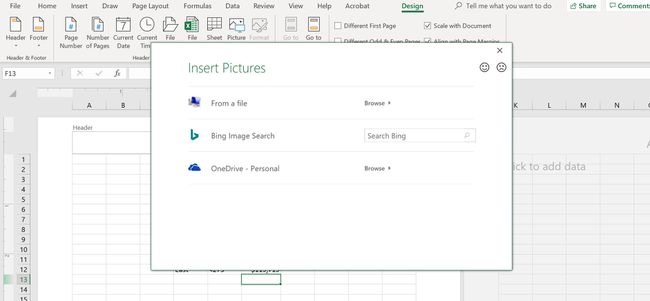
-
Navigieren Sie zu der Bilddatei, die Sie als Wasserzeichen verwenden möchten. Klicken Sie auf die Datei, um sie auszuwählen, und klicken Sie dann auf Einfügung Schaltfläche, um es hinzuzufügen. Das Wasserzeichenbild ist nicht sofort sichtbar, aber ein &[Picture}-Code sollte in der mittleren Kopfzeile des Arbeitsblatts erscheinen.
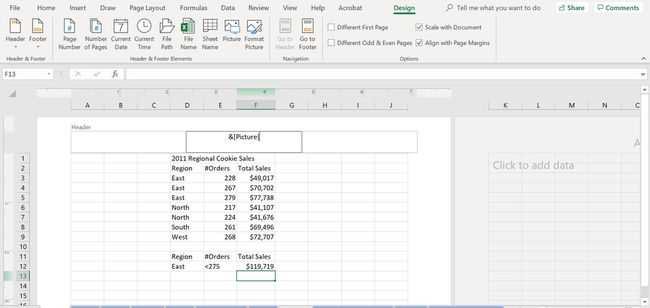
-
Klicken Sie auf eine beliebige Zelle im Arbeitsblatt, um den Kopfzeilenfeldbereich zu verlassen.
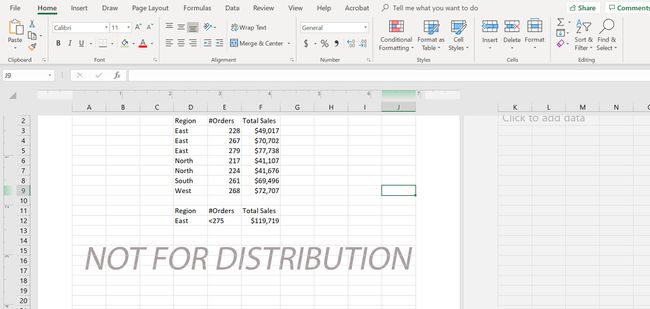
Das Wasserzeichenbild sollte jetzt auf dem Arbeitsblatt erscheinen.
Entfernen des Wasserzeichens
Sie können ein Wasserzeichen auch vollständig entfernen.
Gehe zum Einfügung Registerkarte des Menübands.
Klicken Kopfzeile Fußzeile in der Gruppe Text des Menübands. Excel wechselt zur Seitenlayoutansicht und die Registerkarte Kopf- und Fußzeilentools wird im Menüband geöffnet.
Klicken Sie auf das mittlere Kopfzeilenfeld, um es auszuwählen.
-
Drücken Sie die Löschen oder Rücktaste Taste auf der Tastatur, um den &[Bild}-Code zu entfernen.
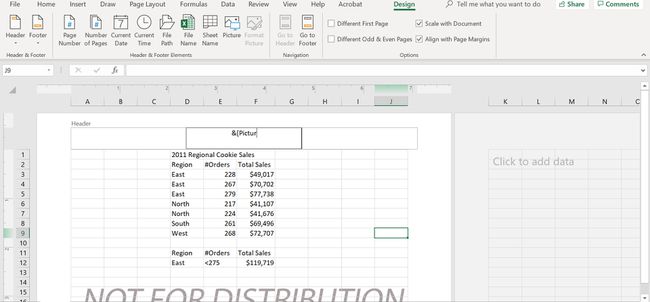
Klicken Sie auf eine beliebige Zelle im Arbeitsblatt, um den Kopfzeilenfeldbereich zu verlassen.
Neupositionieren des Wasserzeichens
Wenn Sie möchten, können Sie das Wasserzeichenbild in die Mitte des Arbeitsblatts verschieben, wie im Bild oben zu sehen.
Gehe zum Einfügung Registerkarte des Menübands.
Klicken Kopfzeile Fußzeile in der Gruppe Text des Menübands.
Klicken Sie auf das mittlere Kopfzeilenfeld, um es auszuwählen. Der Code &[Picture} für das Wasserzeichenbild in der Box sollte hervorgehoben werden.
-
Klicken Sie vor dem &[Bild} Code, um die Hervorhebung zu löschen und die Einfügemarke vor dem Code zu positionieren.
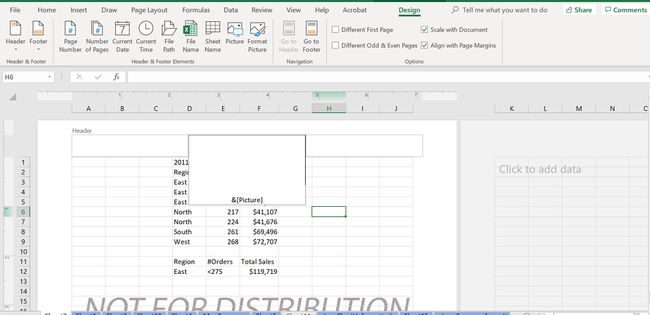
Drücken Sie die Eintreten mehrmals auf der Tastatur, um Leerzeilen über dem Bild einzufügen.
Das Kopfzeilenfeld sollte erweitert werden und der Code &[Picture} wird im Arbeitsblatt nach unten verschoben.
Klicken Sie auf eine beliebige Zelle im Arbeitsblatt, um den Bereich Kopfzeile zu verlassen, und überprüfen Sie die neue Position des Wasserzeichenbilds. Der Speicherort des Wasserzeichenbilds sollte aktualisiert werden.
Fügen Sie bei Bedarf zusätzliche Leerzeilen hinzu oder verwenden Sie die Rücktaste auf der Tastatur, um überschüssige Leerzeilen vor dem &[Picture}-Code zu entfernen.
Ersetzen des Wasserzeichens
Sie können auch ein vorhandenes Wasserzeichen durch ein neues Bild ersetzen.
Gehe zum Einfügung Registerkarte des Menübands.
Klicken Kopfzeile Fußzeile in der Gruppe Text des Menübands.
Klicken Sie auf das mittlere Kopfzeilenfeld, um es auszuwählen. Die &[Bild} Code für das Wasserzeichenbild im Feld sollte hervorgehoben werden.
-
Klicken Bild in der Gruppe Kopf- und Fußzeilenelemente der Registerkarte Kopf- und Fußzeilentools. Es öffnet sich eine Meldungsbox, die erklärt, dass in jeden Abschnitt der Kopfzeile nur ein Bild eingefügt werden kann.
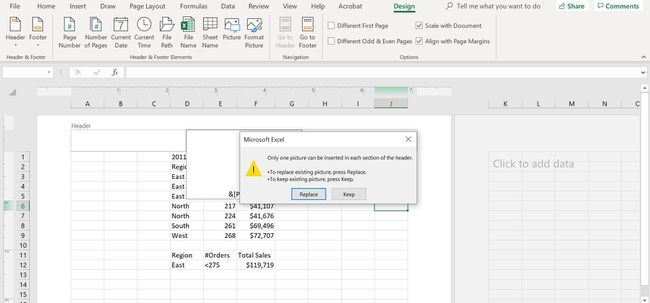
Klicken Sie auf die Ersetzen Schaltfläche im Meldungsfeld, um das Dialogfeld Bild einfügen zu öffnen.
Suchen Sie nach der Ersatzbilddatei.
Klicken Sie auf die Bilddatei, um sie hervorzuheben.
Drücke den Einfügung , um das neue Bild einzufügen und das Dialogfeld zu schließen.
Speichern Sie die Änderungen an Ihrem Arbeitsblatt.
