So sichern Sie Ihre iCloud-Kontakte und Kalenderdaten
Was Sie wissen sollten
- Um einen Kalender zu sichern, gehen Sie zu Kalender > Datei > Export und navigieren Sie zu dem Ort, an dem Sie den Kalender speichern möchten.
- Um Kontakte zu sichern, gehen Sie zu Kontakte > Alle Kontakte > Datei > Export > vCard exportieren > Navigieren Sie zu dem Ort, an dem Sie sie speichern möchten.
In diesem Artikel wird erklärt, warum und wie Sie eine aktuelle lokale Sicherung der Dokumente und Daten erstellen, die Sie in iCloud in OS X 10.7 (Lion) und höher speichern.
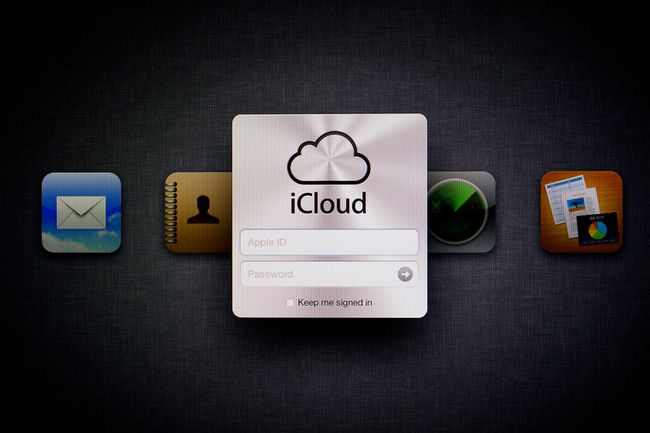
Wie bei jedem Cloud-basierten Dienst iCloud ist nicht nur anfällig für lokale serverbasierte Probleme, die zu kurzen Ausfällen führen können, sondern auch für Probleme mit der WAN-Verbindung, die dazu führen können, dass es nicht verfügbar ist, wenn Sie es am dringendsten benötigen. Diese Art von Problemen kann außerhalb der Kontrolle von Apple liegen. Sie können Ihren lokalen ISP, Netzwerk-Gateways und -Router, Internetverbindungen, Peering-Punkte und ein halbes Dutzend anderer Fehlerpunkte betreffen, die zwischen Ihnen und den Apple-Cloud-Servern auftreten können.
So sichern Sie Kalender von Ihrem Mac
iCloud speichert Daten in einem anwendungszentrierten System. Das heißt, anstelle eines Pools von Speicherplatz, auf den Sie direkten Zugriff haben, wird jeder App, die iCloud verwendet, Speicherplatz zugewiesen. nur diese App hat Zugriff auf ihren Speicherplatz.
Dies bedeutet, dass Sie verschiedene Apps verwenden müssen, um die Sicherung für Sie durchzuführen.
-
Starten Sie den Kalender von Ihrem Mac aus Anwendungen Mappe.
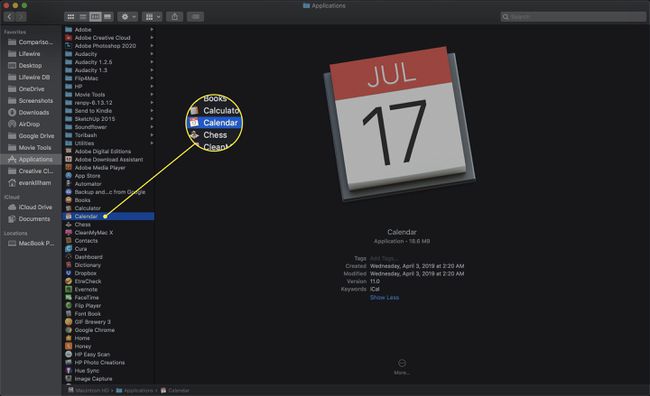
-
Wenn die Kalender-Seitenleiste, die alle einzelnen Kalender anzeigt, nicht angezeigt wird, klicken Sie auf das Kalender Schaltfläche in der Symbolleiste.
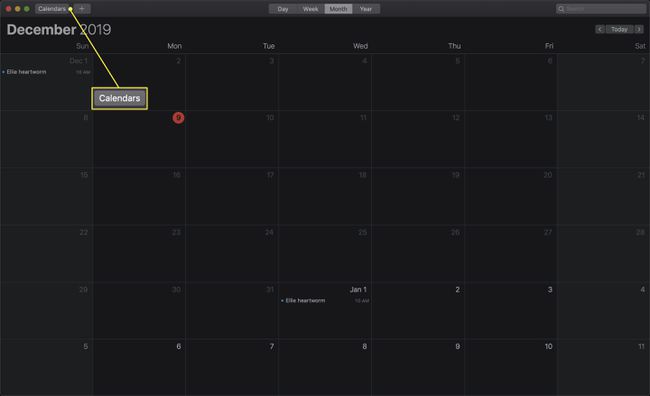
-
Von dem Kalender Wählen Sie in der Seitenleiste den Kalender aus, den Sie sichern möchten.
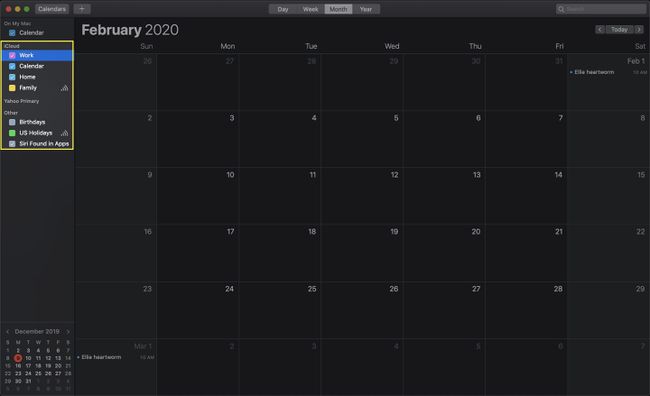
-
Unter dem Datei Menü, Maus über das Export Option und klicken Sie Export im erscheinenden Untermenü.
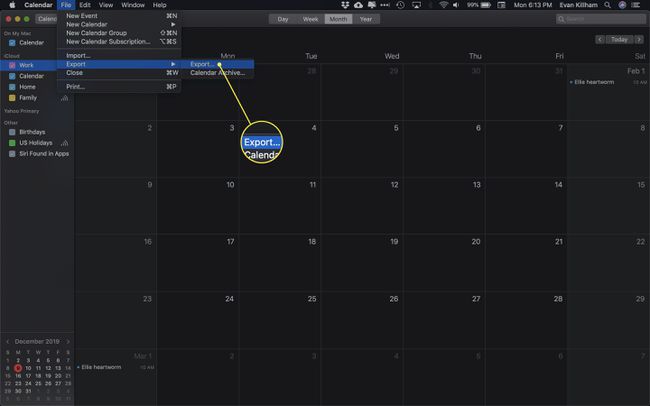
-
Verwenden Sie das Dialogfeld Speichern, um zu einem Speicherort auf Ihrem Mac zu navigieren, um das Backup zu speichern, und klicken Sie dann auf die Schaltfläche Export Taste.
Die exportierte Datei hat das Format iCal (.ics).

Wiederholen Sie diese Schritte für alle anderen Kalender, die Sie sichern möchten.
So sichern Sie Kalender von iCloud
Sie haben eine andere Möglichkeit, Ihre Daten aus der Kalender-App zu speichern: über die offizielle iCloud-Website.
-
Gehe zum iCloud-Website.

-
Melden Sie sich bei iCloud an.
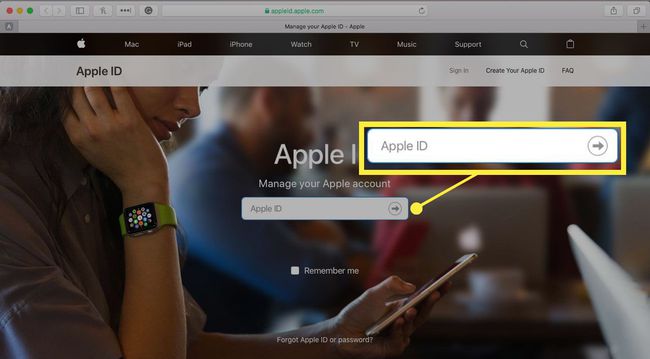
-
Klicken Sie auf der iCloud-Webseite auf das Kalender Symbol.
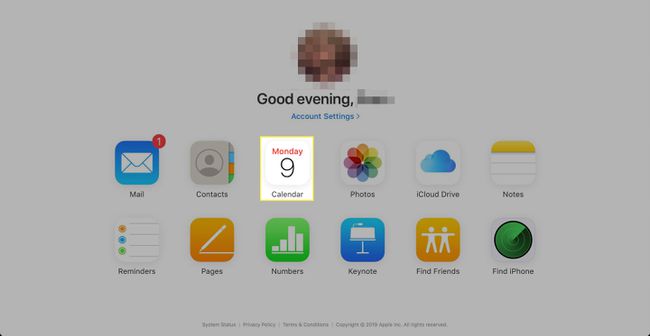
Wählen Sie den Kalender aus, den Sie sichern möchten.
-
Das Symbol für die Kalenderfreigabe rechts neben dem Kalendernamen wird in der Seitenleiste angezeigt. Es sieht ähnlich aus wie das Symbol für die drahtlose Signalstärke von AirPort in der Menüleiste des Mac. Klicken Sie auf das Symbol, um die Freigabeoptionen für den ausgewählten Kalender anzuzeigen.
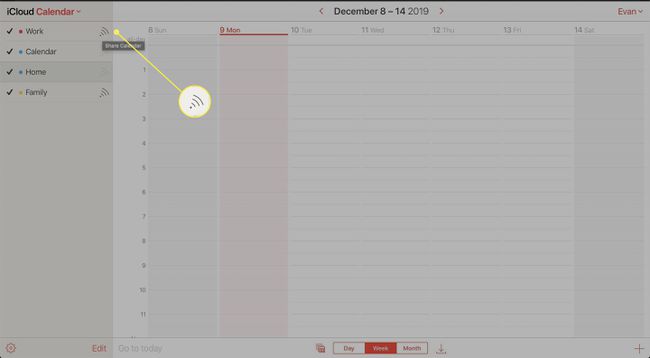
-
Setzen Sie ein Häkchen im Öffentlicher Kalender Kasten.
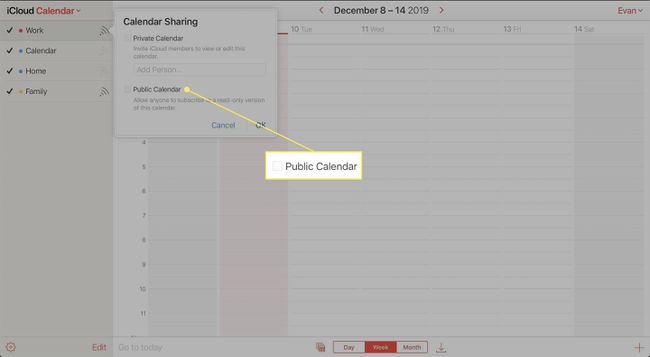
-
Klicken Link kopieren.

Fügen Sie die kopierte URL in die Adressleiste des Safari-Webbrowsers ein und ersetzen Sie webcal mit http.
-
Der Kalender wird im .ics-Format in Ihren angegebenen Download-Ordner heruntergeladen.
Der Dateiname des Kalenders kann eine lange Folge von scheinbar zufälligen Zeichen sein. Das ist normal. Sie können den Finder verwenden, um die Datei umzubenennen, wenn Sie möchten. Behalten Sie einfach das Suffix .ics bei.
Wiederholen Sie den obigen Vorgang für alle anderen Kalender, die Sie von iCloud auf Ihren Mac sichern möchten.
So sichern Sie Kontakte von Ihrem Mac
Sie können Ihre Kontaktdaten auch manuell zur sicheren Aufbewahrung herunterladen, falls Sie offline darauf zugreifen müssen. Hier ist, was zu tun ist.
-
Start Kontakte von deiner Anwendungen Mappe.
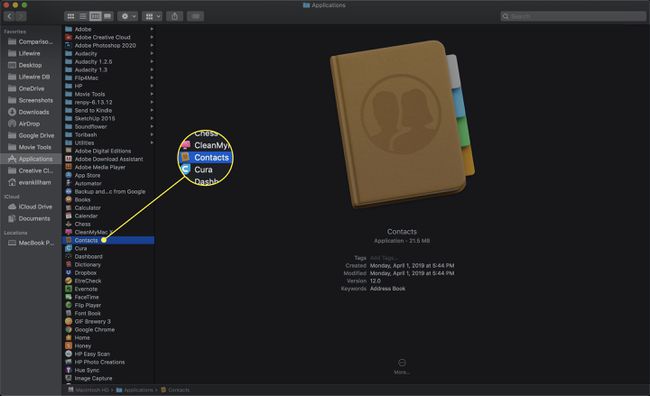
-
Wenn die Gruppen Seitenleiste wird nicht angezeigt, wählen Sie Gruppen anzeigen unter dem Sicht Speisekarte.
Die Tastenkombination zum Ein- und Ausblenden von Gruppen lautet Umschalt+Befehl+1.
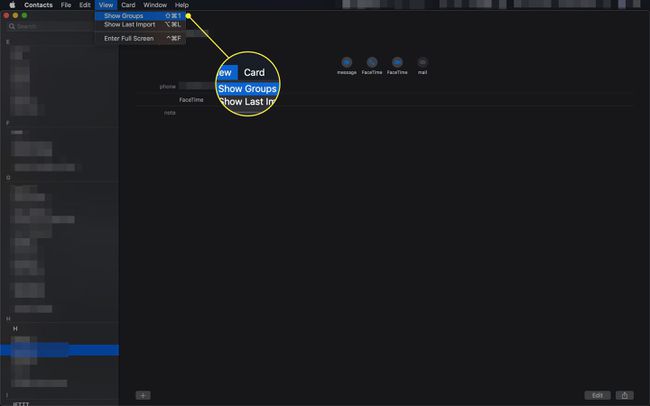
-
Klicken Alle Kontakte um sicherzustellen, dass Sie eine vollständige Sicherung erhalten.

-
Auswählen Export unter dem Datei Menü, und klicken Sie dann auf vCard exportieren aus dem Untermenü.
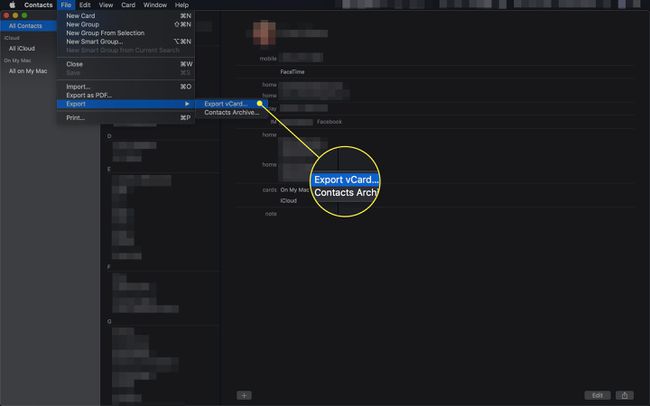
Verwenden Sie das Dialogfeld Speichern, um einen Speicherort auf Ihrem Mac zum Speichern der Sicherung auszuwählen.
Klicken Speichern.
So sichern Sie Kontakte von iCloud
Wie bei Kalendern können Sie Ihre Kontakte auch von der iCloud-Website sichern.
-
Gehen Sie zur iCloud-Website.

-
Melden Sie sich bei iCloud an.
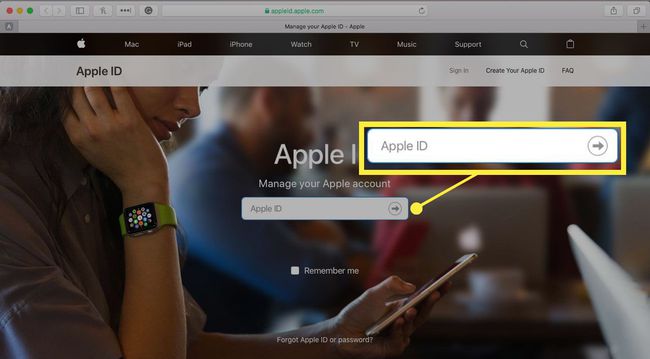
-
Klicken Sie auf der iCloud-Webseite auf das Kontakte Symbol.

-
Klicken Alle Kontakte.
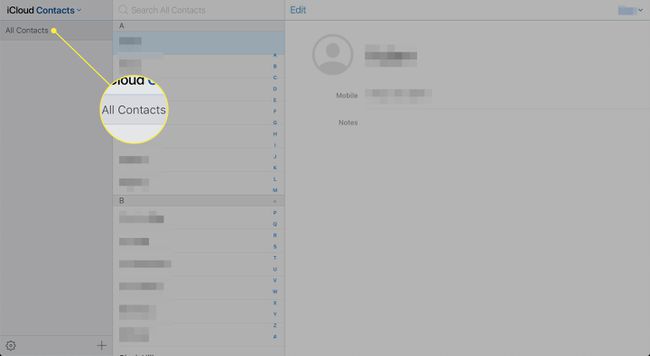
-
Drücke den Ausrüstung Symbol in der unteren linken Ecke der Seitenleiste und wählen Sie Wählen Sie Alle und klicke dann auf Ausrüstung Symbol wieder.
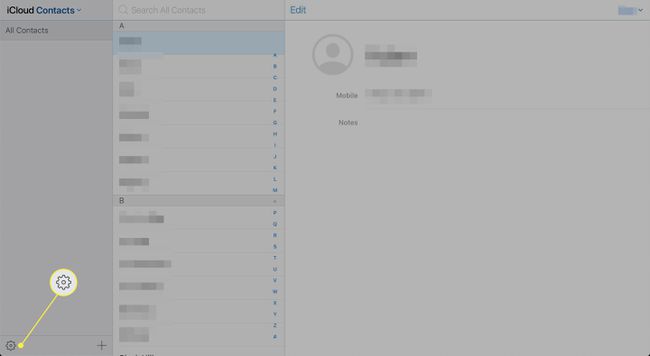
-
Wählen Sie aus dem Pop-up vCard exportieren.
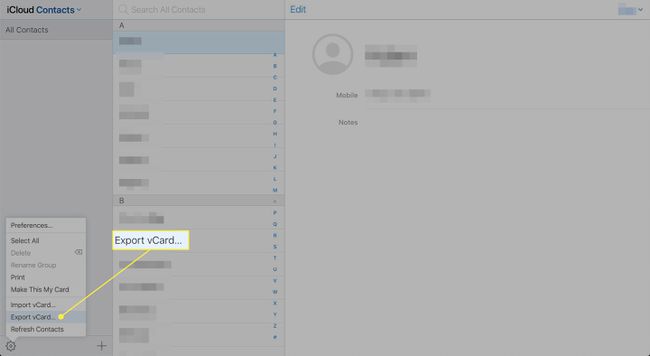
Kontakte exportiert die Kontakte in eine .vcf-Datei in Ihrem Downloads-Ordner. Die Kontakte-App Ihres Mac wird möglicherweise automatisch gestartet und fragt, ob Sie die .vcf-Datei importieren möchten. Sie können die Kontakte-App auf Ihrem Mac beenden, ohne die Datei zu importieren.
Sicherungszeitplan
Erwägen Sie, Ihre iCloud-Dateien als Teil einer guten Sache zu sichern Backup-Strategie in Ihrem Praxisalltag. Wie oft Sie dieses Verfahren durchführen müssen, hängt davon ab, wie oft sich Ihre Kontakt- und Kalenderdaten ändern.
