So teilen und zusammenarbeiten Sie mit Google Drive
Jeder, der sich für ein kostenloses Google-Konto anmeldet, erhält 15 GB Speicherplatz in Google Drive kostenlos. Google Drive ist Speicherplatz in der Cloud, der mit Google Docs, Google Sheets und anderen Google-Diensten synchronisiert wird. Verwenden Sie Google Drive, um ein Dokument freizugeben, das Sie in einem der Google-Dienste erstellt oder von Ihrem Computer hochgeladen haben. Dann ist die Zusammenarbeit einfach.
So laden Sie Ihre Dokumente auf Google Drive hoch
Wenn Sie Dokumente auf Ihrem Computer haben, können Sie diese ganz einfach auf Google Drive hochladen.
Melden Sie sich in einem Browser auf Ihrem Computer bei Ihrem Google Konto.
-
Tippen Sie oben auf dem Bildschirm auf das Mehrfachbox-Symbol und wählen Sie Fahrt aus den Diensten in der angezeigten Liste.
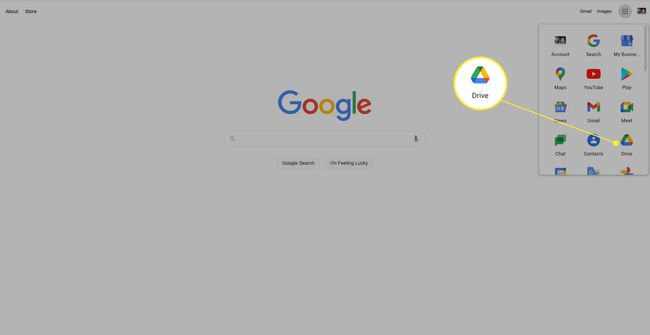
Sie können auch direkt zum Google Drive Bildschirm.
-
Öffne dein bestehendes Meine Fahrt Ordner oder erstellen Sie einen neuen Ordner, indem Sie die Neu Schaltfläche oben im linken Bereich.
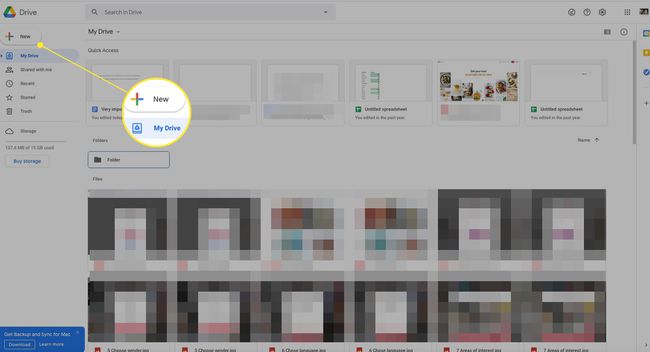
-
Auswählen Daten hochladen oder
Ordner hochladen, und navigieren Sie dann zum Speicherort des Dokuments oder Ordners auf Ihrem Computer.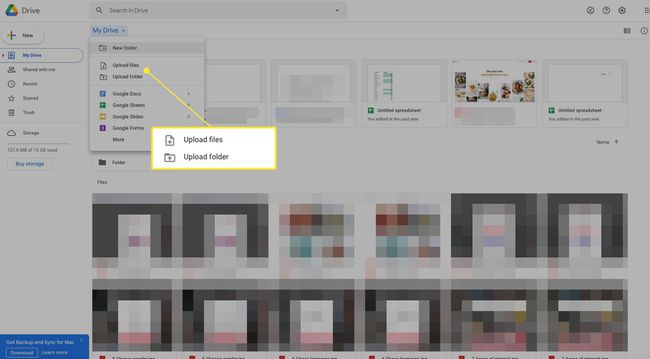
Wenn Sie ein Dokument in Google Docs, Google Tabellen oder Google Präsentationen erstellen, wählen Sie Datei > Zu meiner Ablage hinzufügen um das Dokument in Google Drive anzuzeigen. Nachdem sich das Dokument in Google Drive befindet, können Sie es mit anderen teilen und mit der Zusammenarbeit beginnen.
So teilen Sie Dokumente in Google Drive
Nachdem Sie ein Dokument in Google Drive gespeichert haben, können Sie es mit bestimmten Personen teilen oder einen Link zum Kopieren und Senden an potenzielle Mitbearbeiter generieren.
Gehe zu Google Drive und melden Sie sich mit Ihrem Google-Konto an.
Suchen Sie das Dokument, das Sie teilen möchten. Stöbern Sie in der Meine Fahrt Ordner oder auswählen Jüngste im linken Bereich, um nur aktuelle Dokumente anzuzeigen. Sie können alle Dokumente auch über die Suchleiste oben durchsuchen. Das ist schließlich Google.
Doppelklicken Sie auf den Namen der Datei, um sie in einem eigenen Fenster zu öffnen.
-
Auswählen Teilen in der oberen rechten Ecke des Fensters, um die Mit anderen teilen Bildschirm.

-
Um über bestimmte E-Mail-Adressen zu teilen, geben Sie die E-Mail-Adresse ein und wählen Sie aus, ob die Person a Zuschauer, Kommentator, oder Editor.
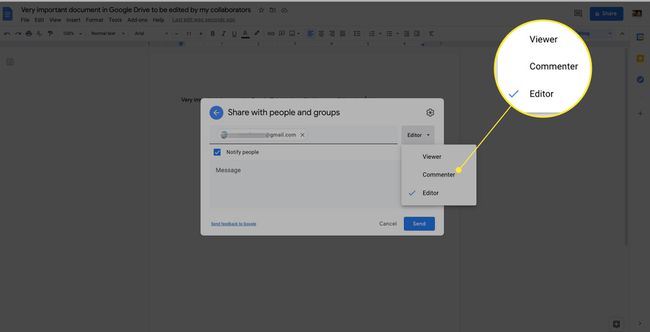
-
Zapfhahn Einstellungen (Zahnradsymbol), um Freigabebeschränkungen hinzuzufügen.
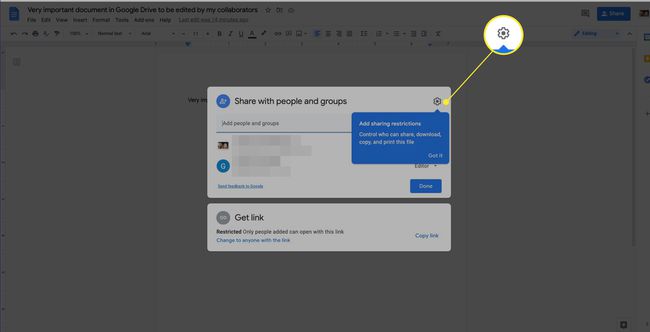
-
Prüfen Redakteure können Berechtigungen ändern und teilen um den Mitarbeitern mehr Kontrolle zu geben. Prüfen Zuschauer und Kommentatoren können die Option zum Herunterladen, Drucken und Kopieren sehen diese Berechtigungen zuzulassen.

-
Wenn Sie es vorziehen, einen Link zum Dokument an Mitbearbeiter zu senden, finden Sie unter Link abrufen, Clip Link kopieren um den Link zu kopieren, um anderen eine E-Mail zu senden.
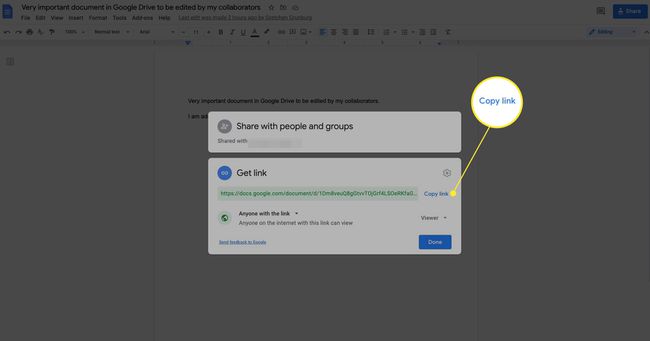
-
Um Berechtigungen festzulegen, klicken Sie unten auf den Dropdown-Pfeil und wählen Sie Zuschauer, Kommentator, oder Editor.
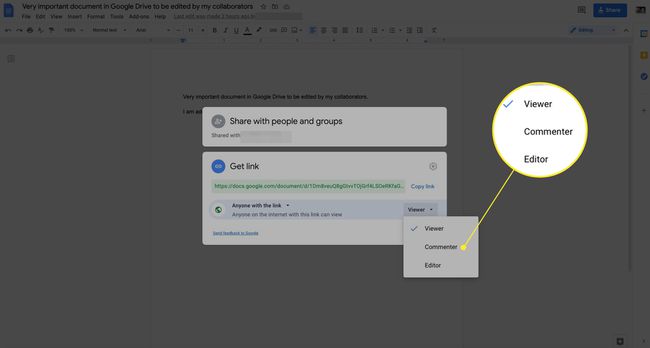
-
Oder wählen Sie Eingeschränkt damit nur Personen, die Sie hinzufügen, auf den Link zugreifen können.

Fügen Sie den Link in eine E-Mail ein und senden Sie ihn an Ihre potenziellen Mitarbeiter.
Um den Überblick über die Änderungen Ihrer Mitarbeiter zu behalten, wählen Sie einen Textbereich aus, klicken Sie mit der rechten Maustaste und wählen Sie Editoren anzeigen. Sie sehen Ihre Mitherausgeber zusammen mit ihren Änderungen mit Zeitstempeln.
Tipps
- Speichern Sie eine Kopie Ihres Dokuments, bevor Sie es freigeben, um eine Referenzkopie zu erhalten oder falls Sie einige Änderungen rückgängig machen müssen.
- Denken Sie daran, dass Personen mit Freigabezugriff berechtigt sind, andere zum Anzeigen oder Bearbeiten des Dokuments einzuladen, sofern Sie nichts anderes angeben.
- Wenn jemand außerhalb Ihrer Domain ein verdächtiges Dokument oder eine verdächtige Datei für Sie freigibt, können Sie diese Person blockieren, indem Sie im Hauptbildschirm von Drive mit der rechten Maustaste auf den Dateinamen klicken und auswählen [E-Mail-Adresse] blockieren. Klicken Block im Bestätigungsfenster, um den Block zu beenden.
