So fügen Sie Fußnoten in Google Docs hinzu
Was Sie wissen sollten
- Online: Setzen Sie den Cursor an die gewünschte Fußnote. Öffne das Einfügung Menü > Fußnote > geben Sie die Fußnoteninformationen ein.
- Mobil: Tippen Sie auf die Stelle, an der Sie die Fußnote haben möchten. Tippen Sie auf das Pluszeichen > Fußnote > Fußnotentext eingeben.
In diesem Artikel wird beschrieben, wie Sie Fußnoten zu Google Docs (Online- und mobile Versionen) halbmanuell hinzufügen, indem Sie sich von Google Docs Nummer und Leerzeichen zum Schreiben der Fußnote, oder Sie können sie automatisch einfügen, komplett mit dem richtigen Formatierungsstil (MLA, APA oder Chicago).
So fügen Sie eine Fußnote in Google Docs hinzu
Fußnoten bieten weitere Informationen zu einem bestimmten Teil des Textes, wie z. B. ein Zitat oder zusätzliche Details, ohne den Fließtext zu verstopfen.
Eine Möglichkeit ist von der Desktop-Website über die Einfügung Menü, wenn Sie die vollständige Kontrolle darüber haben möchten, was in die Notiz aufgenommen werden soll.
Setzen Sie den Cursor genau an die Stelle, an der die Fußnote erscheinen soll. Hier wird die Nummer angezeigt.
-
Öffne das Einfügung Menü und wählen Sie Fußnote.
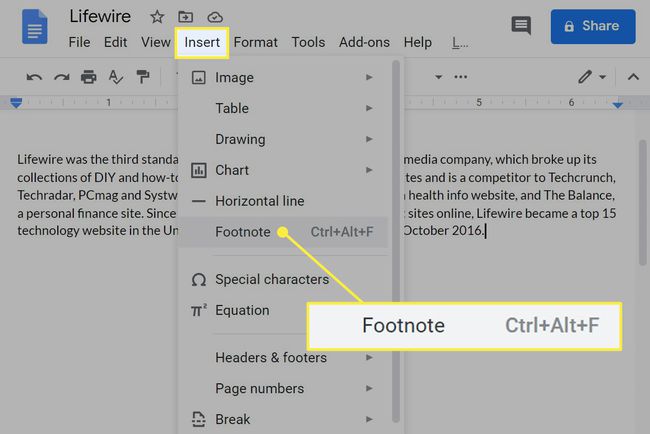
-
Sie landen am Ende der Seite und die Fußnotennummer sollte erscheinen. Geben Sie die Fußnoteninformationen ein.
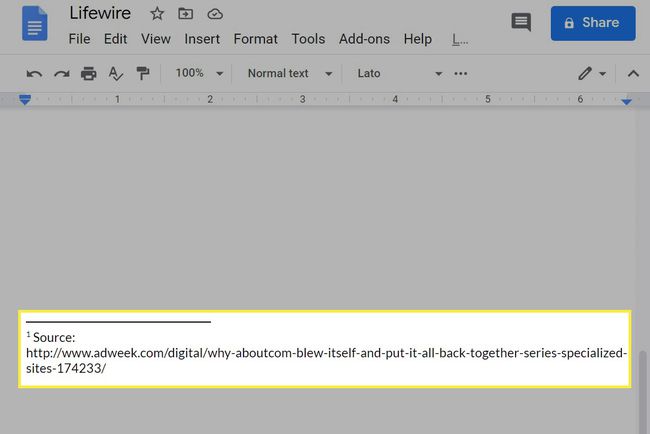
Um eine Fußnote zu entfernen, löschen Sie die Nummer im Text. Sie wird automatisch unten auf der Seite gelöscht und alle anderen Fußnoten werden angepasst, damit sie in Ordnung sind.
So funktioniert es über die mobile App auf Android, iOS und iPadOS:
Tippen Sie genau an die Stelle, an der die Fußnotennummer angezeigt werden soll.
Wählen Sie oben das Pluszeichen aus und wählen Sie Fußnote aus diesem Menü.
-
Geben Sie den Fußnotentext ein.
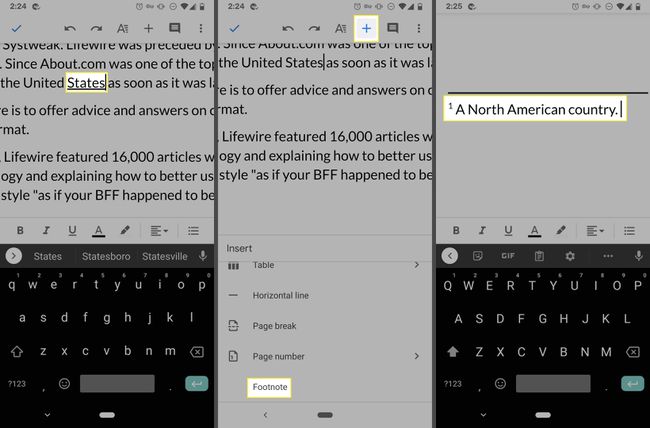
Zoomen Sie heraus und tippen Sie auf das Häkchen, wenn Sie mit der Bearbeitung fertig sind.
So fügen Sie eine richtig formatierte Fußnote hinzu
Wenn Ihre Fußnoten einem bestimmten Formatierungsstil entsprechen müssen, bietet die Google Docs-Website eine integrierte Option, mit der Sie nicht nur dies tun, sondern auch die URL abrufen können, die Sie für das Zitat benötigen.
Wählen Sie einen Textbereich aus, in den die Fußnote eingefügt werden soll.
-
Wähle aus Entdecken (das sternförmige Symbol) unten rechts.
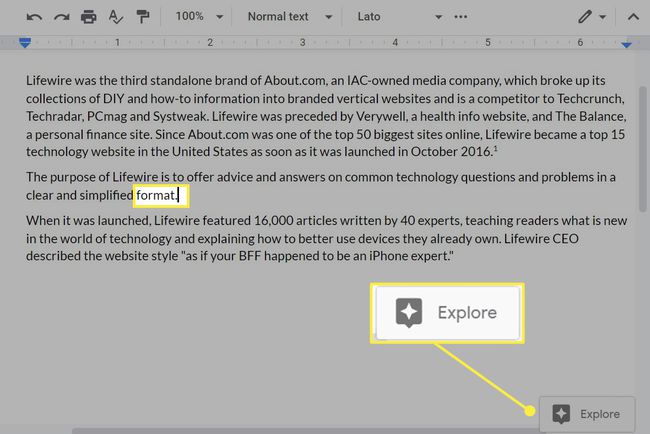
Geben Sie einen Link oder Schlüsselwörter ein, um nach dem zu suchen, was Sie als Zitatquelle verwenden.
-
Fahren Sie mit der Maus über das Ergebnis und wählen Sie dann das Zitatsymbol rechts aus.
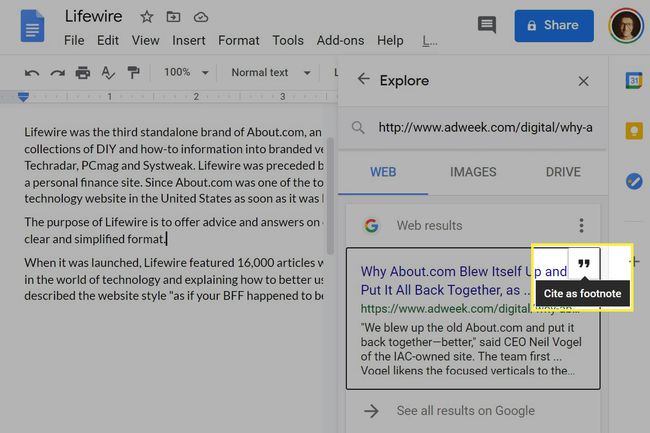
Hier können Sie den Formatierungsstil ändern. Wählen Sie die drei Punkte aus, um zwischen MLA, APA oder Chicago auszuwählen.
-
Google Docs fügt automatisch die Nummer in den Text und das Zitat in die Fußnote ein. Sie können es nach Bedarf bearbeiten.
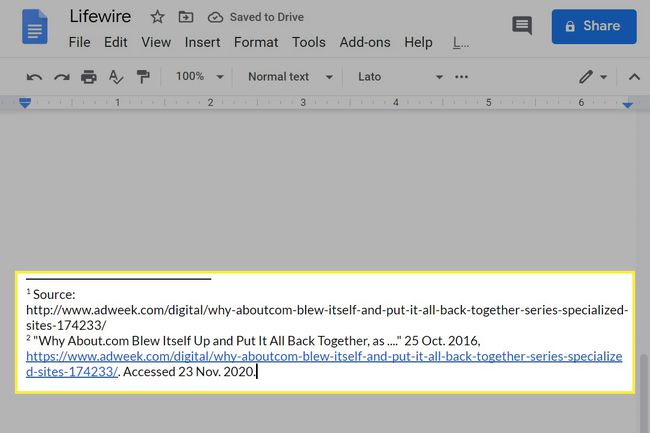
So installieren Sie Zitations-Apps
Google Docs kann nur eine begrenzte Menge, aber deshalb bietet die Desktop-Site integrierte Unterstützung für Add-Ons. Add-ons können zusätzliche Funktionen wie andere Möglichkeiten zum Hinzufügen von Verweisen und mehr Formatierungsstilen bereitstellen.
Öffne das Add-ons > Holen Sie sich Add-ons Menüpunkt.
-
Wählen Sie die Suchleiste aus und geben Sie ein Fußnote oder Zitat Add-ons zu finden.
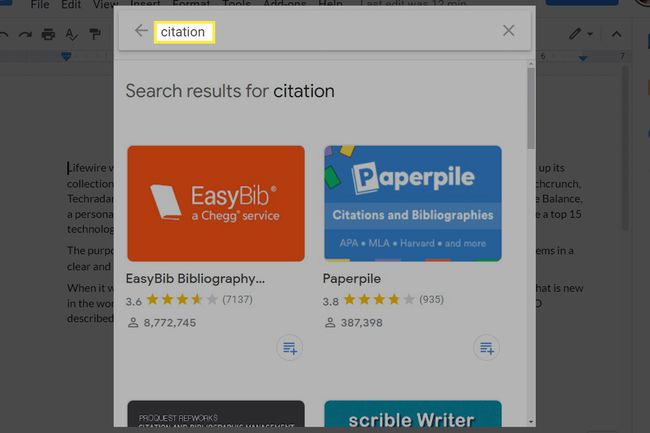
-
Wählen Sie ein Add-on aus, um zur Download-Seite zu gelangen, und wählen Sie dann Installieren gefolgt von Weitermachen.
Hier sind ein paar Vorschläge:
- Der Endnotengenerator wandelt Ihre Fußnoten in Endnoten um, sodass sie am Ende des Dokuments hinzugefügt werden.
- EasyBib bietet einen Bibliographie-Zitatgenerator und jede Menge Formatierungsstile.
- Paperpile unterstützt In-Text-Zitate und Fußnoten.
Melden Sie sich bei Ihrem Google-Konto an, wenn Sie dazu aufgefordert werden, und akzeptieren Sie alle Aufforderungen zur Berechtigung (lesen Sie sie unbedingt).
Auswählen Fertig auf der Installationsbestätigungsseite und verlassen Sie dann die Add-On-Galerie.
-
Öffne das Add-ons Menü erneut, um auf die soeben installierte App zuzugreifen.

