Die besten Grammatik-Plugins und -Erweiterungen für Windows 11
Grammarly ist eine der besten, wenn auch oft übersehenen Apps für Windows 11. Nicht nur unterstützt durch eine native Desktop-App, Ihr gesamter Arbeitsablauf wird durch die Kombination eines intelligenten Zaubers abgedeckt Check, Live-Grammatik- und Tontipps sowie ein KI-gestützter Assistent, der Ihnen dabei hilft, den Fluss Ihrer Texte anzupassen.
Glücklicherweise erweitert Grammarly seine dedizierte App um eine Handvoll Plugins und Erweiterungen, die die gleichen Annehmlichkeiten in Ihrer am häufigsten verwendeten Software unter Windows bieten können. Ganz gleich, ob Sie Student sind, der eine Abschlussarbeit schreibt, oder Absolvent, der seine Fähigkeiten unter Beweis stellt, hier erfahren Sie, wie Sie Grammarly unter Windows 11 mit seinen besten Add-ons effektiv nutzen.
Grammatik für Windows 11

Die einfachste Methode, Grammarly zu verwenden
Wenn Sie die Apps Ihrer Wahl nicht installieren können, wenden Sie sich an Ihren Administrator oder Ihre Lehrer, um zu fragen, ob Grammarly zu einer Liste zulässiger Software hinzugefügt werden könnte. Wenn Sie einen persönlichen Computer verwenden, stellt dies natürlich kein Problem dar. Gehen Sie daher wie folgt vor, um die Desktop-App zu installieren:
- Navigieren Sie zum Beamten Grammarly für Windows-Seite.
- Klicke auf 'Holen Sie sich Grammatik. Es ist kostenlos.'
- Die Datei wird automatisch heruntergeladen; Klicken Sie zum Installieren.
- Der von Ihnen gewählte Browser wird geöffnet, sodass Sie dies tun können Melden Sie sich bei Grammarly an.
- Grammarly dockt an System Tray in Windows 11.
Wenn Grammarly für Windows installiert und angemeldet ist, erscheint das grüne „G“-Logo neben allen Texteingabefeldern in Desktop-Apps. Um Grammarly für eine bestimmte App zu deaktivieren, klicken Sie mit der rechten Maustaste auf das schwebende Tool und wählen Sie „Vorschläge deaktivieren,‘ entweder für eine Stunde oder dauerhaft.
Wenn Sie es sich später anders überlegen, klicken Sie mit der rechten Maustaste auf die Grammarly-App in der Taskleiste von Windows 11, geben Sie deren Einstellungen ein und wählen Sie „Blockliste.' Hier sehen Sie alle Ihre installierten Apps mit deaktivierten Grammarly-Funktionen und können sie entfernen, um die Funktionen wiederherzustellen.
Grammatik-Plugin für Microsoft Word und Outlook

Ein großer Teil der Schule dreht sich um Hausaufgaben, die sich in der Regel in unglaublich viel Schreibarbeit niederschlagen. Manchmal kann der Prozess langwierig und entmutigend sein, insbesondere wenn umfangreiche Recherchen erforderlich sind. Dies wirkt sich direkt auf Ihre Effektivität und Effizienz bei der Überprüfung der Arbeit auf Rechtschreib- und Grammatikfehler aus.
Glücklicherweise müssen Sie sich mit Grammarly um eine Sache weniger Sorgen machen. Es ermöglicht Ihnen, alle diese Fehler über ein spezielles Add-on zu überprüfen und zu korrigieren. Damit können Sie diese Fehler direkt aus Microsoft Word und Microsoft Outlook korrigieren.
Wenn Sie Ihre Aufgaben effektiv und effizient erledigen möchten und es Ihnen einfach leid sind, Dokumente zu prüfen Wenn Ihr Unternehmen voller Grammatikfehler ist, erfahren Sie hier, wie Sie Grammarly zu Microsoft Word hinzufügen können, um das Schreiben neu zu definieren Erfahrung:
- Gehen Sie zum Beamten Grammatik-Seite für Microsoft Word und Outlook.
- Klicke auf „Holen Sie sich Grammarly Es ist kostenlos.“
- Die Datei wird automatisch heruntergeladen; Klicken Sie zum Installieren.
- Klick auf das Loslegen Schaltfläche im Installationsdialog.
- Überprüfen Grammatik für Word (Und Grammatik für Outlook wenn du es brauchst.)
- Klicken Beenden sobald der Installationsvorgang abgeschlossen ist.
Voila! Wenn Sie Microsoft Word das nächste Mal auf Ihrem Windows-PC verwenden, wird das Grammarly-Add-on automatisch überprüft Bearbeiten Sie Ihre Aufgaben, korrigieren Sie Grammatik- und Rechtschreibfehler und geben Sie Vorschläge, auf die Sie sich konzentrieren können Schreiben.
Grammatikerweiterung für Microsoft Edge
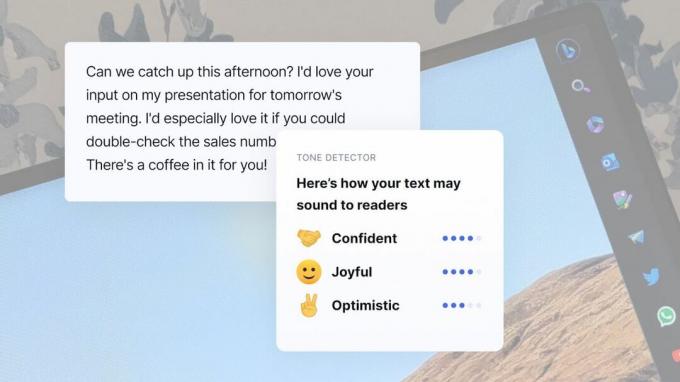
Wenn Sie ein Gerät verwenden, das nicht mit der nativen Grammarly-App für Windows kompatibel ist, können Sie auf jeder Website, die Sie über Ihren Browser besuchen, dennoch die Rechtschreibprüfung und Grammatikberatung nutzen.
Seit Microsoft Edge auf demselben Open-Source-Chromium-Projekt basiert, das von vielen modernen Browsern verwendet wird. Sie könnten die für Google Chrome entwickelte Grammarly-Erweiterung installieren und es würde einwandfrei funktionieren. Allerdings hostet Microsoft eine eigene Version der Erweiterung und die Installation könnte nicht einfacher sein. Hier ist wie:
- Navigieren Sie zum Beamten Grammarly for Edge-Add-on-Seite.
- Klicken Sie auf das blaue 'Erhalten'-Taste und 'Erweiterung hinzufügen' im Popup-Dialogfeld.
- Die Erweiterung wird automatisch auf Edge installiert und aktiviert.
- Klicken Sie auf das rätselförmige „Erweiterungen'-Taste auf Edge, um sich anzumelden und zu konfigurieren.
Mit der Grammarly-Erweiterung für Microsoft Edge können Sie über direkt in cloudbasierte Textverarbeitungsprogramme wie Google Docs oder Microsoft Word schreiben Büro 365 und lassen Sie etwaige Fehler in Echtzeit hervorheben. Durch die Konfiguration der Erweiterung können Sie Grammarly auch auf allen von Ihnen ausgewählten Websites deaktivieren, sodass Sie vermeiden können, dass die Tipps in Texteingabefeldern in sozialen Medien oder auf weniger seriösen Plattformen angezeigt werden.
Grammatik mit geteiltem Microsoft Edge-Bildschirm

Multitasking kann mühsam sein, insbesondere wenn man durch mehrere Apps und Tabs navigiert. Und während Grammarly mit verschiedenen Angeboten wie Erweiterungen und Plugins ausgeliefert wird, die es Benutzern ermöglichen, davon zu profitieren Um die Funktionen des Tools direkt über den Browser nutzen zu können, gibt es Fälle, in denen Sie möglicherweise die Web-App verwenden müssen selbst.
Das Hin und Her bei dem Versuch sicherzustellen, dass auf beiden Seiten alles funktioniert, kann frustrierend sein, ganz zu schweigen von der Zeitverschwendung. Dabei verliert man leicht den Überblick. Zum Glück gibt es einen einfacheren Ausweg.
Microsoft Edge wird mit einer netten Funktion namens „ Geteilter Bildschirm. Mit dieser Funktion können Benutzer Webseiten innerhalb einer einzigen Registerkarte koppeln. Vor diesem Hintergrund ist die Verwendung zweier Fenster nebeneinander – beispielsweise eines Microsoft Word-Dokuments und der Grammarly-Web-App – durchaus möglich.
Auf diese Weise können Sie Ihren Text direkt in die Web-App kopieren und einfügen und alle erforderlichen Änderungen vornehmen, was letztendlich Zeit spart.
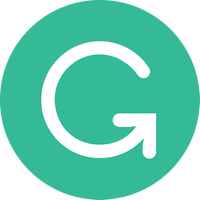
Grammarly Premium | Sehen Sie sich alle Pläne bei Grammarly an
Schreiben ist schwer, aber mit Grammarly Premium muss das nicht so sein. Der Dienst funktioniert mit Windows, Ihrem Browser, Microsoft Office und sogar Ihrem Smartphone mit Grammarly Keyboard.
