So entfernen Sie die Kopfzeile in Google Docs
Ein Header in a Google Dokumente Dokument kann eine Vielzahl von Informationen enthalten. Du kannst Seitenzahlen hinzufügen, einen Dokumenttitel, Autoreninformationen oder etwas anderes am oberen Rand jeder Seite. Wenn Sie diese Informationen in Ihrem Dokument nicht benötigen, gibt es mehrere Möglichkeiten, eine Kopfzeile in Google Docs zu entfernen.
Die Informationen in diesem Artikel gelten für die Google Docs-Apps für Webbrowser, Android-Telefone und Tablets, und iOS-Geräte.
So fügen Sie eine Kopfzeile in Google Docs hinzu
Überschriften können zu jeder Seite in einem Dokument hinzugefügt werden. Diese Kopfzeilen können auf jeder Seite gleich sein, oder Sie können auf der ersten Seite eine andere Kopfzeile oder auf geraden und ungeraden Seiten unterschiedliche Kopfzeilen verwenden. Das Eingeben von Text in die Kopfzeile ist wie das Hinzufügen von Text zum Hauptdokument.
Hinzufügen einer Kopfzeile zu einem Google-Dokument in der Web-App
Die einfachste Möglichkeit, einem Dokument in Google Docs eine Kopfzeile hinzuzufügen, besteht darin, dies mit der browserbasierten App zu tun. So fügen Sie über einen Webbrowser eine Kopfzeile in Google Docs ein:
Öffnen Sie das Dokument in Google Docs. Es sollte automatisch zur ersten Seite des Dokuments geöffnet werden, aber wenn dies nicht der Fall ist, scrollen Sie zum Anfang des Dokuments.
-
Gehe zum Einfügung Registerkarte, wählen Sie Kopf- und Fußzeilen, dann wähle Header.

-
Der Kopfzeilenbereich für die ausgewählte Seite wird im Dokument angezeigt.
Um auf der ersten Seite eine andere Kopfzeile anzuzeigen, wählen Sie die Andere erste Seite Kontrollkästchen. Um unterschiedliche Kopfzeilen auf ungeraden und geraden Seiten zu verwenden, wählen Sie die Optionen Dropdown-Pfeil und wählen Sie Kopfzeilenformat.
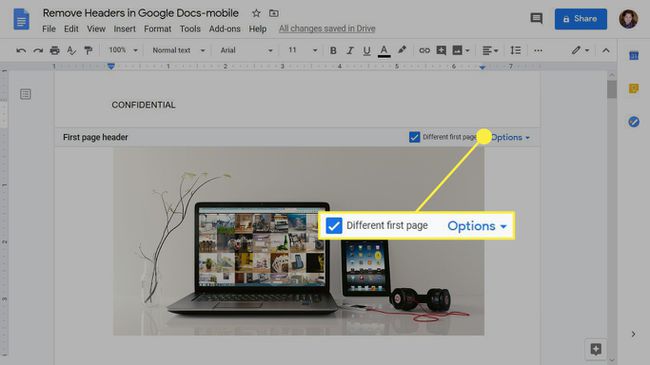
-
Geben Sie den Kopfzeilentext ein.

-
Verwenden Sie die Textformatierungswerkzeuge, um die Textausrichtung, Größe, Schriftart und Textfarbe zu ändern.
Gehe zum Einfügung Registerkarte, um Seitenzahlen, Bilder und Sonderzeichen zu einer Kopfzeile hinzuzufügen.
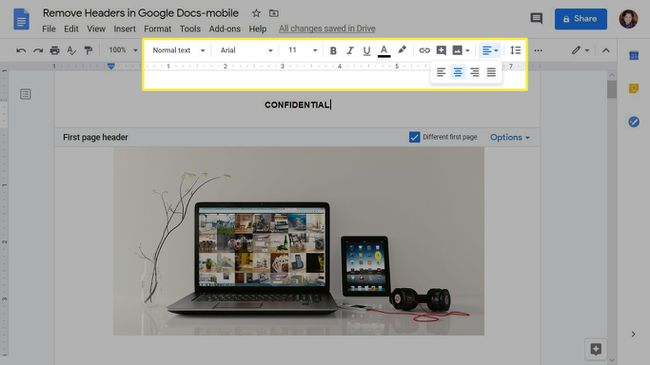
Wählen Sie einen leeren Bereich des Dokuments aus, um die Kopfzeile zu verlassen.
-
Wenn Ihr Dokument auf der ersten Seite eine andere Kopfzeile hat, wählen Sie den Kopfzeilenbereich auf der zweiten Seite aus, um den Kopfzeilentext für die anderen Seiten des Dokuments einzugeben.

Wenn Ihr Dokument unterschiedliche Kopfzeilen für gerade und ungerade Seiten verwendet, wird die Kopfzeile auf den ungeraden Seiten angezeigt. Wählen Sie eine Kopfzeile auf einer geraden Seite aus und geben Sie den Kopfzeilentext für alle geraden Seiten ein.
Hinzufügen einer Kopfzeile zu einem Google-Dokument in Android und iOS
Es gibt nicht so viele Optionen beim Hinzufügen einer Kopfzeile zu einem Google Docs-Dokument in den mobilen Apps. Legen Sie in den mobilen Apps eine Kopfzeile für die erste Seite und dann eine Kopfzeile für die anderen Seiten im Dokument fest.
Öffnen Sie das Dokument in der Google Docs App und zeigen Sie die erste Seite des Dokuments an.
-
Zapfhahn Bearbeiten (das Bleistiftsymbol).

-
Zapfhahn Mehr (die drei horizontal gestapelten Punkte), und schalten Sie dann die Drucklayout Kippschalter.

Tippen Sie auf den Kopfzeilenbereich der Seite.
-
Geben Sie den Kopfzeilentext ein. Dieser Kopfzeilentext erscheint nur auf der ersten Seite.

-
Verwenden Sie die Werkzeuge in der Formatierungssymbolleiste, um Schriftart, Textgröße, Textfarbe und Ausrichtung zu ändern.

-
Scrollen Sie zur zweiten Seite und fügen Sie die Kopfzeile hinzu, die auf allen anderen Seiten des Dokuments angezeigt wird.
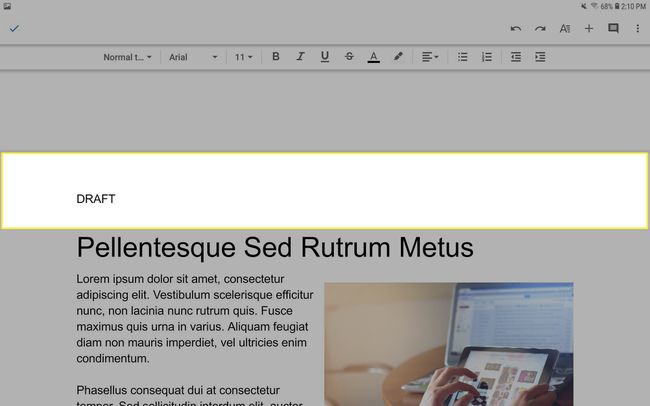
Schalte aus Drucklayout wenn Sie mit der Kopfzeile zufrieden sind.
So entfernen Sie eine Kopfzeile in Google Docs
Google Docs entfernt den Kopfzeilentext automatisch mit einem Befehl in der Web-App. Wenn Sie jedoch eine mobile App verwenden und eine Kopfzeile entfernen möchten, müssen Sie den Text löschen.
Entfernen Sie einen Google Docs-Header in der Web-App
Wählen Sie die Kopfzeile aus, die Sie entfernen möchten. Wählen Sie dann die Optionen Dropdown-Pfeil und wählen Sie Kopfzeile entfernen. Alternativ können Sie zu Format > Kopf- und Fußzeilen > Kopfzeile entfernen.
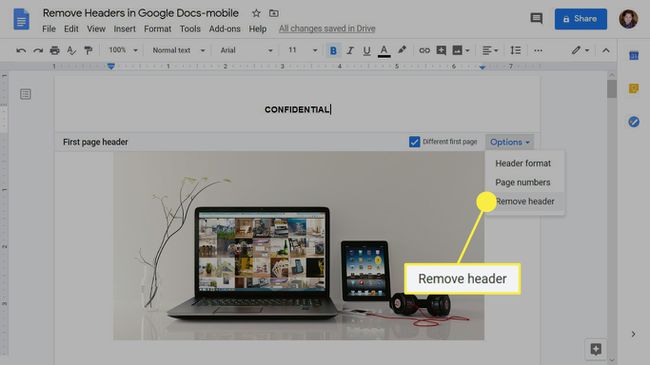
Wenn das Dokument eine Kopfzeile der ersten Seite oder ungerade und gerade Kopfzeilen hat, muss jede dieser Kopfzeilen einzeln gelöscht werden.
Löschen Sie einen Google Docs-Header in Android und iOS
Es gibt keine automatische Möglichkeit, eine Kopfzeile in einem Google Docs-Dokument zu entfernen, wenn Sie die mobile Apps. Verwenden Sie stattdessen die Löschen oder Rücktaste -Taste oder wählen Sie den Text aus und verwenden Sie die Schnittoption auf Android und iOS-Geräte.
-
Zapfhahn Mehr (die drei horizontal gestapelten Punkte), und schalten Sie dann die Drucklayout Kippschalter.

Tippen Sie auf den Kopfzeilenbereich der Seite, deren Kopfzeile Sie löschen möchten.
Wählen Sie den Kopfzeilentext aus.
-
Zapfhahn Schneiden.

Tippen Sie auf einen leeren Bereich des Dokuments, um die Kopfzeile zu verlassen.
