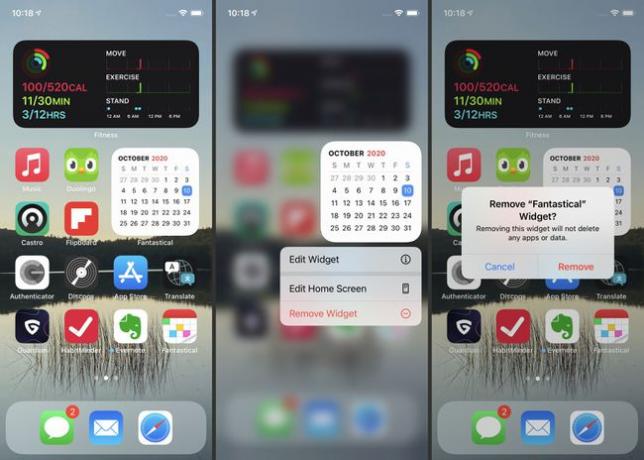So fügen Sie Widgets auf dem iPhone hinzu
Was Sie wissen sollten
- Halten Sie Ihren Finger auf dem Startbildschirm. Wenn die Symbole zu wackeln beginnen, klicken Sie auf + oben links.
- Sie können Widgets von der angezeigten Seite hinzufügen. Sie können Widgets sowohl für Apple- als auch für Drittanbieter-Apps erhalten.
- Widgets und Smart Stacks erfordern, dass Sie mit iOS 14 oder höher.
In diesem Artikel erfahren Sie, wie Sie Ihrem iPhone-Startbildschirm iPhone-Widgets und Smart Stacks hinzufügen, sie bearbeiten und löschen.
So fügen Sie dem Startbildschirm iPhone-Widgets hinzu
Das Hinzufügen von Widgets zu Ihrem iPhone-Startbildschirm ist eine der besten und unterhaltsamsten Möglichkeiten, Ihr iPhone anzupassen. So machen Sie es:
Tippen und halten Sie den Startbildschirm, bis er in den Bearbeitungsmodus wechselt. Ihre App-Symbole wackeln und es wird ein + Symbol in der oberen linken Ecke. Zapfhahn +.
-
Auf Ihrem Telefon wird eine Liste der verfügbaren Widgets angezeigt. Um Widgets zu finden, tippen Sie auf das Widgets suchen Feld und geben Sie den Namen einer App ein. Unterhalb der Suchleiste befinden sich einige der vorgestellten. Sie können auch durch die vollständige Liste nach unten scrollen.
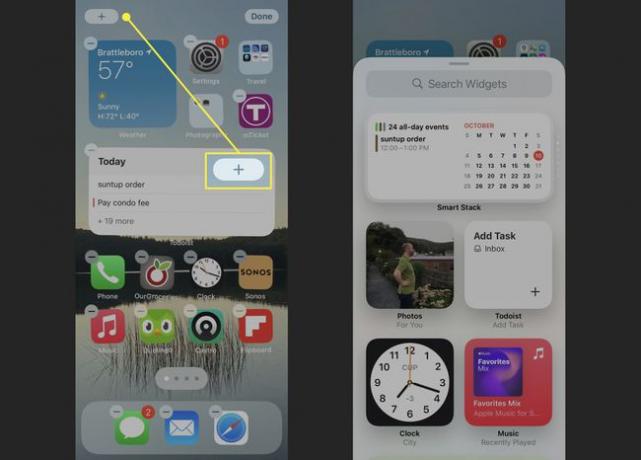
Wenn Sie ein iPhone-Widget gefunden haben, das Sie hinzufügen möchten, tippen Sie darauf.
Die meisten iPhone-Widgets bieten verschiedene Formen und Größen, sodass Sie steuern können, wie sie auf Ihren Startbildschirm passen und welche Informationen sie anzeigen. Wischen Sie von einer Seite zur anderen, um alle Optionen anzuzeigen, die Ihr ausgewähltes Widget bietet. Wenn Sie das gewünschte gefunden haben, tippen Sie auf Widget hinzufügen.
-
Das Widget wird auf Ihrem iPhone-Startbildschirm angezeigt. Sie können es an eine andere Position verschieben, indem Sie es antippen und ziehen, genau wie Verschieben von Apps und Ordnern. Wenn Sie den gewünschten Ort gefunden haben, tippen Sie auf Fertig.
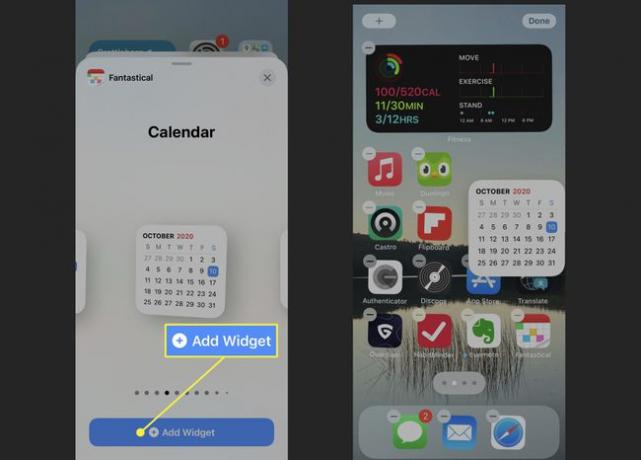
Einige iOS-Widgets verfügen über Einstellungen, mit denen Sie steuern können, welche Inhalte angezeigt werden. Sobald Sie einen zu Ihrem iPhone-Startbildschirm hinzugefügt haben, tippen und halten Sie ihn und tippen Sie dann auf Widget bearbeiten um seine Einstellungen zu ändern.
So erstellen und bearbeiten Sie Smart Stacks auf dem iPhone
Smart Stacks bringen iOS-Widgets noch weiter. Sie sind eine Gruppe von Widgets, die alle im selben Bereich zusammengefasst sind, und nicht nur eines. Mit ihnen können Sie vier oder fünf auf Ihrem iPhone-Startbildschirm platzieren, nehmen aber nur den Platz von einem ein. Sie können auch durch die Widgets innerhalb eines Smart Stack wischen oder sie so einstellen, dass sie automatisch scrollen. So verwenden Sie sie:
Tippen und halten Sie den Startbildschirm, bis er in den Bearbeitungsmodus wechselt.
Zapfhahn + in der oberen linken Ecke.
-
Tippen Sie im Widget-Popup auf das Intelligenter Stapel Featured Widget, direkt unter der Suchleiste.
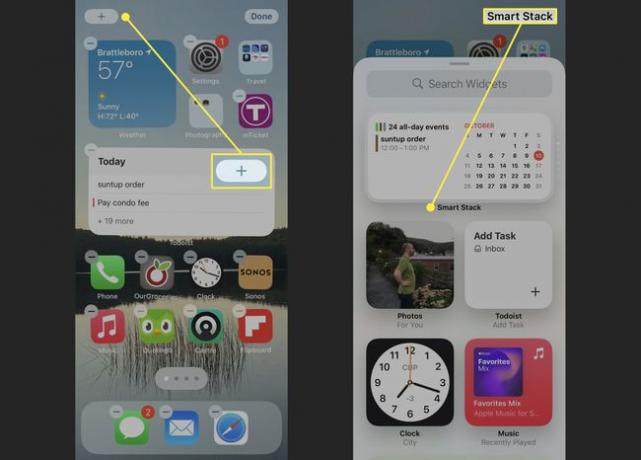
Wählen Sie die gewünschte Größe und Form für den Smart Stack aus und tippen Sie dann auf Widget hinzufügen.
-
Der Smart Stack befindet sich jetzt auf Ihrem Startbildschirm. Verschieben Sie es an Ihren bevorzugten Ort dafür.
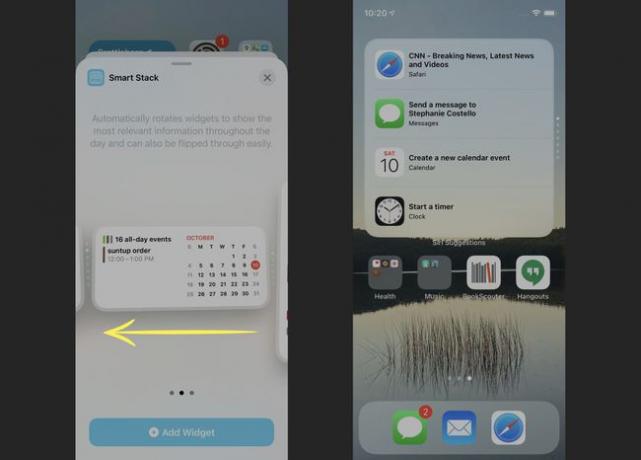
Nachdem Sie Ihrem iPhone einen Smart Stack hinzugefügt haben, können Sie seinen Inhalt bearbeiten. Hier ist wie:
Tippen und halten Sie den Smart Stack. Tippen Sie im Pop-out-Menü auf Stapel bearbeiten.
-
Damit der Smart Stack seinen Inhalt automatisch dreht, schieben Sie Intelligentes Drehen auf/grün.
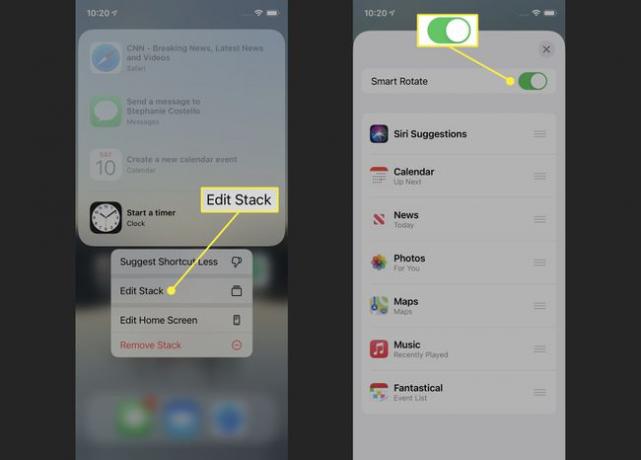
Um die im Smart Stack angezeigte Reihenfolge der Widgets zu ändern, tippen und halten Sie das dreizeilige Symbol rechts neben einem beliebigen Widget. Ziehen Sie es dann per Drag & Drop an eine neue Position.
-
Um ein Widget aus dem Smart Stack zu löschen, wischen Sie von rechts nach links über das Widget und tippen Sie auf Löschen.
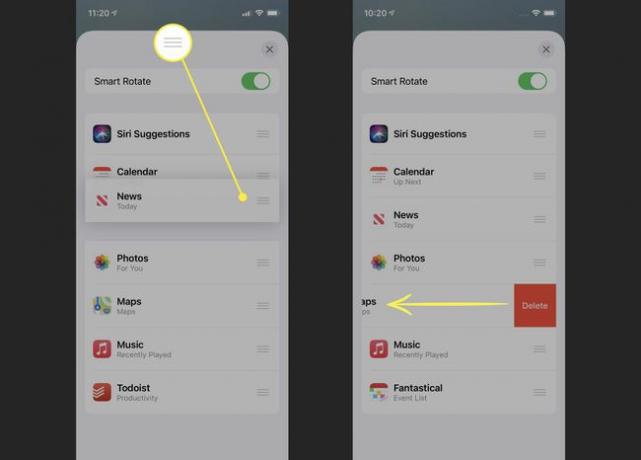
Zum jetzigen Zeitpunkt können Sie Smart Stacks keine benutzerdefinierten Widgets hinzufügen. Das iOS fügt sie automatisch hinzu und Sie können sie nur entfernen, wenn Sie möchten.
So löschen Sie iPhone Widgets und Smart Stacks
Haben Sie festgestellt, dass Ihnen das iOS-Widget oder die Smart Stacks auf Ihrem iPhone-Startbildschirm nicht gefallen? Das Löschen eines Widgets oder Smart Stack ist wirklich einfach. Hier ist wie:
Tippen und halten Sie auf das Widget oder Smart Stack, das Sie löschen möchten, bis das Menü angezeigt wird (Sie können auch warten, bis die Apps und Widgets zu wackeln beginnen).
Zapfhahn Widget entfernen (oder der - Symbol, wenn Ihre Apps wackeln).
-
Tippen Sie im Popup-Fenster auf Entfernen.