So ändern Sie die Farben der Arbeitsblatt-Registerkarte in Excel
Was Sie wissen sollten
- Klicken Sie mit der rechten Maustaste auf die Registerkarte, wählen Sie Registerkartenfarbe, um die Farbpalette zu öffnen, und wählen Sie dann eine Farbe aus.
- Oder wählen Sie die Registerkarte und gehen Sie zu Heim > Format > Registerkartenfarbe, und wählen Sie dann eine Farbe aus der Farbpalette aus.
- So wählen Sie mehrere Registerkarten zum gleichzeitigen Ändern aus: Halten Sie. gedrückt Schicht (für Tabs nebeneinander) oder Strg (für nicht zusammenhängende Registerkarten).
In diesem Artikel wird erläutert, wie Sie Registerkarten in Excel unterschiedliche Farben erstellen. Anweisungen gelten für Excel 2019, 2016, 2013, 2010, Excel für Mac, Excel für Microsoft 365 und Excel Online.
Klicken Sie mit der rechten Maustaste auf die Blattregisterkarte, um die Registerkartenfarbe zu ändern
Wenn Sie ein Arbeitsblatt nicht finden können, weil Ihre Excel-Arbeitsmappe zu viele Arbeitsblätter enthält, codieren Sie die Blattregisterkarten farblich. So ändern Sie die Farbe einer Registerkarte in Excel schnell:
Klicken Sie mit der rechten Maustaste auf die Registerkarte.
-
Auswählen Registerkartenfarbe um die Farbpalette zu öffnen.
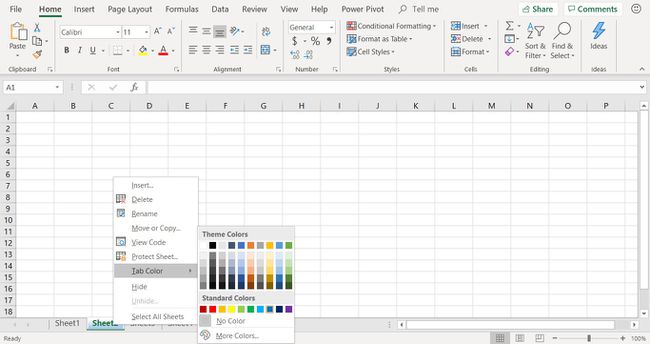
-
Klicken Sie auf eine Farbe, um sie auszuwählen.
Bewegen Sie den Mauszeiger über eine Farbe in der Farbpalette, um eine Vorschau der Farbe auf der Blattregisterkarte anzuzeigen.
Um mehr Farben zu sehen, wählen Sie Mehr Farben um die benutzerdefinierte Farbpalette zu öffnen.
Verwenden Sie Hotkeys, um die Farbe einer Blattregisterkarte zu ändern
Wenn Sie Tastatur-Hotkeys verwenden, um die Registerkartenfarbe zu ändern, aktiviert dieser Satz von Tastenanschlägen die Menübandbefehle. Sobald die letzte Taste der Sequenz – das T – gedrückt und losgelassen wird, öffnet sich eine Farbpalette.
Die Alt-Taste in der folgenden Sequenz wird nicht gedrückt gehalten, während Sie die anderen Tasten drücken, wie bei einigen Tastatürkürzel. Jede Taste wird nacheinander gedrückt und losgelassen.
So ändern Sie die Farbe der Blattregisterkarte über die Tastatur:
-
Wählen Sie eine Arbeitsblattregisterkarte aus, um sie zum aktiven Blatt zu machen. Oder verwenden Sie eine dieser Tastenkombinationen, um das gewünschte Arbeitsblatt auszuwählen:
- Strg+PgDn: zum rechten Blatt wechseln.
- Strg+PgUp: Zum Blatt links wechseln.
-
Drücken Sie die und lassen Sie sie los Alt -Taste, um die Hotkeys für die Ribbon-Registerkarten anzuzeigen.
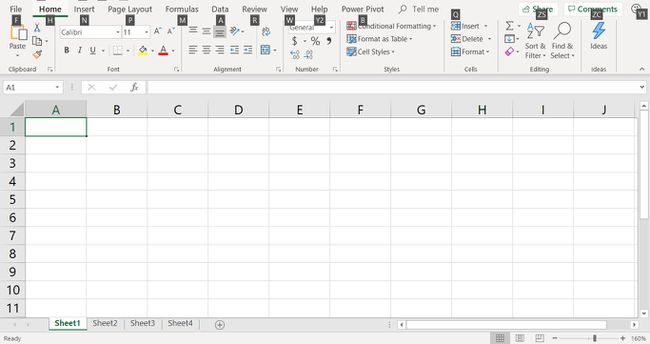
Drücken Sie die und lassen Sie sie los h Taste zum Anzeigen der Hotkeys für die Heim Tab.
Drücken Sie die und lassen Sie sie los Ö Schlüssel zum Öffnen Format Dropdown-Liste.
-
Drücken Sie die und lassen Sie sie los T Schlüssel zum Öffnen Registerkartenfarbe Farbpalette.
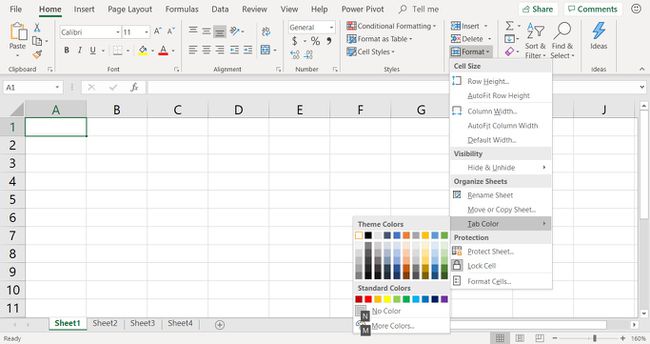
Die aktuelle Registerkartenfarbe wird hervorgehoben (umgeben von einem orangefarbenen Rahmen). Wenn Sie die Registerkartenfarbe zuvor nicht geändert haben, ist Weiß ausgewählt.
-
Wählen Sie die gewünschte Farbe aus.
Um eine Farbe mit den Pfeiltasten auszuwählen, markieren Sie die gewünschte Farbe und drücken Sie Eintreten um den Farbwechsel abzuschließen.
Um mehr Farben zu sehen, drücken Sie die m -Taste, um die benutzerdefinierte Farbpalette zu öffnen.
Ändern Sie die Registerkartenfarbe mehrerer Arbeitsblätter
Um die Farbe der Blattregisterkarte für mehrere Arbeitsblätter zu ändern, wählen Sie zuerst die Arbeitsblätter aus, die dieselbe Farbe haben. Wählen Sie dann eine Farbe aus.
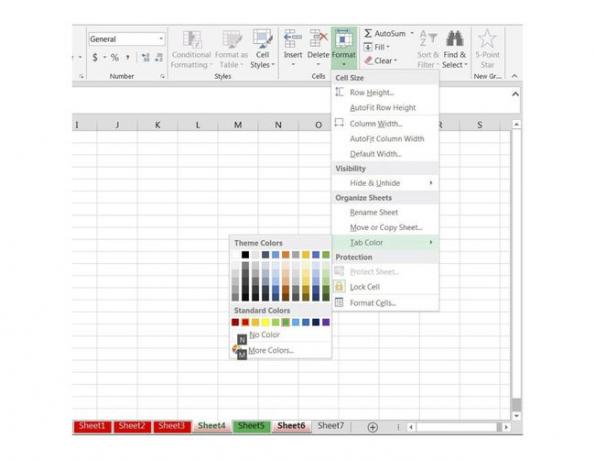
Die ausgewählten Blätter können sein:
- Angrenzend: Blätter, die nebeneinander liegen, z. B. Sheet1, Sheet2 und Sheet3.
- Nicht zusammenhängend: Blätter, die nicht nebeneinander liegen, wie Sheet4 und Sheet6.
Wählen Sie zusammenhängende Arbeitsblätter aus, um die Farbe der Blattregisterkarte zu ändern
Wenn mehrere Blätter in einer Reihe dieselbe Registerkartenfarbe verwenden sollen, verwenden Sie die Umschalttaste, um die Gruppe auszuwählen.
Klicken Sie auf die Registerkarte des Arbeitsblatts auf dem linkes Ende der Gruppe geändert werden, um es zum aktives Blatt.
Drücken und halten Sie die Schicht Schlüssel.
-
Klicken Sie auf die Registerkarte des Arbeitsblatts auf demrechtes Ende der Gruppe, um alle Arbeitsblätter zwischen dem Start- und dem Endblatt auszuwählen.
Wenn Sie zu viele Blätter auswählen, halten Sie gedrückt Schicht, dann klicken Sie auf das richtige Endblatt.
Gehe zu Heim > Format > Registerkartenfarbe und wählen Sie eine Farbe aus der Farbpalette aus, um die Farbe der ausgewählten Arbeitsblätter zu ändern.
Nicht zusammenhängende Arbeitsblätter und Farbe der Blattregisterkarte
Wenn Sie möchten, dass mehrere Arbeitsblätter dieselbe Registerkartenfarbe haben, diese Blätter jedoch nicht nebeneinander liegen, verwenden Sie die Strg Taste, um die Blätter auszuwählen.
Klicken Sie auf die Registerkarte des ersten Arbeitsblatts, um es zum aktiven Blatt zu machen.
-
Halten Sie die Strg -Taste auf der Tastatur und klicken Sie auf die Registerkarten aller zu ändernden Arbeitsblätter.
Um die Auswahl eines Blatts aufzuheben, halten Sie die Strg -Taste und klicken Sie dann auf die Registerkarte "Blatt".
Gehe zu Heim > Format > Registerkartenfarbe und wählen Sie eine Farbe aus der Farbpalette aus, um die Farbe aller ausgewählten Arbeitsblätter zu ändern.
Regeln für die Registerkartenfarbe
Wenn Sie die Farben der Blattregisterkarten ändern, gelten die Regeln, die Excel bei der Anzeige der Registerkartenfarben befolgt:
- Ändern der Registerkartenfarbe für ein Arbeitsblatt: Der Arbeitsblattname wird in der ausgewählten Farbe unterstrichen.
- Ändern der Registerkartenfarbe für mehrere Arbeitsblätter: Die aktive Arbeitsblattregisterkarte wird in der ausgewählten Farbe unterstrichen.
- Alle anderen Arbeitsblattregisterkarten zeigen die ausgewählte Farbe an.
