Ein Überblick über die KDE-Desktop-Umgebung
Dies ist ein Überblick über die KDE Plasma-Desktop-Umgebung innerhalb Linux. Wie andere voll funktionsfähige Linux-Desktop-Umgebungen, Plasma ist mehr als nur ein Desktop. Es ist ein komplettes Anwendungs-Ökosystem mit allem, was Sie an einem typischen Tag mit Ihrem Computer benötigen. Tatsächlich gehört das KDE-Ökosystem leicht zu den größten und aktivsten in der Open Source Welt.
Dieses Handbuch behandelt den Plasma-Desktop selbst, einschließlich Aktivitäten, Widgets und Anpassungen. Es wird auch in gängige KDE-Anwendungen eintauchen, die normalerweise mit Plasma geliefert werden. Dazu gehören Multimedia-Apps, Internetverbindung und -freigabe sowie Grafik- und Bildbearbeitung. Es sollte als vollständige Einführung dienen, um Sie mit KDE Plasma auf Ihrem Linux-PC vertraut zu machen.
Dies ist ein Übersichtsleitfaden und geht daher nicht auf die einzelnen Tools ein, enthält jedoch grundlegende Informationen, die die grundlegenden Funktionen hervorheben.
Der Desktop
Das Bild auf dieser Seite zeigt den Standard-Desktop von KDE Plasma. Wie Sie sehen können, ist die Tapete sehr hell und lebendig.
Unten auf dem Bildschirm befindet sich ein einzelnes Bedienfeld und oben links auf dem Bildschirm befindet sich ein kleines Symbol mit drei Linien, die durch dieses hindurchgehen.
Das Panel hat die folgenden Symbole in der unteren linken Ecke:
- Der Anwendungsstarter (oder das Menü, wie die meisten Leute es nennen)
- Auswahl des virtuellen Arbeitsbereichs
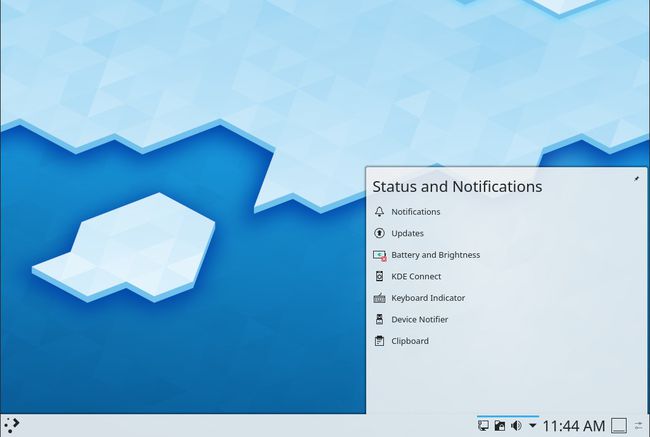
In der unteren rechten Ecke befinden sich die folgenden Symbole und Anzeigen:
- Systembenachrichtigungen
- Audio
- Netzwerke
- Aktualisierung
- Uhr
- Panel-Editor
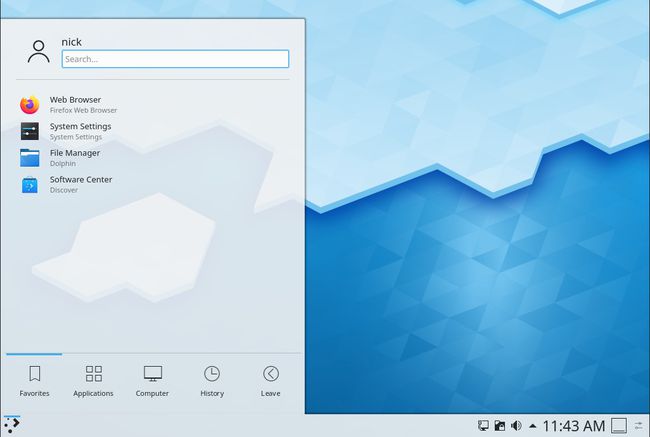
Das Menü hat fünf Registerkarten:
- Favoriten
- Anwendungen
- Rechner
- Geschichte
- Verlassen
Die Registerkarte Favoriten enthält eine Liste Ihrer Lieblingsprogramme. Wenn Sie ein Symbol auswählen, wird die Anwendung aufgerufen. Oben auf allen Registerkarten befindet sich eine Suchleiste, mit der Sie nach Namen oder Typ suchen können. Sie können ein Element aus den Favoriten entfernen, indem Sie mit der rechten Maustaste auf das Menü klicken und Aus Favoriten entfernen auswählen. Sie können das Favoritenmenü auch alphabetisch von a bis z oder sogar von z bis a sortieren.
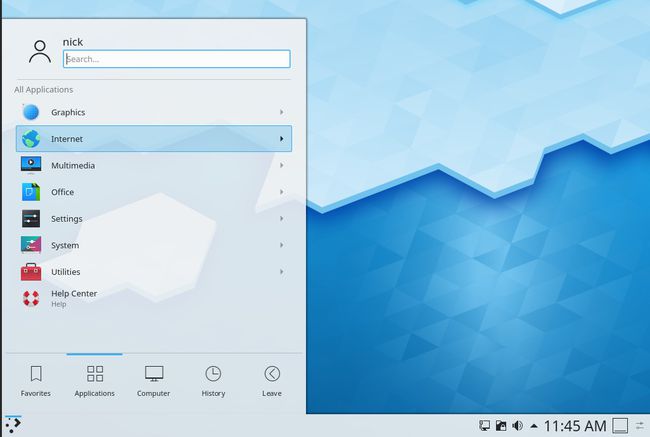
Die Registerkarte Anwendungen beginnt mit einer Liste von Kategorien wie folgt:
- Ausbildung
- Grafik
- Internet
- Multimedia
- Büro
- Einstellungen
- System
- Dienstprogramme
- Hilfe
Die Liste der Kategorien ist anpassbar.
Wenn Sie eine Kategorie auswählen, werden die Anwendungen innerhalb der Kategorie angezeigt. Sie können eine Anwendung starten, indem Sie auf das Symbol im Menü klicken. Sie können die Anwendung auch an die Favoritenliste anheften, indem Sie mit der rechten Maustaste klicken und Zu Favoriten hinzufügen auswählen.
Die Registerkarte Computer enthält einen Abschnitt namens Anwendungen, der die Systemeinstellungen und den Ausführungsbefehl enthält. Der andere Abschnitt auf der Registerkarte Computer heißt Orte und listet den Home-Ordner, den Netzwerkordner, den Stammordner und den Papierkorb sowie die zuletzt verwendeten Ordner auf. Wenn Sie einen Wechseldatenträger eingeben, wird dieser in einem Abschnitt am unteren Rand der Registerkarte namens Wechseldatenträger angezeigt.
Die Registerkarte Verlauf enthält eine Liste der zuletzt verwendeten Anwendungen und Dokumente. Sie können den Verlauf löschen, indem Sie mit der rechten Maustaste auf das Menü klicken und Verlauf löschen auswählen.
Die linke Registerkarte enthält Sitzungseinstellungen und Systemeinstellungen. In den Sitzungseinstellungen können Sie sich abmelden, den Computer sperren oder den Benutzer wechseln, während Sie in den Systemeinstellungen den Computer ausschalten, starte es neu oder schlafen.
Widgets
Widgets kann zum Desktop oder Panel hinzugefügt werden. Einige Widgets sind so konzipiert, dass sie dem Panel hinzugefügt werden, und andere eignen sich eher für den Desktop.
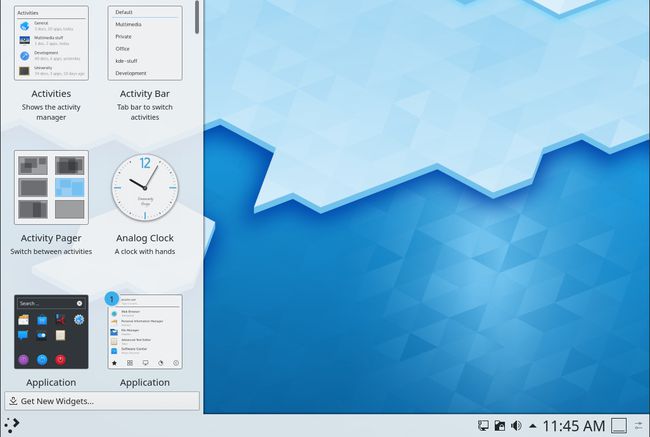
Um dem Panel Widgets hinzuzufügen, klicken Sie unten rechts auf das Symbol für die Paneleinstellungen und wählen Sie Widget hinzufügen. Um Widgets zum Hauptdesktop hinzuzufügen, klicken Sie mit der rechten Maustaste auf den Desktop und wählen Sie Widget hinzufügen. Sie können auch Widgets hinzufügen, indem Sie auf das Symbol in der oberen linken Ecke klicken und Widget hinzufügen auswählen.
Unabhängig davon, welche Widget-Option Sie wählen, ist das Ergebnis das gleiche. Eine Liste von Widgets wird in einem Fenster auf der linken Seite des Bildschirms angezeigt, das Sie entweder auf dem Desktop oder auf dem Panel an ihre Position ziehen können.
Das Bild zeigt einige der Widgets (eine Uhr, ein Dashboard-Symbol und eine Ordneransicht). Hier sind ein paar weitere Widgets, die verfügbar sind:
- Aktivitäten-Symbol – um das Aktivitäten-Menü anzuzeigen
- Aktivitätenleiste — zum Wechseln von Aktivitäten
- Analoge Uhr
- Dashboard — Ein bisschen wie das Ubuntu Dash
- Anwendungsstarter – Das Menü
- Anwendungsmenü — Alternatives Menü
- Audiolautstärke
- Batterie
- Bluetooth
- Taschenrechner
- Kalender
- Zwischenablage
- Comicstrip
- CPU-Lastmonitor
- Gerätebenachrichtigung
- Digitaluhr
- Ordneransicht
- Media Player
- Anmerkungen
Es gibt mehr zur Verfügung, aber das ist die Art von Dingen, die Sie erwarten können. Einige von ihnen sind nützlich und sehen gut aus, wie das Armaturenbrett und einige von ihnen sehen ein bisschen einfach aus und sind ein bisschen fehlerhaft.
Unten in der Liste der Widgets befindet sich ein Symbol, mit dem Sie weitere Widgets herunterladen und installieren können.
Die Art von Widgets, die Sie herunterladen können, umfasst Gmail-Benachrichtigungen und Yahoo-Wetter-Widgets.
Aktivitäten
KDE hat ein Konzept namens Aktivitäten. Sie stellen eine neue Art der Handhabung virtueller Arbeitsbereiche dar, da jede Aktivität für sich mehrere Arbeitsbereiche haben kann.
Mit Aktivitäten können Sie Ihre Desktops in Funktionen aufteilen. Wenn Sie beispielsweise viel Grafikarbeit leisten, können Sie sich für eine Aktivität namens Grafik entscheiden. Innerhalb der Grafikaktivität können Sie mehrere Arbeitsbereiche haben, aber jeder ist auf Grafiken ausgerichtet.
Eine nützlichere Aktivität wäre für Präsentationen. Wenn Sie eine Präsentation zeigen, möchten Sie, dass der Bildschirm eingeschaltet bleibt, ohne in den Ruhezustand zu gehen und ohne zum Bildschirmschoner zu wechseln.
Sie könnten eine Präsentationsaktivität mit den Einstellungen haben, die auf nie Zeitüberschreitung eingestellt sind.
Ihre Standardaktivität wäre ein normaler Desktop, der nach einer kurzen Nutzungsdauer eine Zeitüberschreitung aufweist und den Bildschirmschoner anzeigt.
Wie Sie sehen, ist dies sehr nützlich, da Sie jetzt, je nachdem, was Sie tun, zwei verschiedene Verhaltensweisen haben.
Akregator
Akregator ist die Standardeinstellung RSS-Feed-Reader innerhalb der KDE-Desktop-Umgebung.
Mit einem RSS-Reader können Sie mit einer einzigen Desktop-Anwendung die neuesten Artikel von Ihren bevorzugten Websites und Blogs abrufen.
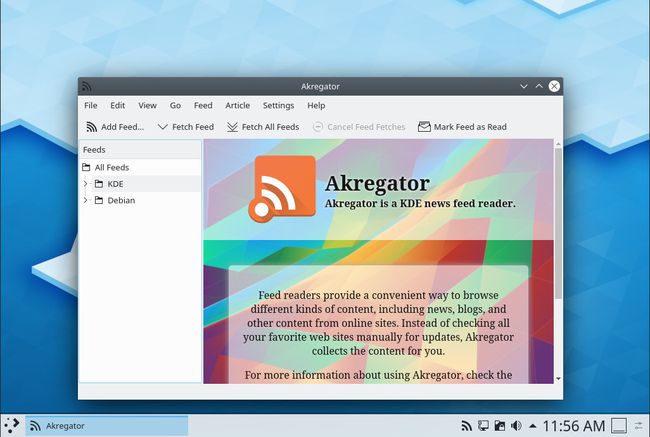
Alles, was Sie tun müssen, ist den Pfad zum Feed einmal zu finden und jedes Mal, wenn Sie Akregator ausführen, wird die Liste der Artikel automatisch angezeigt.
Amarok
Der Audioplayer in KDE heißt Amarok und ist hervorragend.
Das Wichtigste, was KDE Ihnen bietet, ist die Möglichkeit, so ziemlich alles an den zugehörigen Anwendungen anzupassen.

Die Standardansicht in Amarok zeigt den aktuellen Interpreten und eine Wiki-Seite für diesen Interpreten, die aktuelle Playlist und eine Liste der Musikquellen.
Der Zugriff auf externe Audioplayer wie iPods und den Sony Walkman ist ein Hit und Miss. Andere MTP-Telefone sollten in Ordnung sein, aber Sie müssten sie ausprobieren.
Delfin
Der Dolphin File Manager ist ziemlich Standard. Auf der linken Seite befindet sich eine Liste von Orten, die auf Orte wie den Home-Ordner, das Stammverzeichnis und externe Geräte verweist.
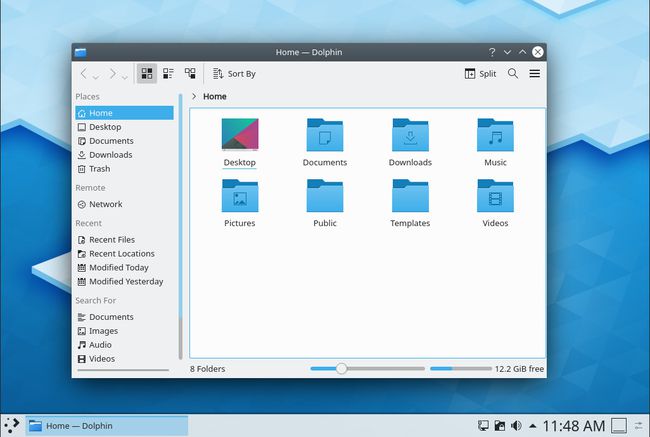
Sie können durch die Ordnerstruktur navigieren, indem Sie auf einen Ort klicken und auf die Ordnersymbole klicken, bis Sie zu dem gewünschten Ordner gelangen.
Es gibt volle Drag-and-Drop-Funktionalität mit Verschieben, Kopieren und Verknüpfen.
Der Zugriff auf externe Laufwerke ist ein bisschen Glückssache.
Drachen
Der Standard-Mediaplayer in der KDE-Desktopumgebung ist Drachen.
Es ist ein ziemlich einfacher Videoplayer, aber er macht seinen Job. Sie können lokale Medien, von einer Disc oder von einem Online-Stream abspielen.
Sie können zwischen Fenstermodus und Vollbild wechseln. Es gibt auch ein Widget, das dem Panel hinzugefügt werden kann.
Kontakt
Kontakt ist ein Manager für persönliche Informationen die viele der Funktionen enthält, die Sie in Microsoft Outlook erwarten können.
Es gibt eine Mail-Anwendung, einen Kalender, eine To-Do-Liste, Kontakte, ein Journal und einen RSS-Feed-Reader.
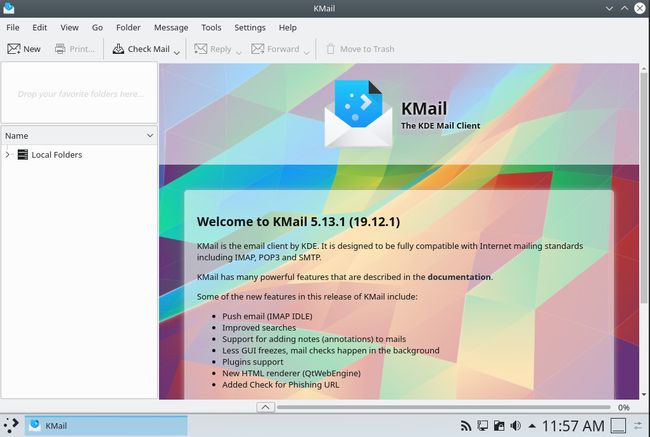
Die Mail-Anwendung enthält die Funktionen von KMail, obwohl KMail als eigenständige Anwendung innerhalb des KDE-Desktops existiert.
Die Kontakte bieten Ihnen die Möglichkeit, die Namen und Adressen aller Ihrer Kontakte hinzuzufügen. Es ist etwas umständlich zu bedienen.
Der Kalender ist verlinkt mit KOrganisator Damit können Sie Termine und Besprechungen ähnlich wie in Microsoft Outlook planen. Es ist ziemlich voll ausgestattet.
Es gibt auch die To-Do-Liste, die der Aufgabenliste im Inneren ähnelt Ausblick.
KNetAttach
KNetAttach ermöglicht Ihnen eine Verbindung zu einem der folgenden Netzwerktypen:
- Webordner (WebDav)
- FTP
- SSH
- Windows-Netzlaufwerk
Konversation
Der Standard-IRC-Chat-Client, der mit dem KDE-Desktop geliefert wird, heißt Konversation.
Wenn Sie zum ersten Mal eine Verbindung herstellen, wird eine Serverliste mit der Option zum Hinzufügen und Entfernen von Servern angezeigt.
Um die Liste der Kanäle anzuzeigen, drücken Sie die Taste F5.
Um eine Liste aller Kanäle zu erhalten, drücken Sie die Aktualisieren-Schaltfläche. Sie können die Liste nach der Anzahl der Benutzer begrenzen oder nach einem bestimmten Kanal suchen.
Sie können einem Raum beitreten, indem Sie auf den Kanal in der Liste klicken.
Das Eingeben einer Nachricht ist so einfach wie das Eingeben in das dafür vorgesehene Feld am unteren Bildschirmrand.
Wenn Sie mit der rechten Maustaste auf einen Benutzer klicken, können Sie mehr über ihn erfahren oder ihn blockieren, anpingen oder eine private Chat-Sitzung starten.
KTorrent
KTorrent ist der Standard-Torrent-Client in der KDE-Desktop-Umgebung.
Viele Leute halten Torrent-Clients für eine Möglichkeit, illegale Inhalte herunterzuladen, aber die Wahrheit ist, dass es der beste Weg ist, andere Linux-Distributionen herunterzuladen.

Download-Sites geben Ihnen im Allgemeinen einen Link zur Torrent-Datei, die Sie herunterladen und in KTorrent öffnen können.
KTorrent findet dann die besten Seeds für den Torrent und die Datei wird heruntergeladen.
Wie bei allen KDE-Anwendungen gibt es buchstäblich Dutzende von Einstellungen, die angewendet werden können.
KSnapshot
Die KDE-Desktopumgebung verfügt über ein integriertes Tool zur Bildschirmaufnahme namens KSnapshot. Es ist eines der besseren Screenshot-Tools, die in Linux verfügbar sind.
Sie können wählen, ob Sie Aufnahmen vom Desktop, einem Client-Fenster, einem Rechteck oder einem Freiformbereich machen möchten. Sie können auch einen Timer einstellen, um festzulegen, wann die Aufnahme gemacht wird.
Gwenview
KDE hat auch einen Bildbetrachter namens Gwenview. Die Benutzeroberfläche ist sehr einfach, bietet jedoch genügend Funktionen, damit Sie Ihre Bildersammlung anzeigen können.
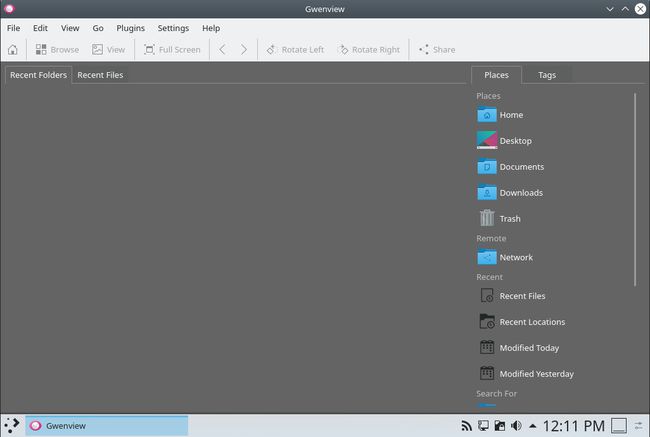
Zunächst können Sie einen Ordner auswählen, den Sie dann schrittweise durchlaufen können. Sie können auch jedes Bild vergrößern und verkleinern und das Bild in seiner vollen Größe anzeigen.
KDE konfigurieren
Der KDE-Desktop ist hochgradig anpassbar. Sie können nicht nur verschiedene Widgets hinzufügen und Aktivitäten erstellen, sondern auch jeden anderen Teil des Desktop-Erlebnisses optimieren.
Sie können das Desktop-Hintergrundbild ändern, indem Sie mit der rechten Maustaste auf den Desktop klicken und Desktop-Einstellungen auswählen.
Auf diese Weise können Sie wirklich das Desktop-Hintergrundbild auswählen und nicht viel mehr.

Um zu den eigentlichen Konfigurationseinstellungen zu gelangen, wählen Sie das Menü und wählen Sie Systemeinstellungen. Sie sehen die Optionen für die folgenden Kategorien:
- Aussehen
- Arbeitsplatz
- Personalisierung
- Netzwerk
- Hardware
- Systemadministration
Mit den Darstellungseinstellungen können Sie das Thema und den Begrüßungsbildschirm ändern. Sie können auch Cursor, Symbole, Schriftarten und den Anwendungsstil anpassen.
Die Arbeitsbereichseinstellungen haben eine ganze Reihe von Einstellungen, darunter das Ein- und Ausschalten von Dutzenden von Desktop-Effekten wie Mausanimation, Lupen, Zoomfunktionen, Einblenden des Desktops usw.
Sie können auch Hotspots für jeden Arbeitsbereich hinzufügen, sodass beim Klicken in eine bestimmte Ecke eine Aktion ausgeführt wird, z. B. das Laden einer Anwendung.
Mit der Personalisierung können Sie Benutzermanager, Benachrichtigungen und Standardanwendungen anpassen.
Mit Netzwerken können Sie Dinge wie Proxy-Server, SSL-Zertifikate, Bluetooth und Windows-Freigaben.
Schließlich können Sie mit der Hardware mit Eingabegeräten, Energieverwaltung und all den Dingen umgehen, die Sie im Hardware-Bereich erwarten, einschließlich Monitoren und Druckern.
Zusammenfassung
Wie am Anfang des Artikels erwähnt, ist dies eine Übersicht über die KDE Plasma-Desktopumgebung, in der die verfügbaren Tools und Funktionen hervorgehoben werden.
