So erzwingen Sie den Neustart von Windows im abgesicherten Modus [15 Min]
Was Sie wissen sollten
- Um einen Neustart von Windows im abgesicherten Modus zu erzwingen, müssen Sie in Windows 11/10/8 auf die erweiterten Startoptionen zugreifen.
- Um dann von einer Eingabeaufforderung in den abgesicherten Modus zu gelangen, verwenden Sie a bcdedit Befehl.
- Es gibt mehrere Iterationen der Eingabeaufforderung im abgesicherten Modus, die Sie verwenden können, je nachdem, warum Sie im abgesicherten Modus neu starten müssen.
Es gibt eine Reihe von Situationen, die es unglaublich schwierig machen können, Windows im abgesicherten Modus zu starten. Dies ist besonders frustrierend, da der Grund für den Zugriff auf den abgesicherten Modus wahrscheinlich selbst sehr frustrierend ist!
Wie greifen Sie auf den abgesicherten Modus zu?
In Windows 11, Windows 10, und Windows 8, Der Zugriff auf den abgesicherten Modus erfolgt über Starteinstellungen, auf das selbst von der zugegriffen wird Erweiterte Startoptionen Speisekarte. Leider werden die Starteinstellungen nur als Option in den erweiterten Startoptionen angezeigt, wenn Sie von Windows aus darauf zugreifen. Mit anderen Worten, Windows 11/10/8 muss ordnungsgemäß funktionieren, bevor Sie dies tun können
Es stimmt, die erweiterten Startoptionen (und damit die Starteinstellungen und der abgesicherte Modus) werden bei Windows-Startproblemen automatisch angezeigt, aber das Fehlen von einfach von-außerhalb-von-Windows der Zugang ist etwas beunruhigend.
Windows 7 und Windows Vista einige weniger häufig auftretende Situationen haben, die das Ankommen erschweren Abgesicherter Modus fast unmöglich, aber sie passieren.
Glücklicherweise gibt es eine Möglichkeit, den Start von Windows im abgesicherten Modus zu erzwingen, wenn Sie in Windows 11, 10 und 8 nicht zu den Starteinstellungen oder dem F8-Menü gelangen können (Erweiterte Boot-Optionen) in Windows 7 und Vista, oder auch wenn Sie überhaupt nicht auf Windows zugreifen können.
Eine Art „Umkehrung“ dieses Tricks funktioniert auch halt Fenster von Start im abgesicherten Modus. Wenn Windows ständig direkt im abgesicherten Modus startet und Sie es nicht stoppen können, sehen Sie sich das folgende Tutorial an und befolgen Sie dann die Anweisungen in So stoppen Sie eine Schleife im abgesicherten Modus am Ende der Seite.
Benötigte Zeit: Das Erzwingen eines Neustarts von Windows im abgesicherten Modus (oder das Beenden des Starts im abgesicherten Modus) ist mäßig schwierig und wird wahrscheinlich höchstens einige Minuten dauern.
So erzwingen Sie den Neustart von Windows im abgesicherten Modus
-
Öffnen Sie die erweiterten Startoptionen in Windows 11/10/8, vorausgesetzt du verwendest eines davon Betriebssysteme. Da Sie Windows nicht richtig starten können, verwenden Sie die in diesem Tutorial beschriebenen Methode 4, 5 oder 6.
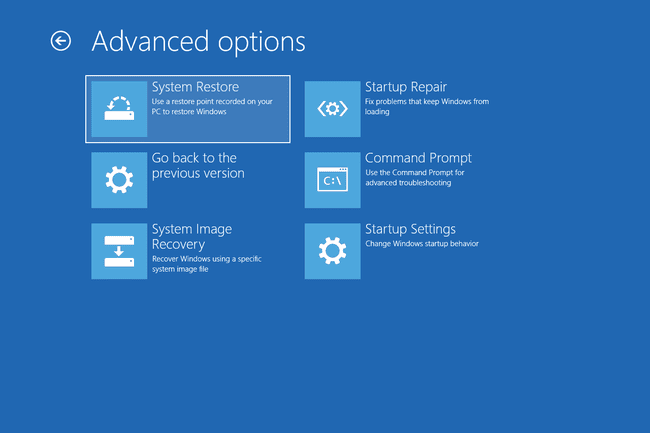
Starten Sie mit Windows 7 oder Windows Vista Systemwiederherstellungsoptionen Verwenden Sie Ihr Installationsmedium oder eine Systemreparatur-CD. Leider funktioniert dieser Vorgang nicht mit Windows XP.
Wenn Sie das Starten des abgesicherten Modus erzwingen oder stoppen möchten, und Sie tatsächlich kann ordnungsgemäß auf Windows zugreifen, müssen Sie das folgende Verfahren nicht befolgen. Sehen Sie das viel einfacher So starten Sie Windows im abgesicherten Modus mithilfe der Systemkonfiguration Prozess.
-
Offen Eingabeaufforderung.

Erweiterte Startoptionen (Windows 11/10/8): Auswählen Fehlerbehebung, dann Erweiterte Optionen, und schlussendlich Eingabeaufforderung.
Systemwiederherstellungsoptionen (Windows 7/Vista): Drücke den Eingabeaufforderung Abkürzung.
-
Führen Sie bei geöffneter Eingabeaufforderung das richtige bcdedit aus Befehl wie unten gezeigt, je nachdem, welche Option für den abgesicherten Modus Sie starten möchten:
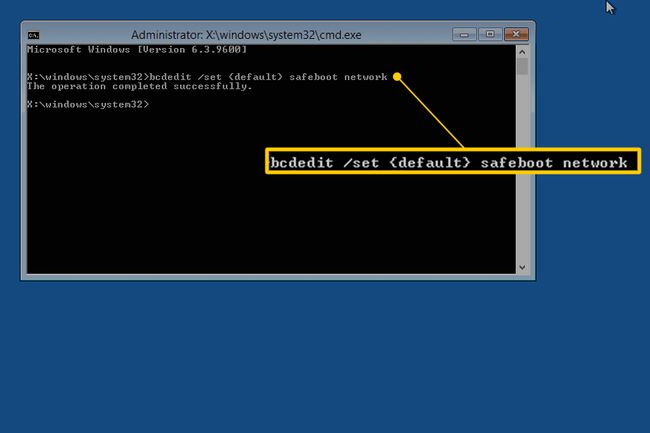
Sicherheitsmodus:
bcdedit /set {default} Safeboot minimalAbgesicherten Modus mit Netzwerktreibern:
bcdedit /set {default} Safeboot-NetzwerkAbgesicherter Modus mit Eingabeaufforderung:
bcdedit /set {default} safeboot minimal bcdedit /set {default} safebootalternateshell jaAchten Sie darauf, den von Ihnen gewählten Befehl einzugeben Exakt wie gezeigt und führen Sie es dann mit dem aus Eintreten Schlüssel. Leerzeichen sind sehr wichtig! Die Klammern { und } befinden sich über den Tasten [ und ] auf Ihrer Tastatur. Zum Starten sind zwei separate Befehle erforderlich Abgesicherter Modus mit Eingabeaufforderung, also stellen Sie sicher, dass Sie beide ausführen.
-
Ein ordnungsgemäß ausgeführter bcdedit-Befehl sollte diese Nachricht zurückgeben:
Der Vorgang wurde erfolgreich abgeschlossenWenn Sie eine dieser Meldungen oder ähnliches sehen, überprüfen Sie Schritt 3 erneut und stellen Sie sicher, dass Sie den Befehl im abgesicherten Modus ordnungsgemäß ausgeführt haben:
- Der Parameter ist falsch
- Der angegebene set-Befehl ist ungültig
- ...wird nicht als interner oder externer Befehl erkannt...
Schließen Sie das Eingabeaufforderungsfenster.
-
Wählen Sie in Windows 11, 10 und 8 Weitermachen.
Wählen Sie in Windows 7 und Vista Neu starten.

Warten Sie, während Ihr Computer oder Ihr Gerät neu gestartet wird.
Melden Sie sich nach dem Start von Windows wie gewohnt an und verwenden Sie den abgesicherten Modus, wie Sie es geplant haben.
Windows wird bei jedem Neustart weiterhin im abgesicherten Modus gestartet, es sei denn, Sie machen die Schritte in Schritt 3 rückgängig. Der einfachste Weg, dies zu tun, besteht darin, nicht mehr Befehle auszuführen, sondern über Systemkonfiguration und befolgen Sie die Schritte 11-14 im Tutorial.
So stoppen Sie eine Schleife im abgesicherten Modus
Wenn Windows in einer Art "Abgesicherter Modus-Schleife" feststeckt und Sie daran hindert, in zu starten normaler Modus noch einmal, und Sie haben die Anweisungen ausprobiert, die wir in der gegeben haben Wichtig Callout aus Schritt 8 oben, aber nicht erfolgreich, versuchen Sie Folgendes:
Eingabeaufforderung starten von außen von Windows, den in den Schritten 1 und 2 oben beschriebenen Prozess.
-
Führen Sie diesen Befehl aus, sobald die Eingabeaufforderung geöffnet ist:
bcdedit /deletevalue {default} Safeboot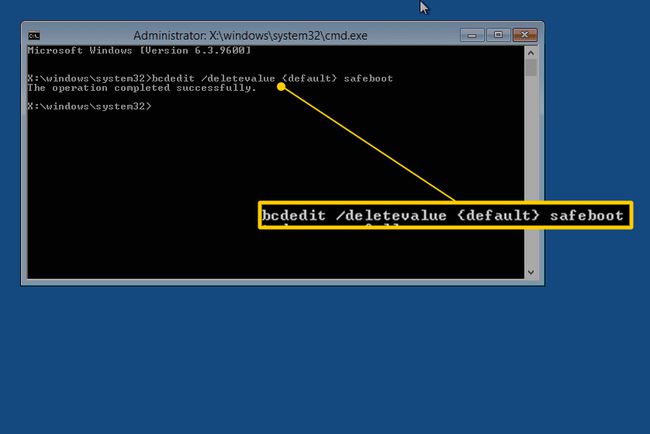
Vorausgesetzt, es wurde erfolgreich ausgeführt (siehe Schritt 4 oben), starte deinen Computer neu und Windows sollte dann normal starten.
Wenn dies nicht funktioniert und Sie denken, es könnte sich lohnen, einfach einen neuen Computer zu kaufen, haben Sie vielleicht Recht. Selbst die besten Computer können nur so lange halten!
