So installieren Sie die Android Debug Bridge (ADB)
Google hat zwei Tools namens Android Debug Bridge (ADB) und Fastboot veröffentlicht, die beide in einem Paket namens Platform Tools verfügbar sind. Sie sind Befehlszeile Tools, mit denen Sie Ihr Android-Telefon durch Senden anpassen und steuern können Befehle über Ihren Computer darauf zugreifen.
Solange der Debugging-Modus auf Ihrem Telefon aktiviert ist, können Sie ADB-Befehle senden, während das Telefon regelmäßig funktioniert oder sich sogar im Wiederherstellungsmodus befindet. Außerdem muss das Gerät nicht einmal sein verwurzelt, damit du dir keine Sorgen machen musst befolge diese Schritte Erste.
Die hier enthaltenen Informationen sollten unabhängig davon gelten, wer Ihr Android-Handy hergestellt hat: Samsung, Google, Huawei, Xiaomi usw.
Diese ADB-Befehle können verwendet werden, um Ihr Android zu ändern, ohne das Gerät tatsächlich berühren zu müssen, aber es ist noch viel mehr möglich. Mit ADB können Sie einfache Dinge tun, wie Systemupdates installieren oder sogar Dinge erledigen, die normalerweise eingeschränkt sind, wie das Optimieren von Einstellungen, von denen Sie nicht einmal wussten, dass sie existieren, oder der Zugriff auf Systemordner, die normalerweise gesperrt sind Nieder.
Hier sind einige Beispiele für ADB-Befehle:
- adb-Geräte zeigt an, welche ADB-unterstützten Geräte mit Ihrem Computer verbunden sind
- adb-neustart startet Ihr Telefon neu
- adb-Backup erstellt ein vollständiges Backup Ihres Telefons und speichert es auf Ihrem Computer
- Adb-Sideload lädt ROMs und andere POSTLEITZAHL Dateien von Ihrem Computer auf Ihr Android
- adb ziehen kopiert Dateien vom Telefon auf Ihren Computer
- ADB Shell ermöglicht die Ausführung von Befehlen in einem Terminal auf dem Android-Gerät
- adb reboot -bootloader startet Ihr Telefon im Bootloader-Modus, damit Sie Fastboot-Befehle ausführen können.
Fastboot ist nützlich, wenn Sie die Ihres Android-Telefons ändern müssen Firmware oder andere Dateisystemdetails, während es sich im Bootloader-Modus befindet, wie die Installation eines neuen Boot-Images. Es wird häufig verwendet, um eine benutzerdefinierte Wiederherstellung zu installieren, sollte das Telefon nicht mehr normal booten.
01
von 05
So laden Sie ADB und Fastboot herunter
Lebensdraht
Beide Dienstprogramme sind über Android.com verfügbar:
Besuche den Download-Seite für SDK-Plattform-Tools um die neueste Version von ADB und Fastboot zu finden.
Sie sind auch im vollständigen Android SDK enthalten, aber es ist nicht erforderlich, all das nur für diese beiden Tools herunterzuladen, die Sie über die Plattformtools erhalten.
- Wählen Sie den Download-Link, der zu Ihrem passt Betriebssystem.
Mit anderen Worten, wenn Sie Windows haben, wählen Sie die SDK-Plattform-Tools für Windows one, oder der Mac-Download für macOS usw. - Nachdem Sie die Allgemeinen Geschäftsbedingungen gelesen haben, klicken Sie auf das Kästchen neben Ich habe die oben genannten Bedingungen gelesen und stimme ihnen zu.
- Klicken DOWNLOAD SDK PLATTFORM-TOOLS FÜR [Betriebssystem].
- Speichern Sie die Datei an einem einprägsamen Ort, da Sie sie in Kürze wieder verwenden werden. Der Ordner, in dem Sie normalerweise Dateien speichern, ist in Ordnung, solange Sie wissen, wie Sie dorthin zurückkehren.
Da ADB in einem ZIP-Archiv heruntergeladen wird, entpacken Sie es vor der Verwendung, für das Sie im nächsten Schritt einen Speicherort auswählen können. Dies bedeutet, dass der Speicherort in Schritt 4 nicht unbedingt der permanente Speicherort des Programms ist.
02
von 05
Öffnen Sie die ZIP-Datei der Plattformtools
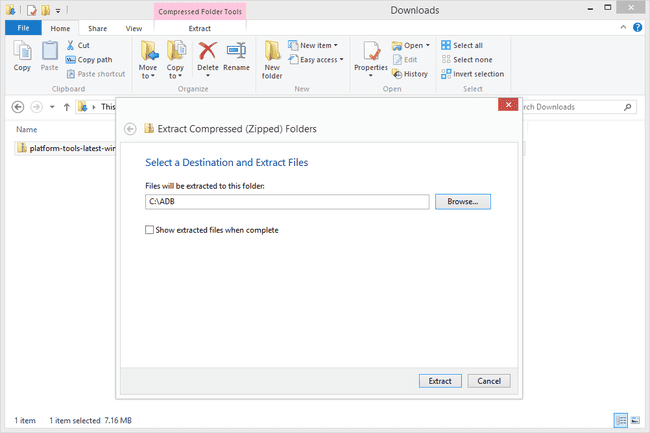
Lebensdraht
Gehen Sie zu dem Ordner, in dem Sie auch Platform Tools gespeichert haben, und extrahieren Sie den Inhalt der ZIP-Datei.
Ihr Betriebssystem verfügt über integrierte Tools, die dies für Sie erledigen können, aber einige andere Optionen umfassen das Öffnen der ZIP-Datei mit einem kostenlosen Dienstprogramm zum Extrahieren von Dateien.
Fenster
- Rechtsklick plattform-tools-latest-windows.zip und wählen Sie die Option zum Extrahieren. Es heißt Alles extrahieren... in einigen Windows-Versionen.
- Wenn Sie gefragt werden, wo die Datei gespeichert werden soll, wie im obigen Bild zu sehen, wählen Sie einen Ordner aus, der für ADB geeignet ist zu bleiben, nicht an einem temporären Ort wie einem Download-Ordner oder an einem Ort, der leicht überladen ist wie der Schreibtisch.
Ich habe das Stammverzeichnis meines Laufwerks C: in einem Ordner namens. ausgewählt ADB. - Setzen Sie ein Häkchen in das Kästchen neben Zeigen Sie die extrahierten Dateien an, wenn Sie fertig sind.
- Klicken Extrakt um die Dateien dort zu speichern.
- Der Ordner, den Sie in Schritt 1 ausgewählt haben, sollte sich öffnen und das Plattform-Tools Ordner, der aus der zuvor heruntergeladenen ZIP-Datei extrahiert wurde.
7-Zip und PeaZip sind einige Programme von Drittanbietern, die ZIP-Dateien in Windows öffnen können.
Mac OS
- Doppelklick Plattform-Tools-neueste-darwin.zip um den Inhalt sofort in denselben Ordner zu extrahieren, in dem Sie sich befinden.
- Ein neuer Ordner mit dem Namen sollte erscheinen Plattform-Tools.
- Sie können diesen Ordner gerne an eine beliebige Stelle verschieben oder dort belassen, wo er ist.
Wenn Sie möchten, können Sie stattdessen The Unarchiver oder Keka verwenden, um die ZIP-Datei zu öffnen.
Linux
Linux Benutzer können den folgenden Terminal-Befehl verwenden und ersetzen Zielordner mit welchem Ordner Sie wollen die Plattform-Tool Ordner, in dem sie landen soll.
unzip platform-tools-latest-linux.zip -d destination_folder
Der beste Weg, dies zu tun, besteht darin, Terminal in dem Ordner zu öffnen, in dem sich die ZIP-Datei befindet. Wenn dies nicht der Fall ist, müssen Sie die Plattform-Tools-latest-linux.zip path, um den vollständigen Pfad zur ZIP-Datei einzuschließen.
Wenn das Dienstprogramm zum Entpacken nicht installiert ist, führen Sie diesen Befehl aus:
sudo apt-get install entpacken
Wie bei Windows können Sie unter Linux stattdessen 7-Zip oder PeaZip verwenden, wenn Sie diese Terminalbefehle lieber nicht verwenden möchten oder sie für Sie nicht funktionieren.
03
von 05
Kopieren Sie den Ordnerpfad in den Ordnerpfad "platform-tools".
Lebensdraht
Bevor Sie mit der Verwendung von ADB beginnen, möchten Sie sicherstellen, dass es über die Befehlszeile leicht zugänglich ist. Dies erfordert den Weg zum Plattform-Tools Ordner aus der vorherigen Folie, der als ein. eingerichtet werden soll Umgebungsvariable.
Am einfachsten geht das, indem Sie zuerst den Pfad zum Ordner kopieren:
Fenster
- Öffnen Sie den Ordner, in den Sie die extrahierten Plattform-Tools Mappe.
- Öffne das Plattform-Tools Ordner, damit Sie die darin enthaltenen Ordner und Dateien sehen können.
- Klicken Sie oben im Fenster in eine leere Stelle neben dem Pfad.
Du kannst alternativ zuschlagen Alt+D, um den aktuellen Fokus schnell auf die Navigationsleiste zu verschieben und den Ordnerpfad automatisch hervorzuheben. - Wenn der Pfad zum geöffneten Ordner markiert ist, klicken Sie mit der rechten Maustaste und kopieren Sie ihn oder drücken Sie Strg+C.
Mac OS
- Wähle aus Plattform-Tools Ordner, den Sie extrahiert haben.
- Schlag Befehl+i die öffnen Informationen bekommen Fenster für diesen Ordner.
- Klicken und ziehen Sie, um den Pfad neben "Wo" auszuwählen, sodass er hervorgehoben wird.
- Schlag Befehl+C um den Ordnerpfad zu kopieren.
Linux
- Öffne das Plattform-Tools Ordner, damit Sie die anderen Ordner und Dateien darin sehen können.
- Schlag Strg+L um den Fokus auf die Navigationsleiste zu verschieben. Der Pfad sollte sofort hervorgehoben werden.
- Kopieren Sie den Pfad mit dem Strg+CKlaviatur Abkürzung.
Ihre Version eines dieser Betriebssysteme kann so unterschiedlich sein, dass die Schritte nicht genau so sind, wie Sie sie hier sehen, aber sie sollten mit den meisten Editionen jedes Betriebssystems funktionieren.
04
von 05
Bearbeiten Sie die Systemvariable PATH
Lebensdraht
So öffnen Sie die Systemvariable bearbeiten Bildschirm in Windows, damit der kopierte Pfad als PATH-Systemvariable eingerichtet werden kann:
- Systemsteuerung öffnen.
- Suchen und öffnen Sie die System Applet.
- Wählen Erweiterte Systemeinstellungen von der linken Seite.
- In dem Systemeigenschaften Fenster, klicke oder tippe Umgebungsvariablen... am unteren Rand der Fortschrittlich Tab.
- Suchen Sie den unteren Bereich mit der Beschriftung Systemvariablen, und suchen Sie die Variable namens Weg.
- Klicken Bearbeiten....
- Klicken Sie mit der rechten Maustaste in das Variablenwert: Textfeld und fügen Sie den Pfad zum Plattform-Tools Mappe.
Wenn im Textfeld bereits andere Pfade vorhanden sind, gehen Sie ganz nach rechts (klicken Sie auf Ende auf Ihrer Tastatur, um schnell dorthin zu gelangen) und setzen Sie ganz am Ende ein Semikolon. Klicken Sie ohne Leerzeichen mit der rechten Maustaste und fügen Sie Ihren Ordnerpfad dort ein. Siehe das Bild oben als Referenz. - Klicken OK ein paar mal, bis du rauskommst Systemeigenschaften.
Führen Sie diese Schritte aus, um die PATH-Datei in macOS oder Linux zu bearbeiten:
- Öffnen Sie das Terminal über Spotlight oder Anwendungen/Dienstprogramme.
- Geben Sie diesen Befehl ein, um Ihr Bash-Profil in Ihrer Standardeinstellung zu öffnen Texteditor:
berühren Sie ~/.bash_profile; öffne ~/.bash_profile
- Bewegen Sie den Cursor an das Ende der Datei und geben Sie Folgendes ein und ersetzen Sie dabei Mappe mit dem weg zum Plattform-Tools Mappe:
export PFAD=”$HOME/Mappe/bin:$PATH”
- Speichern Sie die Datei und beenden Sie den Texteditor.
- Geben Sie den folgenden Terminal-Befehl ein, um Ihr Bash-Profil auszuführen:
Quelle ~/.bash_profile
05
von 05
Testen Sie, um sicherzustellen, dass Sie ADB erreichen können
Lebensdraht
Nachdem die Systemvariable nun richtig konfiguriert ist, sollten Sie überprüfen, ob Sie tatsächlich Befehle für das Programm ausführen können.
- Eingabeaufforderung öffnen oder Terminal.
- Eintreten adb.
- Wenn das Ergebnis des Befehls ein ähnlicher Text ist:
Android Debug Bridge Version 1.0.39 Revision 3db08f2c6889-android Installiert als C:\ADB\platform-tools\adb.exe
Dann können Sie Android Debug Bridge über die Befehlszeile verwenden!
