So verwenden Sie das Nachverfolgen von Änderungen in Excel
Bevor Sie Ihre Teammitglieder bitten, Ihre Excel-Arbeitsblätter zu überprüfen, aktivieren Sie die Excel-Überarbeitungsverfolgung für Ihre freigegebene Arbeitsmappe. Wenn Sie die Legacy-Funktion zum Nachverfolgen von Änderungen in verwenden Excel, sehen Sie, wer Änderungen an der. vorgenommen hat Arbeitsblatt oder Arbeitsmappe, und die von ihnen vorgenommenen Änderungen. Nachdem Ihr Team die Überprüfung abgeschlossen hat, vergleichen Sie Ihre ursprünglichen Daten mit den geänderten Daten der Prüfer. Akzeptieren Sie dann die Änderungen oder lehnen Sie sie ab und deaktivieren Sie Änderungen nachverfolgen, um das Dokument abzuschließen.
Die Anweisungen in diesem Artikel gelten für Excel für Microsoft 365, Excel 2019 und Excel 2016.
Können Sie Änderungen in Excel verfolgen?
Wenn Ihr Team Ihre Excel-Arbeitsmappe überprüfen und bearbeiten soll, haben Sie zwei Möglichkeiten. Wenn alle in Ihrem Team Excel für Microsoft 365 verwenden, ist die gemeinsame Dokumenterstellung eine einfache und schnelle Möglichkeit, ein Dokument zu überprüfen. Wenn Sie weitere Informationen zu den vorgenommenen Überarbeitungen wünschen oder Ihre Teammitglieder mit älteren Excel-Versionen arbeiten, verwenden Sie die ältere Funktion zum Nachverfolgen von Änderungen.
Sie finden die Option zum Nachverfolgen von Änderungen in Excel für Microsoft 365 und Excel 2019 nicht auf der Seite Excel-Menüband. Die Befehle zum Nachverfolgen von Änderungen werden nur auf der Registerkarte "Überprüfen" von Excel 2016 und älteren Versionen angezeigt. Die Option ist in neueren Excel-Versionen verfügbar, aber Sie müssen die zugehörigen Befehle zum Nachverfolgen von Änderungen zu einer neuen Gruppe auf der Registerkarte "Überprüfen" hinzufügen.
Microsoft empfiehlt, dass Sie die gemeinsame Dokumenterstellungsfunktion von Excel verwenden, die freigegebene Arbeitsmappen ersetzt. Bei der gemeinsamen Dokumenterstellung sehen Sie die Änderungen, die andere in Echtzeit vornehmen, und die Änderungen jeder Person können eine andere Farbe haben. Bei der gemeinsamen Dokumenterstellung werden die Änderungen jedoch nicht nachverfolgt, und Sie können Änderungen nicht ablehnen, um zu Ihren ursprünglichen Daten zurückzukehren. Die gemeinsame Dokumenterstellung ist nur mit einem Microsoft 365-Abonnement verfügbar.
Aktivieren Sie die Nachverfolgung von Änderungen in neueren Versionen von Excel
So aktivieren Sie die Legacy-Funktion zum Nachverfolgen von Änderungen in Windows:
-
Gehe zum Datei Tab und wählen Sie Optionen.
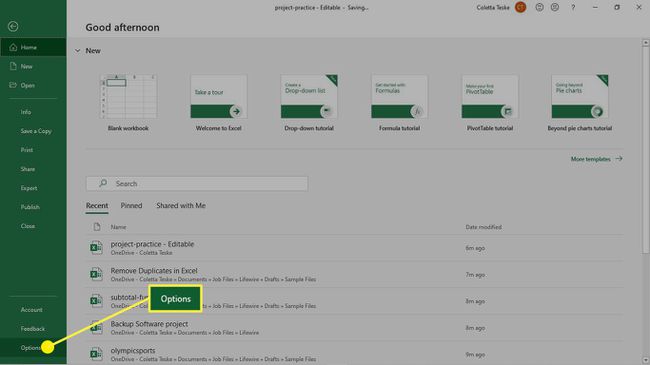
-
In dem Excel-Optionen Dialogfeld, wählen Sie Menüband anpassen.
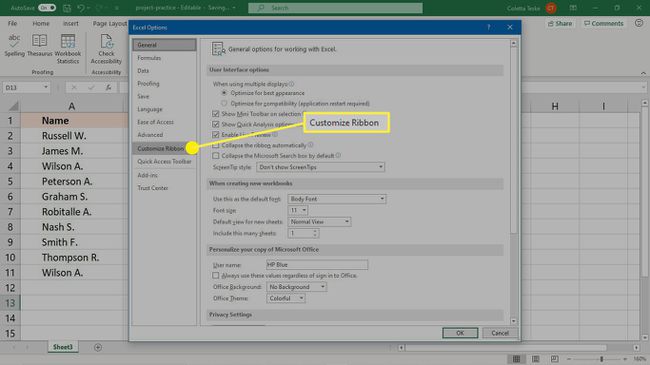
-
Wähle aus Befehl auswählen aus Dropdown-Pfeil und wählen Sie Alle Befehle.
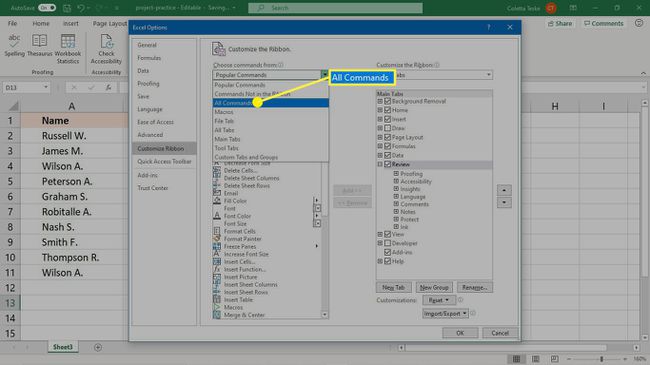
-
Wähle aus Anpassen der Multifunktionsleiste Dropdown-Pfeil und wählen Sie Hauptregisterkarten.
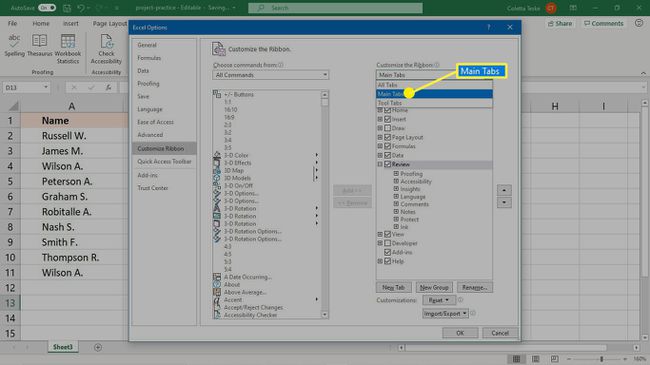
-
Erweitern und markieren Sie die Rezension Kategorie.
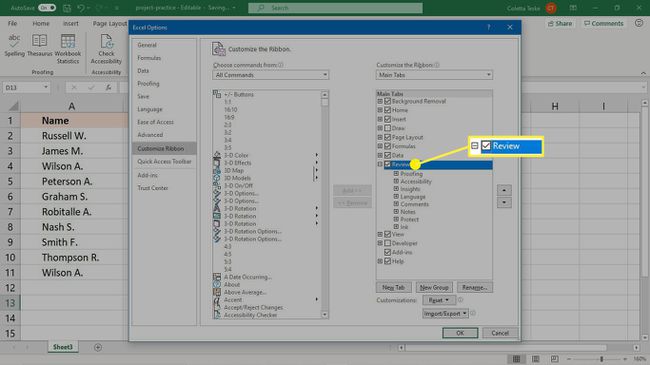
-
Auswählen Neue Gruppe.
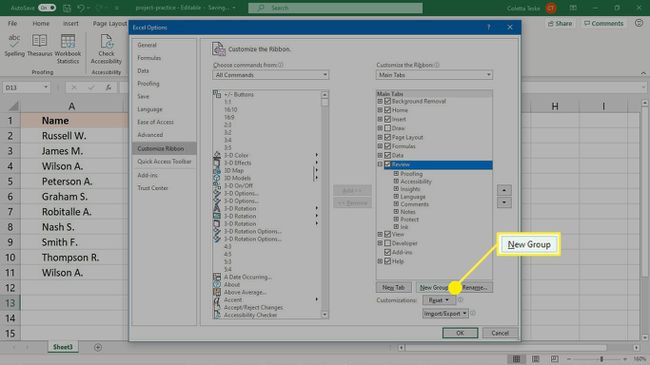
-
Stellen Sie sicher, dass Neue Gruppe Eintrag ist markiert, dann wählen Umbenennen.
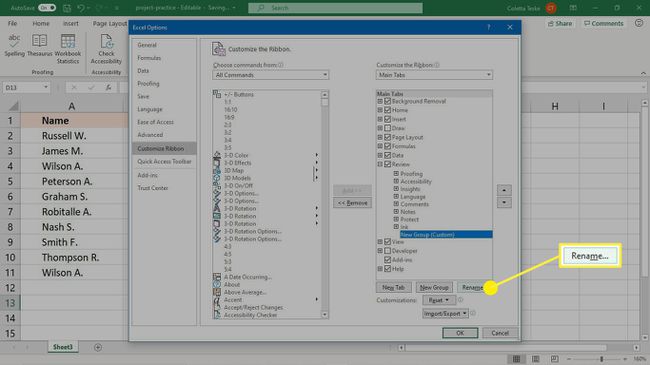
-
In dem Umbenennen Geben Sie im Dialogfeld einen Anzeigenamen für die Gruppe ein. Geben Sie beispielsweise ein Änderungen verfolgen.
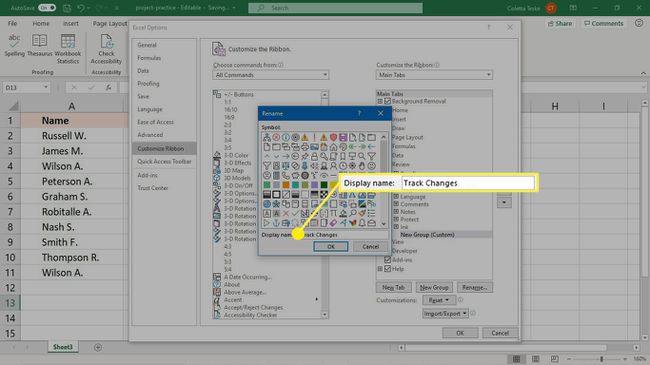
Auswählen OK um die Änderung zu übernehmen und das zu schließen Umbenennen Dialogbox.
-
In dem Excel-Optionen Dialogfeld, gehen Sie zum Alle Befehle Liste, und wählen Sie dann jede der folgenden Optionen aus:
- Arbeitsmappen vergleichen und zusammenführen (alt)
- Teilen schützen (alt)
- Arbeitsmappe freigeben (alt)
- Änderungen verfolgen (alt)
Nachdem Sie jeden Befehl ausgewählt haben, wählen Sie Hinzufügen , um diesen Befehl zur Registerkarte "Überprüfen" hinzuzufügen.
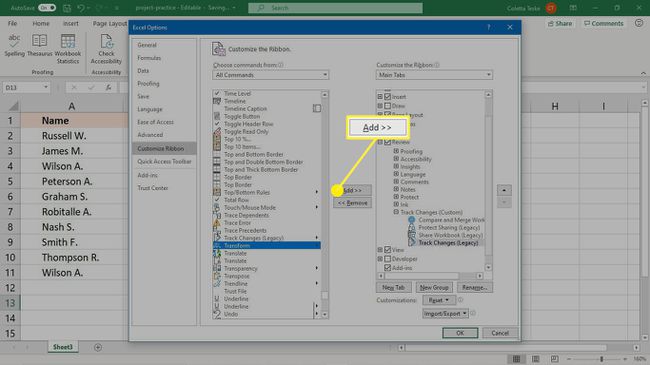
Auswählen OK um Ihre Änderungen zu übernehmen und das zu schließen Excel-Optionen Dialogbox.
-
Die vier Spurwechselbefehle erscheinen auf dem Rezension Registerkarte in der neuen Gruppe, die Sie erstellt haben.
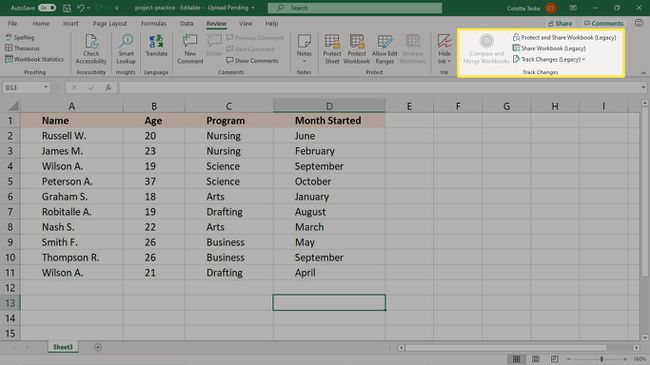
So aktivieren Sie das Nachverfolgen von Änderungen in Excel
Nachdem Sie alle Informationen in das Arbeitsblatt eingegeben haben, aktivieren Sie die Funktion Änderungen nachverfolgen, bevor Sie die Excel-Arbeitsmappe zur Überprüfung zur Verfügung stellen.
-
Gehe zum Rezension Tab und wählen Sie Änderungen verfolgen > Änderungen hervorheben.
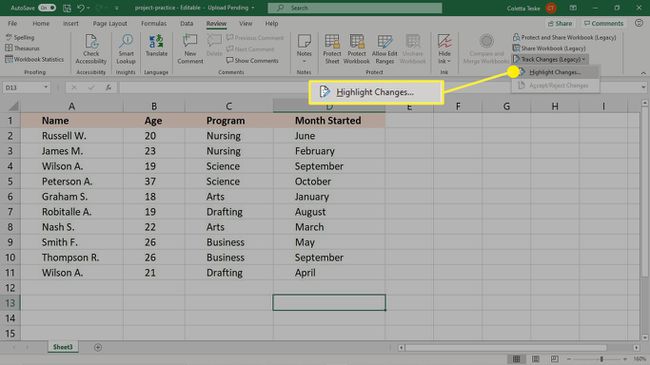
In dem Änderungen hervorheben Dialogfeld, wählen Sie die Verfolgen Sie Änderungen während der Bearbeitung Kontrollkästchen.
Wähle aus Wann Kontrollkästchen aktivieren und auf setzen Alle.
Wähle aus Wer Kontrollkästchen aktivieren und auf setzen Jedermann.
-
Wähle aus Markieren Sie Änderungen auf dem Bildschirm Kontrollkästchen.
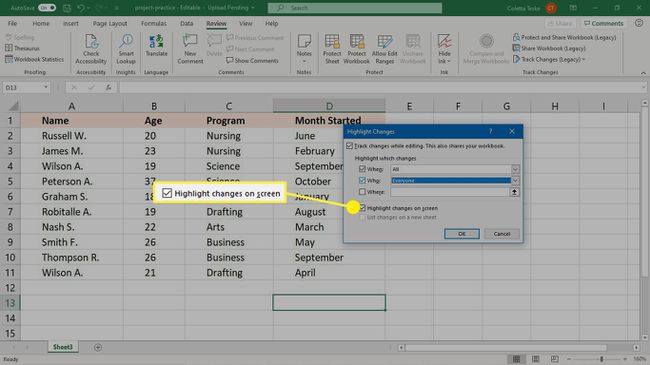
Auswählen OK.
-
Auf der Rezension Registerkarte, wählen Sie Arbeitsmappe teilen.
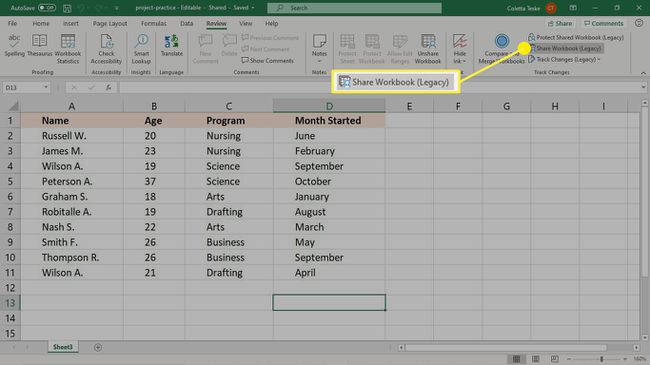
-
In dem Arbeitsmappe teilen Dialogfeld, gehen Sie zum Bearbeitung Registerkarte und wählen Sie die Verwenden Sie die alte Funktion für freigegebene Arbeitsmappen anstelle der neuen Co-Authoring-Erstellung Kontrollkästchen.
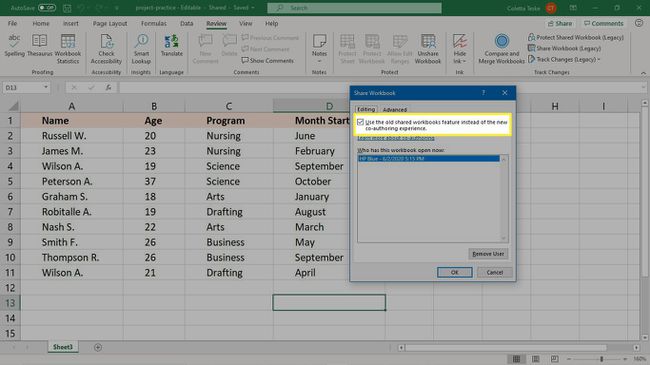
Auswählen OK.
-
Auf der Rezension Registerkarte, wählen Sie Geteilte Arbeitsmappe schützen.
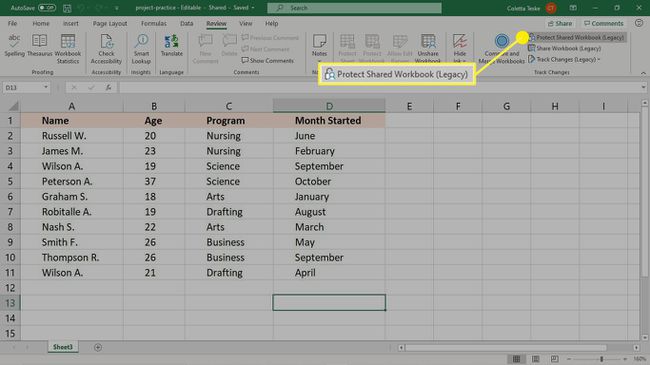
-
In dem Geteilte Arbeitsmappe schützen Dialogfeld, wählen Sie die Teilen mit Track-Änderungen Kontrollkästchen.
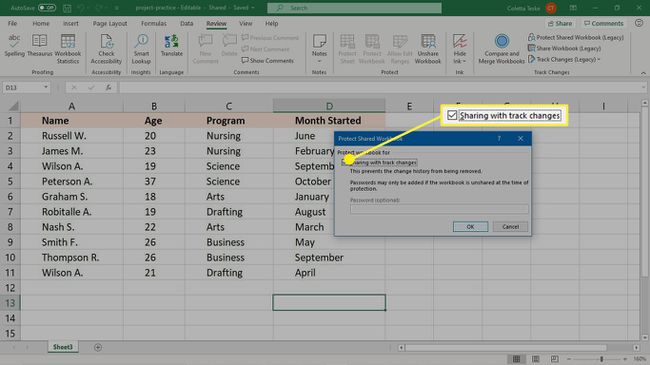
Auswählen OK.
Teilen Sie die Arbeitsmappe
Wenn Ihre freigegebene Arbeitsmappe zur Überprüfung bereit ist, laden Sie die Datei an einen Speicherort hoch, auf den Ihre Teammitglieder zugreifen können. Laden Sie die Arbeitsmappe beispielsweise in ein. hoch SharePoint Website, a OneDrive-Ordner, oder Dropbox.
Die Funktion Änderungen nachverfolgen funktioniert nicht mit Arbeitsmappen, die Tabellen enthalten. Tabellen müssen in einen Bereich konvertiert werden.
Informieren Sie Ihre Teammitglieder nach dem Hochladen der Arbeitsmappe, dass die Datei zur Überprüfung bereit ist. Eine Möglichkeit, dies zu tun, besteht darin, die Teilen-Funktion in Excel.
Wenn kein Bereich eingerichtet ist, auf den alle Prüfer zugreifen können, senden Sie die Arbeitsmappendatei per E-Mail an jeden Prüfer.
Änderungen anzeigen und akzeptieren
Nachdem alle Ihre Prüfer die Arbeitsmappe überprüfen und bearbeiten konnten, ist es an der Zeit, diese Änderungen zu akzeptieren oder abzulehnen.
-
Gehe zum Rezension Tab und wählen Sie Änderungen verfolgen > Änderungen akzeptieren oder ablehnen.
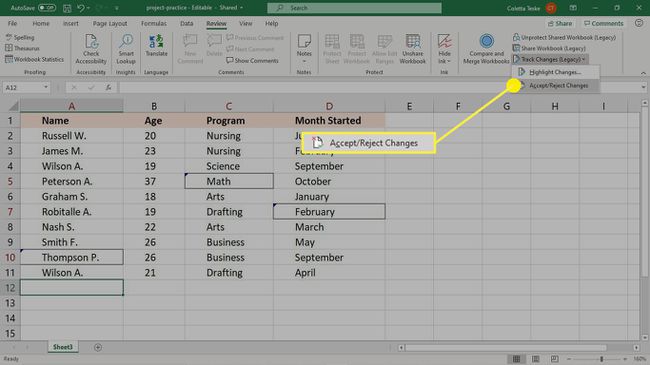
-
In dem Wählen Sie Änderungen zum Akzeptieren oder Ablehnen aus Dialogfeld, löschen Sie das Woher Kontrollkästchen, um Änderungen an der gesamten Arbeitsmappe zu akzeptieren oder abzulehnen.
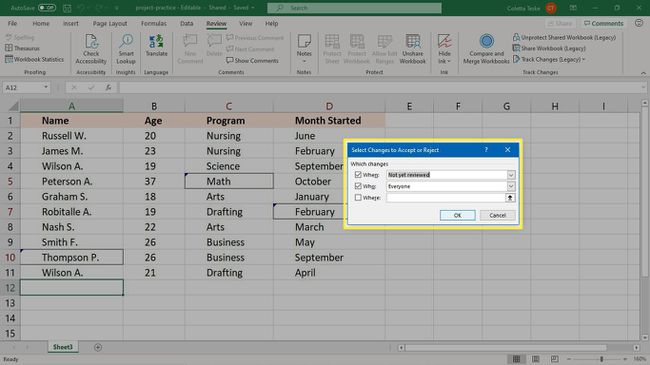
Auswählen OK.
-
Wählen Sie für jede Änderung entweder Annehmen oder Ablehnen.
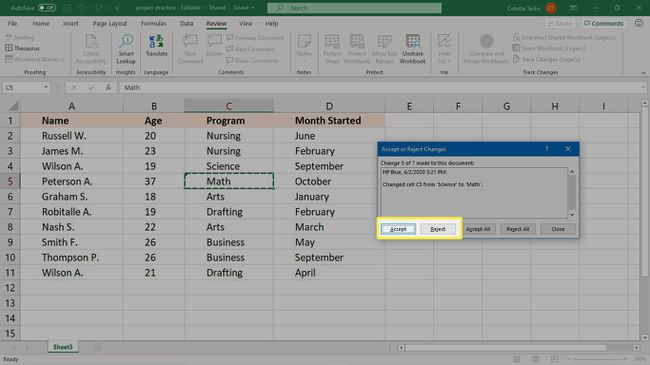
So deaktivieren Sie die Nachverfolgung von Änderungen
Wenn Sie mit der Überprüfung fertig sind und die an der Arbeitsmappe vorgenommenen Änderungen nicht mehr nachverfolgen möchten, deaktivieren Sie die Funktion Änderungen nachverfolgen.
-
Gehe zum Rezension Tab und wählen Sie Änderungen verfolgen > Änderungen hervorheben.
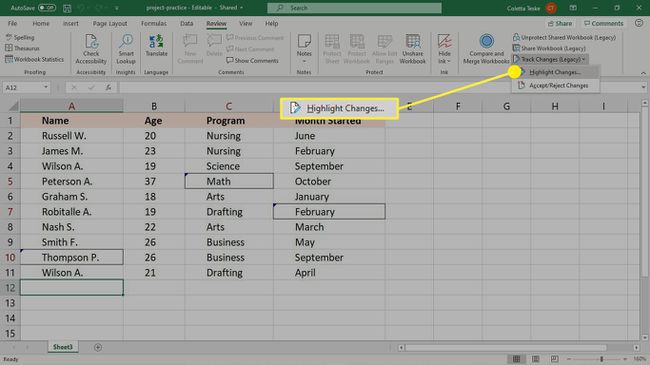
-
In dem Änderungen hervorheben deaktivieren Sie alle Kontrollkästchen.
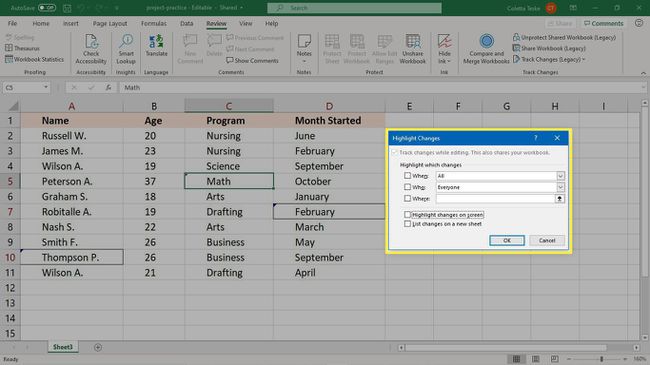
Auswählen OK.
