So erstellen Sie ein Balkendiagramm in Excel
Wenn Sie ein Balkendiagramm in erstellen Microsoft Excel, können Sie beispielsweise Daten im Zeitverlauf vergleichen, den Fortschritt visuell verfolgen und viele andere nützliche Dinge.
Das Einfügen eines Balkendiagramms in Excel ist so einfach wie die Auswahl eines Dropdown-Menüs und die Auswahl des gewünschten Balkendiagrammtyps. Anschließend können Sie das Diagramm nach Belieben konfigurieren.
So erstellen Sie ein Balkendiagramm in Excel.
Die Anweisungen in diesem Artikel gelten für Excel 2019, 2016, 2013, 2010; Excel für Microsoft 365, Excel für Mac und Excel Online.
So erstellen Sie ein Balkendiagramm in Excel
Es gibt verschiedene Arten von Balkendiagrammen Sie können in Excel anpassen, aber die einfachste Art ist ein Balkendiagramm, das Werte für einzelne Zeilen in Excel vergleicht.
-
Um ein Balkendiagramm zu erstellen, markieren Sie die Zellen, die Sie grafisch darstellen möchten. Stellen Sie sicher, dass Sie beide Etiketten und der Werte, ebenso wie Header.
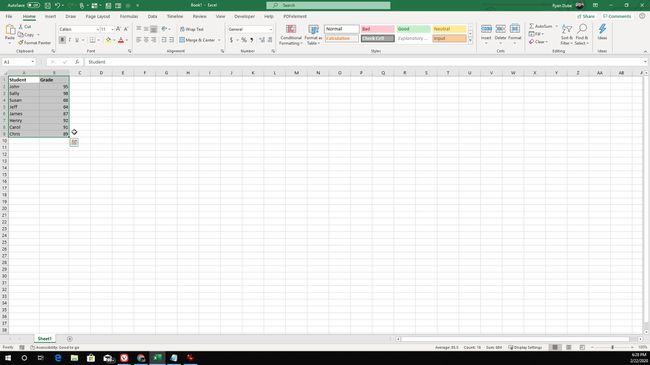
-
Wählen Sie als Nächstes die
Einfügung Speisekarte. Unter dem Diagramme Gruppe im Menü, wählen Sie das Dropdown-Menü neben dem Balkendiagramme Symbol.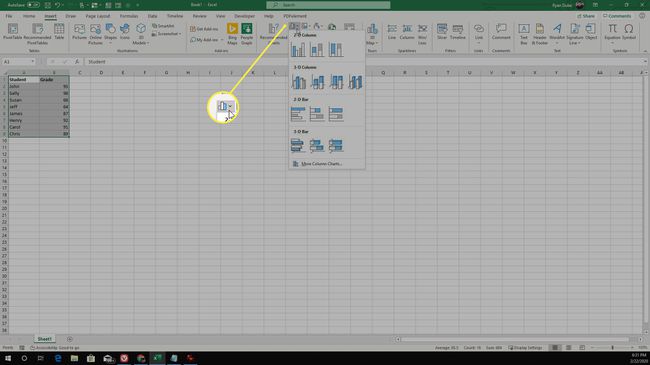
In Excel 2010 und Excel 2010 können die Symbole im Abschnitt Diagramm des Menübands und die Liste der Diagramme unterschiedlich aussehen. Sie können jedoch finden 2-D-Balken und 3-D-Leiste in allen Excel-Versionen unter dieser Liste.
-
Klicken Sie unten in dieser Liste auf Weitere Säulendiagramme. Wählen Sie im Popup-Fenster Bar aus dem linken Bereich. Hier sehen Sie 6 Balkendiagramme zur Auswahl.
- Clusterbar: Jedes ausgewählte Etikett hat einen individuellen Balken, der den Wert visuell anzeigt.
- Gestapelte Leiste: Einzelne Labelwerte werden in einem einzelnen Balken übereinander gestapelt.
- 100 % gestapelter Balken: Einzelne Labelwerte werden übereinander gestapelt, um den Prozentsatz der Gesamtsumme für jedes Label darzustellen.
- 3D-Clusterleiste: Wie geclustert, aber Balken sind 3-dimensional.
- Gestapelte 3D-Leiste: Wie gestapelter Balken, aber Balken sind 3-dimensional.
- 3-D 100 % gestapelter Balken: Wie 100% gestapelter Balken, aber Balken sind 3-dimensional.
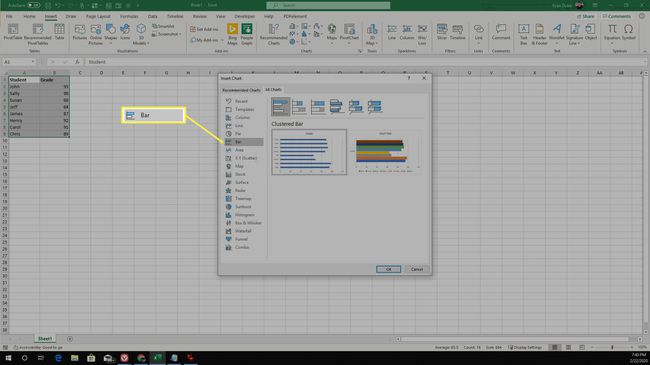
-
Wenn du klickst OK, wird das Diagramm in der Tabelle angezeigt. Anfänglich hat jeder Balken die gleiche Farbe. Um das Erscheinungsbild des Balkendiagramms zu ändern und die Balkenfarben nach Datenreihen zu variieren, klicken Sie mit der rechten Maustaste auf einen der Balken und wählen Sie Datenreihen formatieren. In dem Datenreihen formatieren Bereich, wählen Sie die Füllen & Linie Symbol (Farbdose) und darunter Füllen auswählen Farben nach Punkt variieren.

-
Sie können den Titel einfach bearbeiten, indem Sie den Diagrammtitel auswählen und einen neuen eingeben.
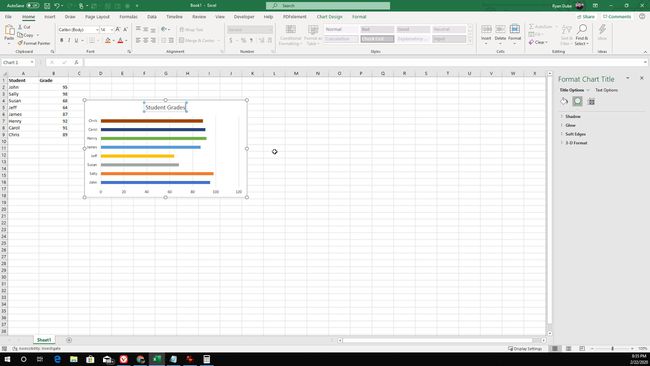
-
Sie können die Formatierung eines beliebigen Bereichs des Diagramms ändern, z. B. des Diagrammbereichs oder des Diagrammbereichs, indem Sie mit der rechten Maustaste klicken und das Format Möglichkeit.
Wenn Sie das Balkendiagramm in Excel erstellt haben, können Sie die Beschriftungen oder Daten jederzeit aktualisieren. Diese Änderungen werden automatisch im Balkendiagramm angezeigt.
Vergleichen Sie Daten mit einem Balkendiagramm in Excel
Sie können auch Daten in Spalten vergleichen, indem Sie ein gruppiertes Balkendiagramm in Excel verwenden. Dies ist eine großartige Möglichkeit, Trends im Laufe der Zeit für mehrere Elemente zu erkennen.
Wenn ein Lehrer beispielsweise jeden Monat den Notendurchschnitt eines Schülers verfolgen möchte, kann der Lehrer eine Tabelle mit mehreren Spalten für jeden Monat verwenden.
Das folgende Verfahren erzeugt im Laufe der Zeit ein Vergleichsdiagramm mit mehreren gruppierten Balken für jedes Etikett.
-
Um ein Cluster-Diagramm zu erstellen, wählen Sie alle Daten in Ihrer Tabelle aus. Stellen Sie sicher, dass Sie alle einschließen Etiketten, alle Säulen von Daten und alles Kopfzeilen.
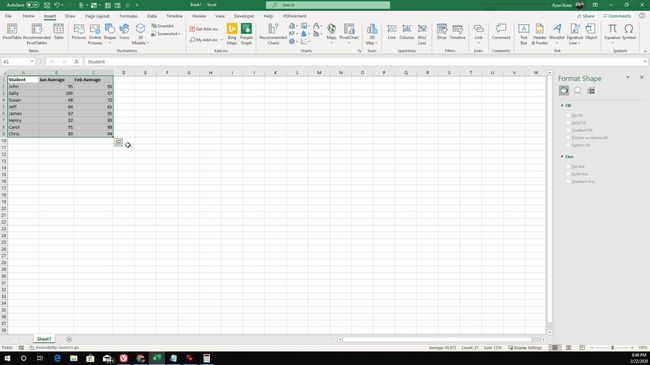
-
Auswählen Titel aus der Speisekarte und im Diagramme Wählen Sie im Abschnitt des Menübands die Balkendiagramme Symbol. Wählen Sie im Dropdown-Menü entweder die 2D-Leiste oder 3D-Leiste geclustertes Diagramm.
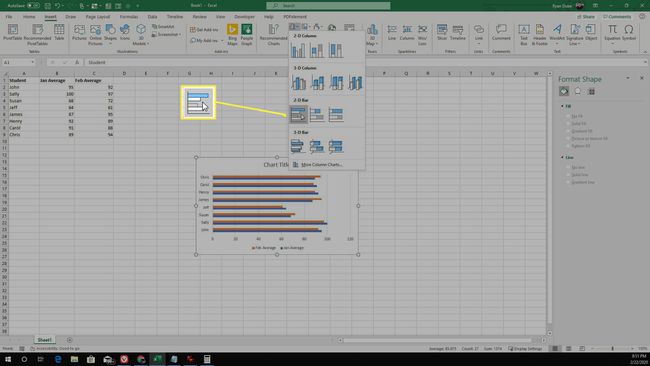
-
Dadurch wird das gruppierte Diagramm in Ihre Excel-Tabelle eingefügt. Sie werden feststellen, dass für jeden Schülernamen ein Balken in einer anderen Farbe jede Spalte darstellt. Die Spaltenüberschrift wird am unteren Rand des Diagramms angezeigt, um zu erkennen, was jede Farbe darstellt.
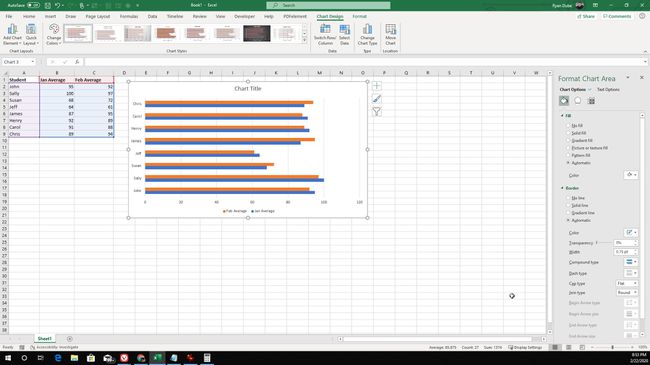
Ähnlich wie bei anderen Diagrammtypen können Sie Elemente des Diagramms neu gestalten oder ändern, indem Sie mit der rechten Maustaste klicken und auswählen Format. Du kannst ändern Farben, Grenzen, und mehr.
Hinzufügen neuer Spalten zu einem vorhandenen Balkendiagramm
Sie bleiben nicht bei den Daten, die Sie ursprünglich zur Erstellung Ihres Balkendiagramms in Excel verwendet haben. Sie können zusätzliche Datenspalten hinzufügen, nachdem sich das Diagramm in der Tabelle befindet.
-
Wählen Sie dazu das Balkendiagramm aus und die darin enthaltenen Zellen werden hervorgehoben. Halten Sie die Maus über die untere rechte Ecke der Zellengruppe (die gerade hervorgehoben wurde) und ziehen Sie sie nach rechts über die zusätzliche Datenspalte.

-
Wenn Sie fertig sind, wird jedem Cluster im Balkendiagramm ein dritter Balken hinzugefügt.
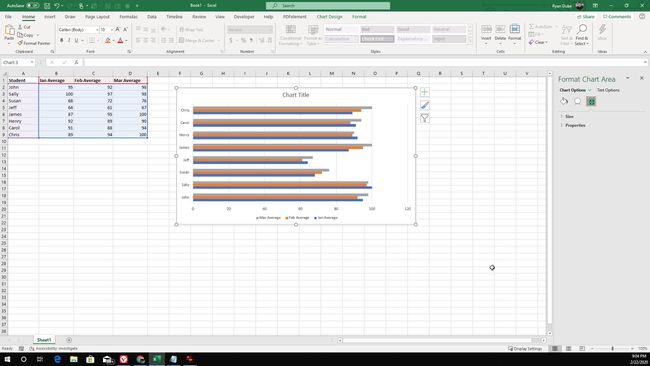
Dies bedeutet, dass Sie beim Erstellen eines Balkendiagramms in Excel nicht mit festen Daten stecken bleiben. Fügen Sie Daten hinzu, so oft Sie es brauchen, und das Diagramm wird automatisch aktualisiert.
