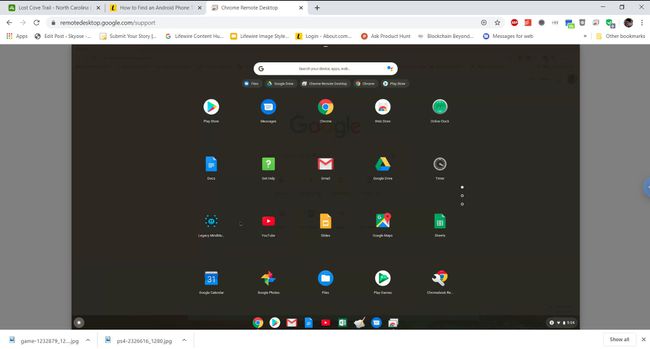Mein Chromebook finden: Was tun, wenn Ihr Google-Laptop verloren oder gestohlen wird
Wussten Sie, dass Sie Ihre lokalisieren können? Chromebook von Ihrem Google-Konto? Jedes Mal, wenn Sie sich von einem beliebigen Gerät aus bei Ihrem Google-Konto anmelden, Google protokolliert diese Anmeldung, das Gerät, von dem Sie sich angemeldet haben, und den Gerätestandort. Das heißt, solange das Gerät noch mit dem Internet verbunden ist, können Sie seinen aktuellen Standort sehen.
Mein Chromebook über das Google-Konto finden
Um Ihr Chromebook mit Ihrem Google-Konto zu finden, müssen Sie sich zunächst bei Ihrem Google-Kontoseite von jedem anderen Gerät.
-
Wählen Sie auf der Seite Ihres Google-Kontos Sicherheit aus dem linken Navigationsmenü.

-
Scrollen Sie nach unten zum Ihre Geräte Abschnitt, um alle Geräte anzuzeigen, mit denen Sie sich kürzlich bei Ihrem Google-Konto angemeldet haben.
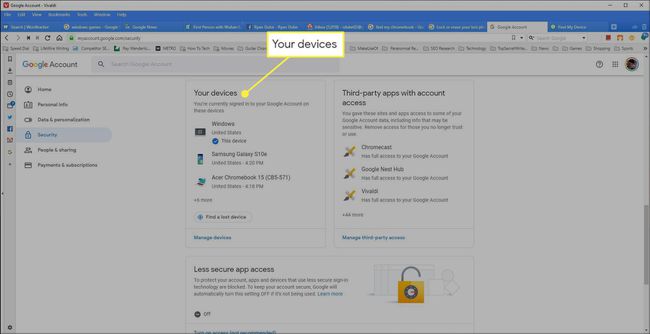
-
Auswählen Geräte verwalten unter dieser Liste.

-
Scrollen Sie nach unten zu dem Chromebook, das Sie suchen möchten, und wählen Sie es aus.

-
Auf der Chromebook-Geräteseite sehen Sie verschiedene Abschnitte, die Ihnen Informationen zum aktuellen Status Ihres Chromebooks geben. Wenn Google die Stadt und das Bundesland ermitteln kann, in dem sich das Chromebook befindet, verwenden Sie die
IP Adresse, sehen Sie das unter dem Letzte Aktivität Sektion.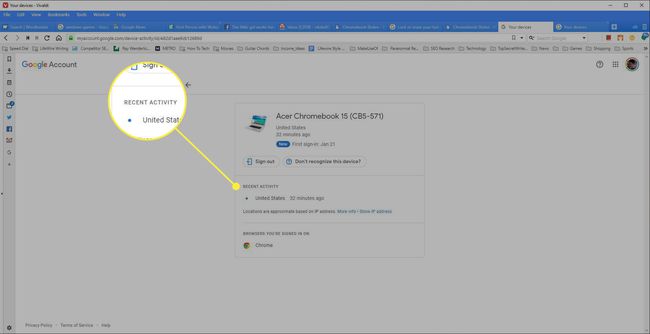
-
Wenn Sie wissen, dass Sie Ihr Chromebook nicht wiederherstellen können (es ist dauerhaft verloren) und Sie Ihr Google-Konto schützen möchten, wählen Sie Ausloggen. Dadurch wird dieses Chromebook automatisch von Ihrem Google-Konto getrennt. Danach kann sich keine Person mit Zugriff auf das Chromebook ohne Passwort mit Ihrem Google-Konto anmelden.
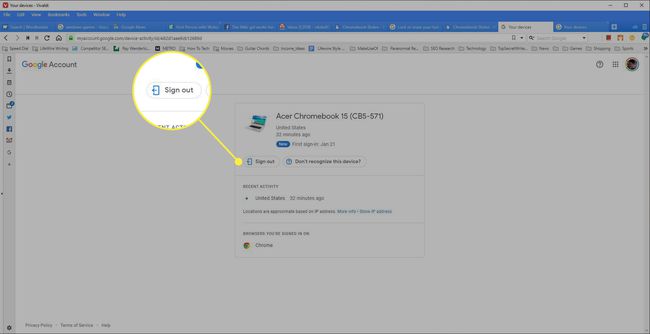
So stellen Sie eine Remote-Verbindung zu Ihrem verlorenen oder gestohlenen Chromebook her
Wie Sie sehen, ist diese Funktion "Mein Chromebook suchen" nicht so umfangreich wie die Mein Android-Dienst suchen. Das Größte, was fehlt, ist, dass Sie nicht aus der Ferne auf Ihr Chromebook zugreifen können.
Es gibt jedoch einen Workaround. Durch die Nutzung des neuen Dienstes von Google unter remotedesktop.google.com, können Sie eine Remote-Verbindung zwischen Ihrem PC und Ihrem Chromebook herstellen. Solange diese Verbindung aktiv ist (auch wenn Sie sich von zu Hause auf Ihrem Chromebook befinden), können Sie sich von Ihrem Fenster PC.
Diese Fernzugriffssitzung bleibt aktiv, bis Sie die Sitzung auf Ihrem Chromebook nicht mehr bestätigen. Sie müssen die Sitzung jedes Mal starten, wenn Sie mit Ihrem Chromebook mobil sind, daher ist es kein perfekter Ersatz für den Find My Android-Dienst. Sie können jedoch zumindest eine Remote-Verbindung herstellen, bevor Sie Ihr Chromebook an einen Ort bringen, an dem die Gefahr des Verlustes hoch ist.
-
Besuchen Sie auf Ihrem Chromebook Google Chrome-Hilfe. Auswählen Ferngesteuerte Hilfe.
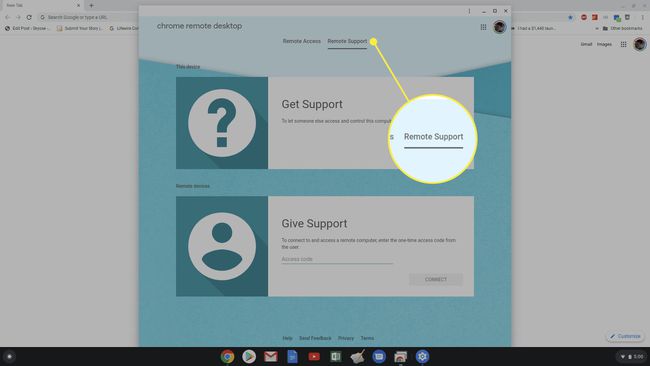
-
Sie sehen ein Pop-up-Fenster, in dem Sie aufgefordert werden, die Chrome Remote Desktop-Erweiterung auf dem zu installieren Chrom Browser auf Ihrem Chromebook. Auswählen Erweiterung hinzufügen. Sobald dies erledigt ist, wird im Remotedesktop-Fenster ein einmaliger Zugriffscode angezeigt. Speichern Sie diesen Code für den nächsten Schritt.

-
Rufen Sie auf Ihrem Windows-Computer remotedesktop.google.com auf und wählen Sie Unterstützung geben. Geben Sie den oben aufgezeichneten Einmalcode ein und wählen Sie dann Verbinden.
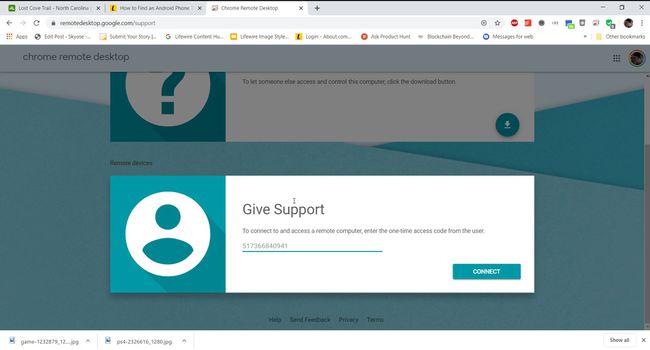
-
Auf Ihrem Chromebook wird eine Popup-Bestätigung angezeigt, in der Sie aufgefordert werden, den Fernzugriff zu bestätigen. Auswählen Teilen weitermachen.
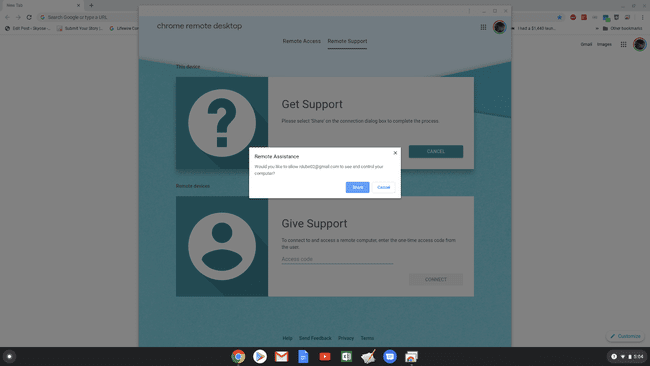
-
Jetzt können Sie von Ihrem Windows-PC den gesamten Chromebook-Bildschirm aus der Ferne anzeigen. Sie können mit Maus und Tastatur so interagieren, als würden Sie direkt am Chromebook sitzen.