So verwenden Sie die Microsoft Family Safety-App
Die Microsoft Family Safety App ist Microsofts Antwort auf die Family Link App von Google. Es bietet Einblicke in die Nutzung des Telefons und den Standort Ihres Kindes und ermöglicht Ihnen sogar das Festlegen von Zeitlimits für die App-Nutzung und Spielzeit.
Bisher war Microsoft Family Safety nur als App für Steuern Sie die Computernutzung Ihres Kindes in Windows 10. Jetzt ist es auch für Android und in der Vorschau für iOS verfügbar. Apple hat eine ähnliche App namens Bildschirmzeit.
So verwenden Sie die Microsoft Family Safety-App
Die Verwendung von Microsoft Family Safety erfordert einige Voraussetzungen. Sie benötigen eine Microsoft Family Group, Ihr Kind benötigt Microsoft Launcher und Kante oder Internet Explorer, der auf ihrem Telefon installiert ist, und Sie müssen Ihr Kind als Mitglied Ihrer Familiengruppe hinzufügen.
-
Um zu beginnen, besuchen Sie die Microsoft Family Safety-Seite. Wenn nicht mit Ihrem Microsoft-Konto angemeldet Sie werden jedoch dazu aufgefordert. Dann kannst du auswählen Erstellen Sie eine Familiengruppe um anzufangen.
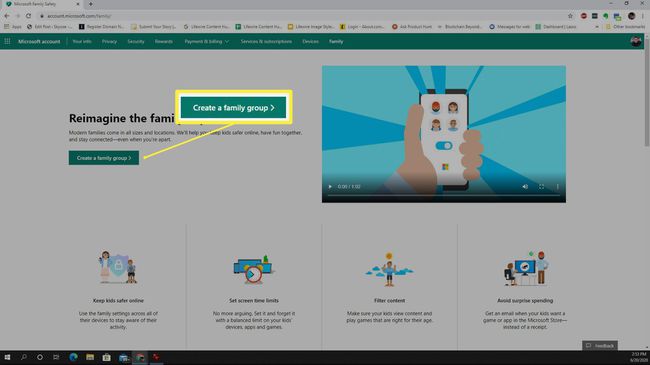
Um Ihre Familiengruppe zum ersten Mal zu erstellen, müssen Sie einige Fragen beantworten, z. B. Ihre Region, die Anzahl der Kinder in der Familie und deren Alter.
-
Wenn Sie bei Ihrem Microsoft-Konto angemeldet sind, wählen Sie das Mitglied hinzufügen Link im Abschnitt Familie, um mit dem Hinzufügen von Familienmitgliedern zur Gruppe zu beginnen.

-
Sie werden aufgefordert, Ihrer Gruppe ein neues Familienmitglied hinzuzufügen. Wenn Sie einen Ehepartner hinzufügen, wählen Sie Veranstalter. Wenn Sie ein Kind hinzufügen, wählen Sie Mitglied. Geben Sie die E-Mail-Adresse ein, die richtige Sicherheitscode, und wählen Sie Sende Einladung.
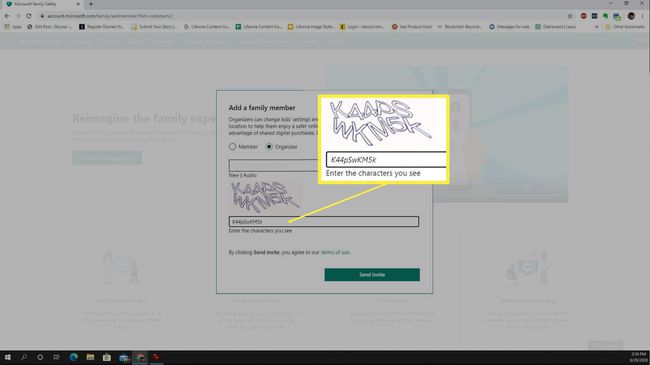
-
Wenn das Kinderkonto zum ersten Mal hinzugefügt wird, müssen Sie konfigurieren, was Organisatoren in Ihrer Microsoft-Familiengruppe sehen können. Wählen Sie unter dem Konto Ihres Kindes Berechtigungen verwalten. Aktivieren Sie die Organisatorberechtigungen in allen Abschnitten.
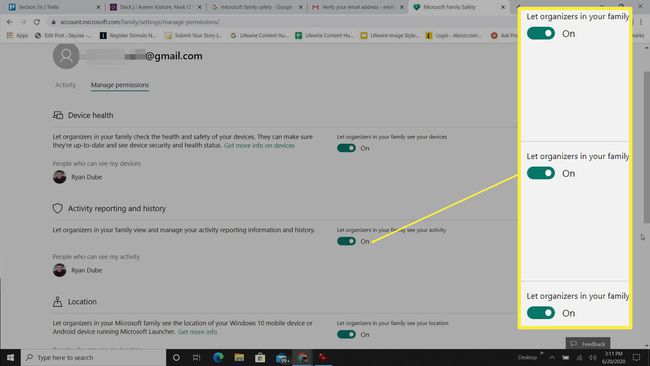
Ihr Kind sollte eine E-Mail mit der Einladung zur Microsoft Family Group erhalten. Lassen Sie sie die E-Mail öffnen und auswählen Jetzt beitreten.
-
Sobald Ihr Kind der Gruppe beigetreten ist, muss es auch die Microsoft Launcher-App auf seinem Telefon installieren, damit Sie seinen Standort verfolgen können. Derzeit ist diese App nur verfügbar für Android. Helfen Sie Ihrem Kind gehe in die App-Berechtigungen für die Microsoft Launcher-App und aktivieren Sie mindestens die Standort Einstellung.
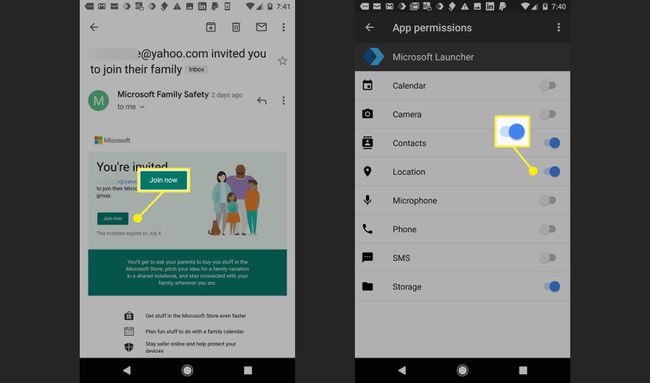
Damit andere Microsoft Family Safety-Funktionen funktionieren, müssen Sie sicherstellen, dass Ihr Kind auch Microsoft Edge oder Internet Explorer auf seinem Mobilgerät installiert hat.
Sie müssen der Microsoft Safety Family-App etwas Zeit zum Synchronisieren mit der Microsoft Launcher-App geben, bevor alle Menüs angezeigt werden.
Überwachung der mobilen Nutzung mit Microsoft Family Safety
Sobald die Microsoft Family Safety-Gruppe synchronisiert ist, können Sie auf dem Mobilgerät Ihres Kindes viele Dinge sehen und steuern.
-
Die Aktivität Über die Registerkarte können Sie auf alle Einstellungen auf einer Seite zugreifen. Hier können Sie auch die Gesamtüberwachung aktivieren oder deaktivieren. Eines der ersten Dinge, die Sie tun sollten, ist die Aktivierung Aktivitätsberichte, ebenso gut wie Wöchentliche Berichte per E-Mail an mich wenn Sie E-Mail-Updates zur mobilen Nutzung erhalten möchten.
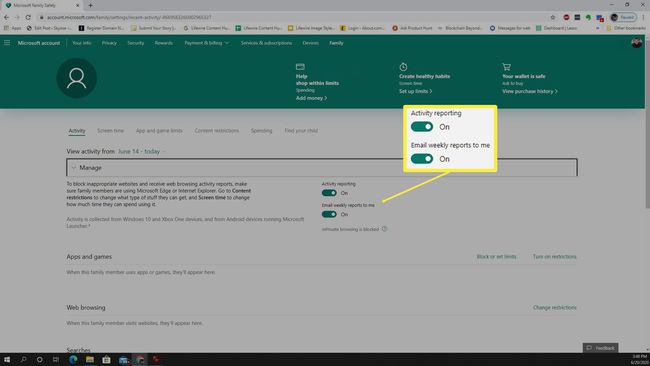
-
Die Bildschirmzeit Auf der Registerkarte können Sie steuern, zu welcher Tageszeit Ihr Kind seine Geräte verwenden darf. Derzeit gelten diese Einstellungen nur für Windows 10- oder Xbox-Geräte und nicht für Mobiltelefone.
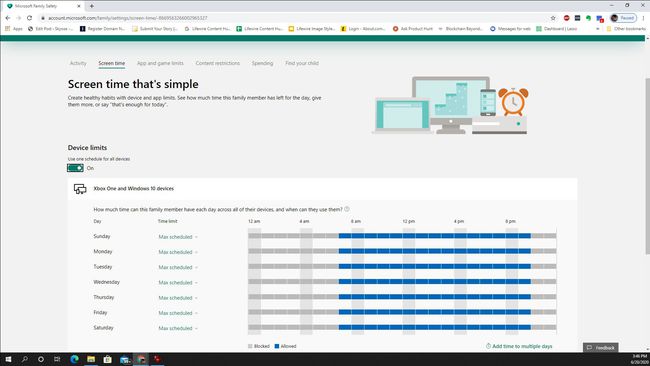
-
App- und Spiellimits Hier können Sie entweder das Kind daran hindern, bestimmte Apps zu verwenden, oder Sie können einen Zeitraum festlegen, in dem es sie verwenden darf.
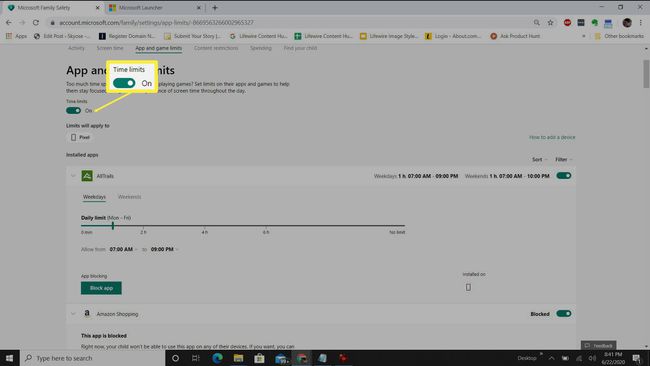
-
Inhaltsbeschränkungen können Sie verwalten, auf welche Art von Inhalten oder Apps Ihr Kind basierend auf der Altersgrenze zugreifen darf.
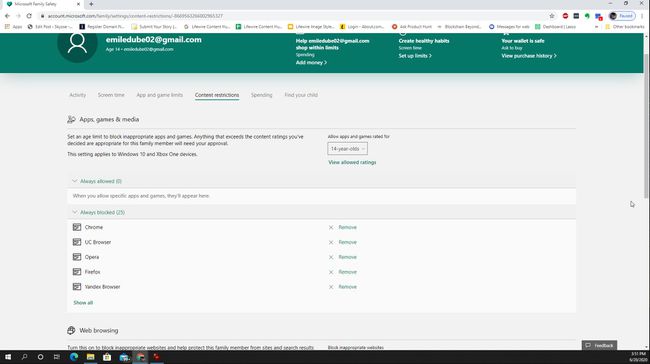
-
Unten auf dieser Seite können Sie bestimmte Websites entweder immer blockieren oder auch immer zulassen, unabhängig davon, welchen Browser Ihr Kind verwendet.
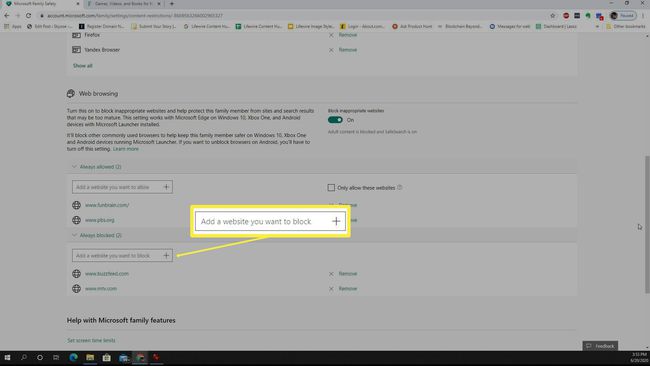
-
Auf der Ausgaben Seite können Sie Ihr Kind um Erlaubnis bitten, wenn es jemals eine App im Microsoft Store kaufen möchte. Sie können auch Geld zu ihrem Microsoft-Konto hinzufügen.
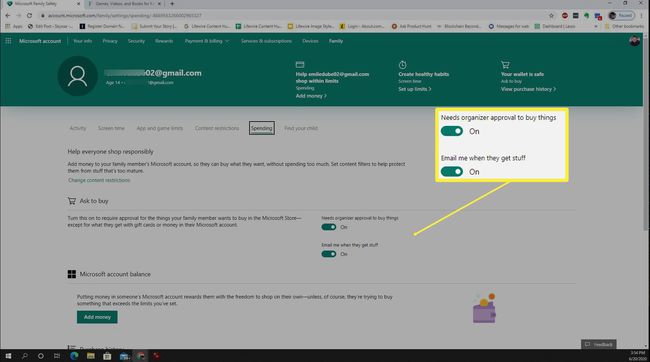
-
Eine der coolsten Funktionen in Microsoft Family Safety ist die Finden Sie Ihr Kind Seite. Auf dieser Seite sehen Sie den aktuellen Standort Ihres Kindes.
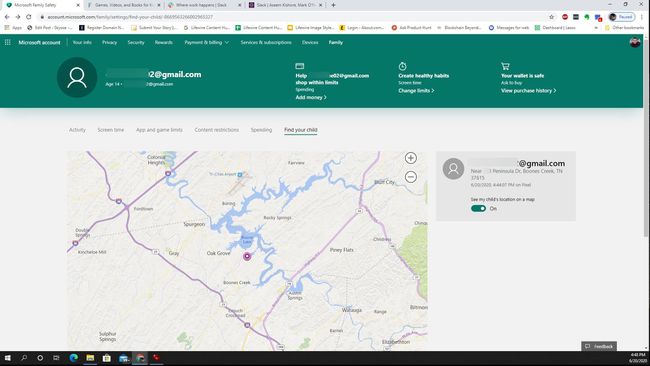
Microsoft Family Safety für Android
Wenn Ihr Kind ein Android-Telefon besitzt, ist die Microsoft Family Safety-App, da sie weniger aufdringlich ist, eine nützliche Alternative zu anderen Kindersicherungs-Apps.
Beachten Sie jedoch, dass Ihr Kind zur Verwendung von Microsoft Family Safety bereit ist, Ihrer Microsoft Family Safety-Gruppe beizutreten und die erforderlichen Apps installiert zu lassen. Sprechen Sie also unbedingt mit Ihrem Kind, bevor Sie alles einrichten, damit alle auf dem gleichen Stand sind, wenn es um den richtigen Umgang mit mobilen Geräten geht.
