So verwenden Sie den Chromebook-Gastmodus
Bevor Sie jemand anderen Ihren Laptop benutzen lassen, sollten Sie wissen, wie man ihn einrichtet Chromebook Gastmodus. Auf diese Weise sind alle Ihre privaten Dateien und Informationen nicht zugänglich.
Die Informationen in diesem Artikel gelten für alle Chrome-Betriebssystem Geräte unabhängig vom Hersteller (Acer, Dell, Google, HP, Lenovo, Samsung, Toshiba etc.).
Was ist der Chromebook-Gastmodus?
Der Gastmodus auf Chromebooks ist ein temporäres Chrome OS-Konto, auf das andere zugreifen können, wenn sie Ihr Chromebook verwenden. Wenn sie als Gast surfen, ist Ihr Google Benutzerkonto und alle Dateien auf dem Festplatte wird unzugänglich sein. Gäste können auch Ihr Google Chrome-Profil, Ihre Lesezeichen, Ihre gespeicherten Passwörter und. nicht sehen Daten automatisch ausfüllen, oder Ihren Browserverlauf.
Nur wenige Apps, wie z Google Chrome, wird im Gastmodus verfügbar sein. Gäste können zwar Dateien herunterladen und einige Einstellungen anpassen, alle Änderungen am System werden jedoch beim Abmelden rückgängig gemacht. Chrome löscht auch alle Browseraktivitäten, wenn die Gastsitzung endet.
Wenn Sie sich nicht bei Ihrem Chromebook-Konto anmelden können, versuchen Sie, sich als Gast anzumelden, um eine Fehlerbehebung durchzuführen.
Chromebook-Gastmodus vs. Inkognito-Modus
Inkognito auf Chromebooks zu verwenden verhindert, dass Google Chrome Ihren Browserverlauf verfolgt. Ihre Lesezeichen und alle Autofill-Daten (d. h. Passwörter, die Sie für Ihre Online-Konten gespeichert haben) sind jedoch weiterhin verfügbar. Der Inkognito-Modus blockiert auch nicht den Zugriff auf Ihr Google-Konto oder Ihre Festplatte. Während der Inkognito-Modus für das private Surfen hilfreich ist, ist es besser, den Gastmodus zu aktivieren, bevor Sie Ihren Laptop an eine andere Person weitergeben.
So surfen Sie als Gast auf dem Chromebook
Bevor Sie auf den Gastmodus zugreifen können, müssen Sie sich von Ihrem Konto abmelden:
-
Wähle aus Uhr in der unteren rechten Ecke des Bildschirms und wählen Sie dann Ausloggen.

-
Auswählen Als Gast durchsuchen auf dem Sperrbildschirm.
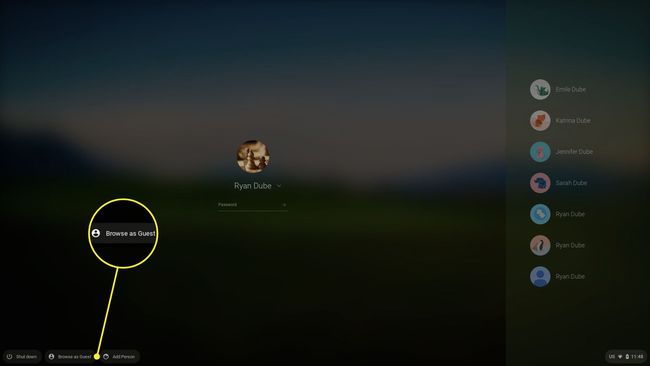
Wenn du nicht siehst Als Gast durchsuchen auf einem Chromebook in der Schule oder am Arbeitsplatz, dann hat der Administrator das Gastbrowsing deaktiviert.
-
Um die Gastsitzung zu beenden, wählen Sie die Uhr im Chromebook-Regal und wählen Sie dann Gast verlassen.

Einschränkungen des Chrome OS-Gastmodus
Im Gastmodus sind die Internetaktivitäten Ihres Chromebooks weiterhin für Sie sichtbar Internetdienstanbieter (ISP) und der Systemadministrator, wenn Sie einen Schul- oder Arbeitscomputer verwenden. Websites können auch weiterhin Daten von Ihrem Computer sammeln.
So aktivieren Sie das Chromebook-Gastbrowsing
Der Gastmodus sollte standardmäßig verfügbar sein, aber wenn er auf dem Anmeldebildschirm Ihres Chromebooks nicht als Option angezeigt wird, überprüfen Sie, ob er in Ihren Systemeinstellungen aktiviert ist:
-
Melden Sie sich beim Eigentümerkonto an, wählen Sie das Uhr in der unteren rechten Ecke des Bildschirms und wählen Sie dann die Einstellungen Ausrüstung.
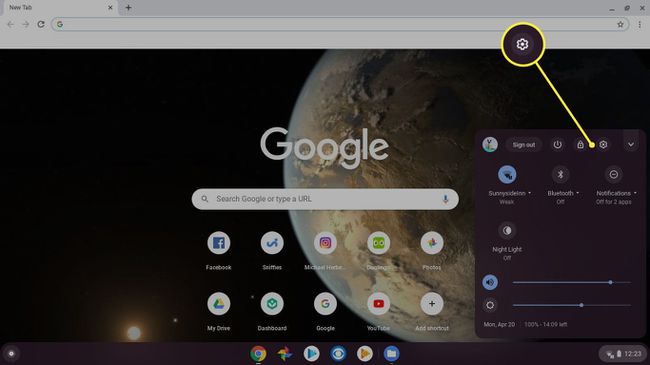
-
Scrollen Sie nach unten zum Personen Abschnitt Ihrer Chromebook-Einstellungen und wählen Sie Verwalten Sie andere Personen.

-
Vergewissere dich Gast-Browsing aktivieren aktiviert.
Sie können den Gastmodus möglicherweise nicht aktivieren, wenn Sie einen Arbeits- oder Schulcomputer verwenden.
