2 Möglichkeiten, ein bootfähiges USB-Laufwerk für Windows 11 zu erstellen
Was Sie wissen sollten
- Das Media Creation Tool von Microsoft: Auswählen Akzeptieren > Nächste > USB-Stick. Befolgen Sie die Anweisungen auf dem Bildschirm.
- Rufus: Wählen Sie USB-Gerät > HERUNTERLADEN > Windows 11 > Weitermachen. Befolgen Sie die Anweisungen, um die Dateien zu kopieren.
- Starten Sie dann den PC neu und booten Sie von diesem Laufwerk, um Windows zu installieren.
In diesem Artikel wird erläutert, wie Sie ein bootfähiges USB-Laufwerk für Windows 11 erstellen und wie Sie es anschließend verwenden Installieren Sie Windows 11.
Windows 11-Medienerstellungstool
Das Windows 11 Media Creation Tool, verfügbar auf der Microsoft-Website, hilft Ihnen beim Erstellen eines bootfähigen USB-Sticks für Windows 11. Es ist wirklich einfach zu bedienen, da es Sie durch alle Schritte führt.
Besuchen Microsofts Download von Windows 11 Seite und wählen Sie Jetzt downloaden von dem Erstellen Sie Windows 11-Installationsmedien Abschnitt.
-
Drücken Sie Akzeptieren auf dem Bildschirm „Mitteilungen und Bedingungen“.

-
Wählen Nächste um der Standardsprache zuzustimmen. Um es zu ändern, deaktivieren Sie es Verwenden Sie die empfohlenen Optionen für diesen PC.
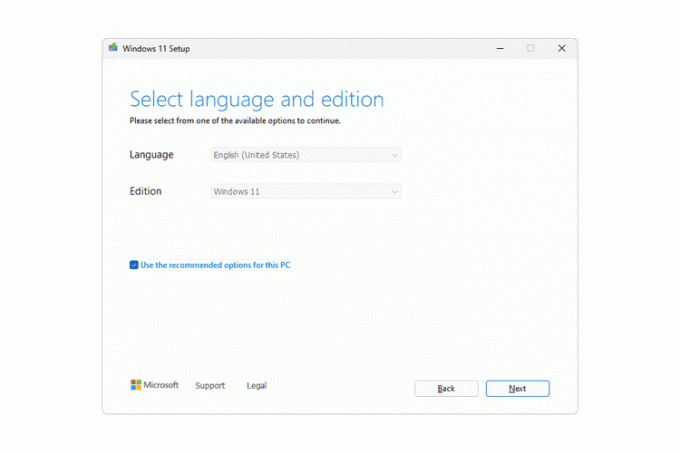
-
Wählen USB-Stick, und drücken Sie dann Nächste.
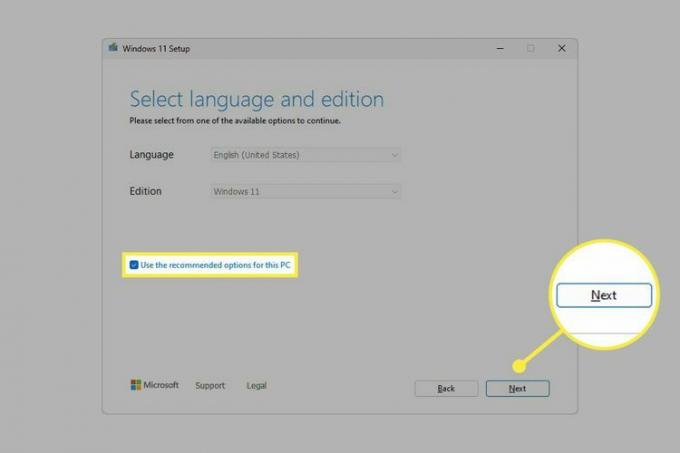
-
Wählen Sie das Gerät aus, das Sie als bootfähigen USB-Stick für Windows 11 verwenden möchten, und drücken Sie dann Nächste.
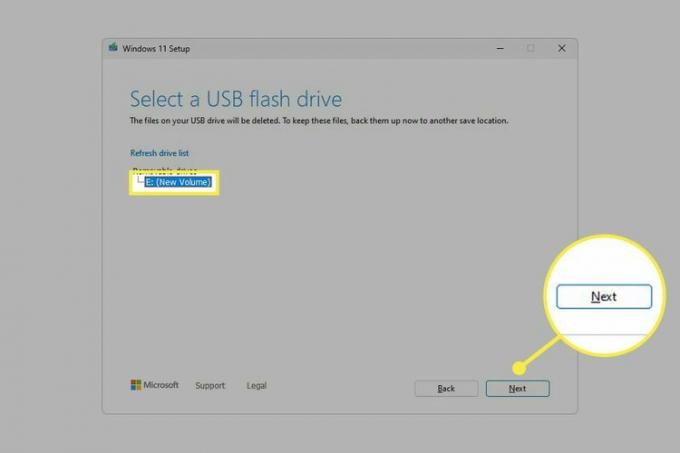
Wenn Sie Ihr angeschlossenes USB-Laufwerk nicht sehen und auswählen Laufwerksliste aktualisieren hilft nicht, vielleicht müssen Sie es tun Formatieren Sie das Laufwerk Erste.
-
Warten Sie, bis die Einrichtung abgeschlossen ist. Sie werden ein sehen Windows 11 herunterladen Bildschirm, gefolgt von einem, der sagt Erstellen von Windows 11-Medien.

-
Wählen Beenden auf dem letzten Bildschirm, der lautet Ihr USB-Stick ist bereit.
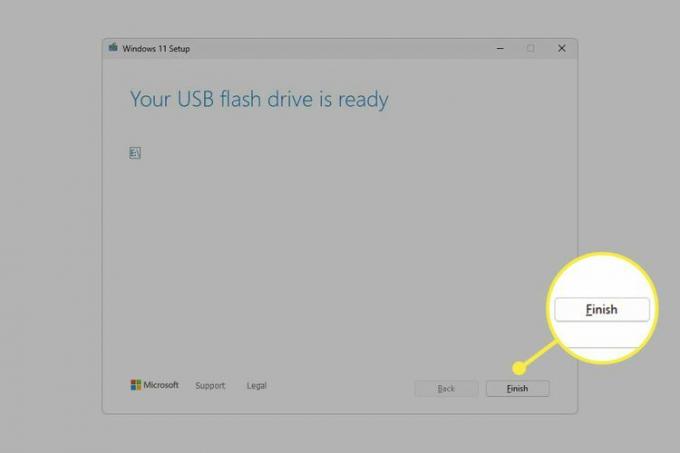
Mit Rufus ein bootfähiges Windows 11-USB-Laufwerk erstellen
Eine andere Möglichkeit, ein bootfähiges Windows 11-Flash-Laufwerk zu erstellen, besteht darin, Windows 11 herunterzuladen ISO-Datei sich selbst und dann Brennen Sie das Image auf das USB-Laufwerk.
Es gibt viele Möglichkeiten, dies zu tun, aber wir verwenden gerne Rufus, weil es die Datei für Sie herunterladen und das Gerät bootfähig machen kann, sodass es schlanker ist als andere ähnliche Tools.
Laden Sie Rufus herunter und öffnen Sie es.
Wählen Sie Ihr USB-Laufwerk aus Gerät Speisekarte.
Stellen Sie die ein Stiefelauswahl Option zu Festplatte oder ISO-Image falls es das noch nicht ist.
-
Wählen Sie den Pfeil neben WÄHLEN, und ändern Sie es in HERUNTERLADEN.
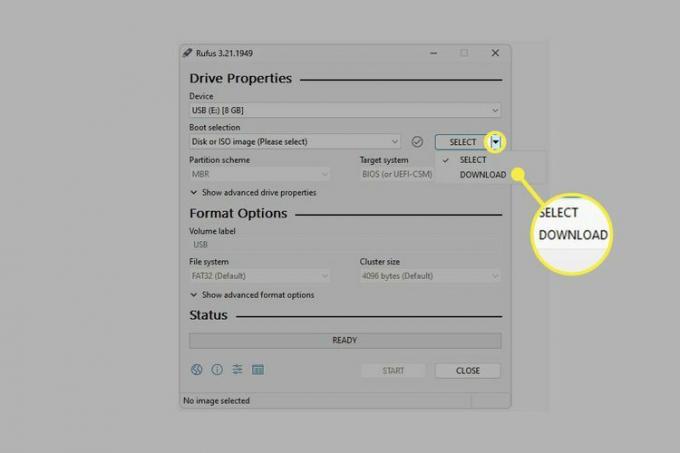
Wenn Sie bereits über eine Windows 11-ISO verfügen, die auf Ihrem USB-Laufwerk installiert werden kann, wählen Sie WÄHLEN Klicken Sie stattdessen hier, suchen Sie die Datei auf Ihrem Computer und fahren Sie mit Schritt 10 fort.
-
Wählen HERUNTERLADEN, wählen Windows 11 aus dem Popup-Menü und drücken Sie dann Weitermachen.
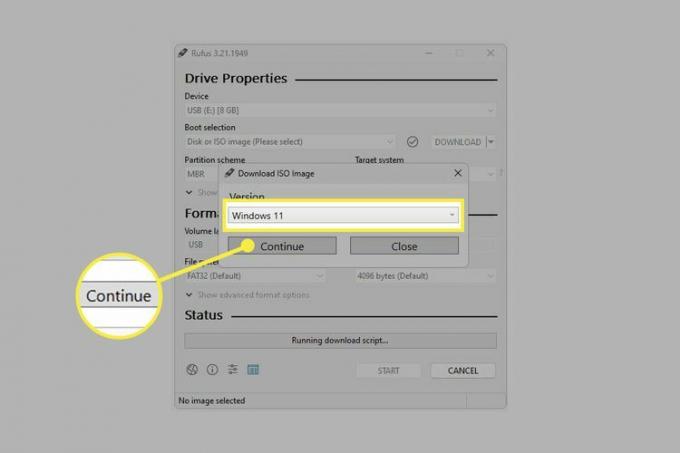
-
Wählen Sie alle Details für die Windows 11-ISO aus und drücken Sie Weitermachen nach jeder Frage, um mit der nächsten Frage fortzufahren:
- Freigeben: Wählen Sie den neuesten verfügbaren Build aus (er sollte vorausgewählt sein). Verweisen Sie auf unsere Liste der Windows-Versionsnummern um die neueste Version zu bestätigen.
- Auflage: Bestätigen Sie, dass Windows 11 ausgewählt ist.
- Sprache: Wählen Sie Ihre Sprache aus dem Menü.
- Die Architektur: Die einzige verfügbare Option ist x64.
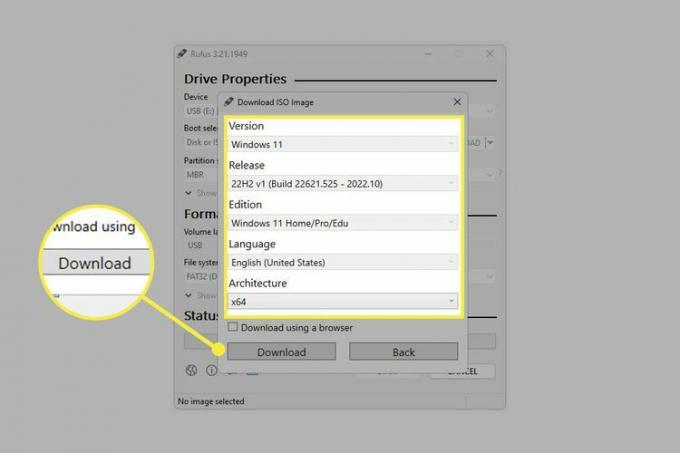
Wählen Herunterladen.
-
Wählen Sie einen Ordner auf Ihrem Computer aus, in dem die ISO-Datei gespeichert werden soll, und wählen Sie dann aus Speichern um mit dem Download von Windows 11 zu beginnen.
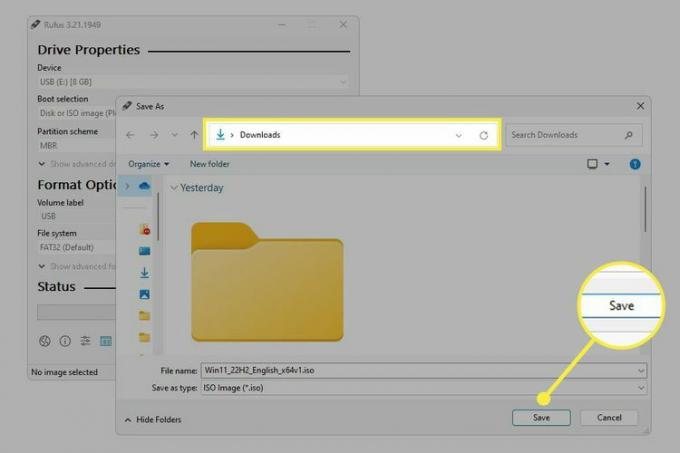
-
Warten Sie, während Rufus das Windows 11-ISO-Image auf Ihrem Computer speichert.
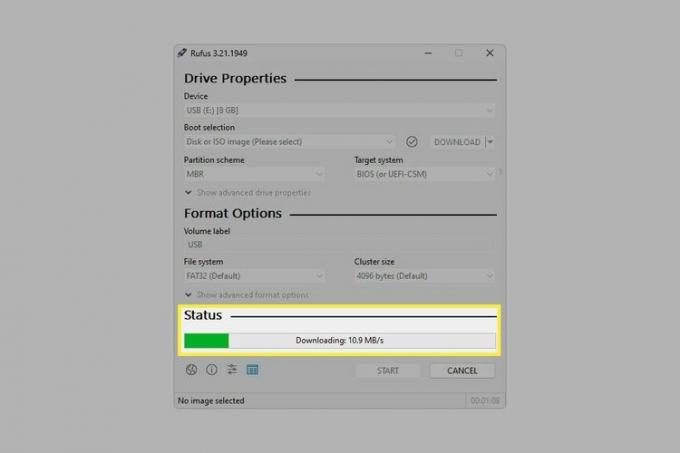
Wählen START.
-
Wählen Sie ggf. die gewünschten Anpassungen aus und drücken Sie dann OK.
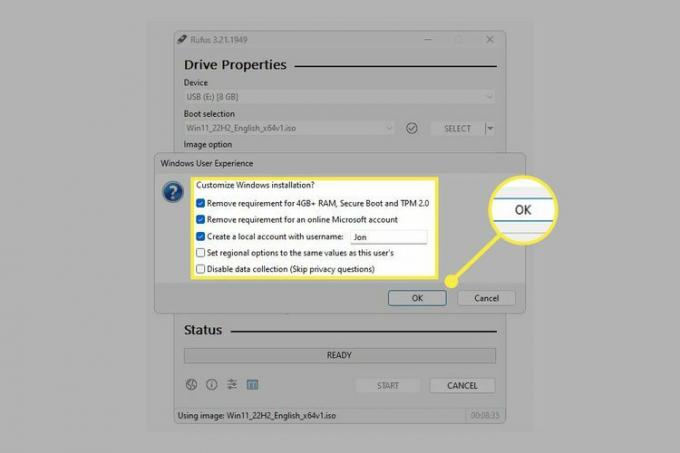
-
Lesen Sie die Warnung, dass alles auf diesem Laufwerk gelöscht wird, und wählen Sie dann aus OK wenn Sie einverstanden sind.
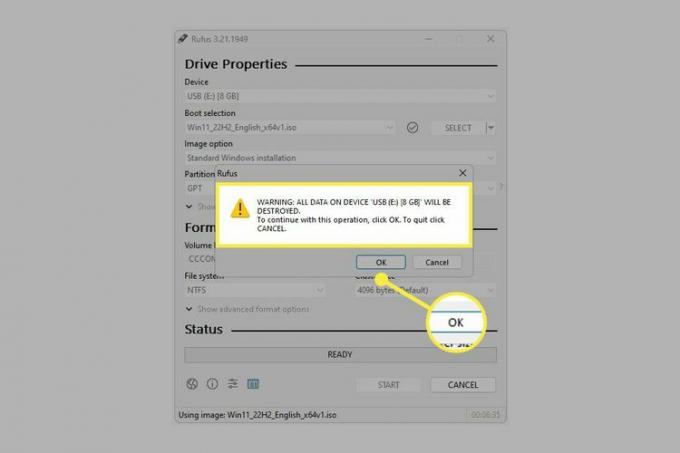
-
Warten Sie, während Rufus die ISO-Dateien auf das USB-Laufwerk kopiert.
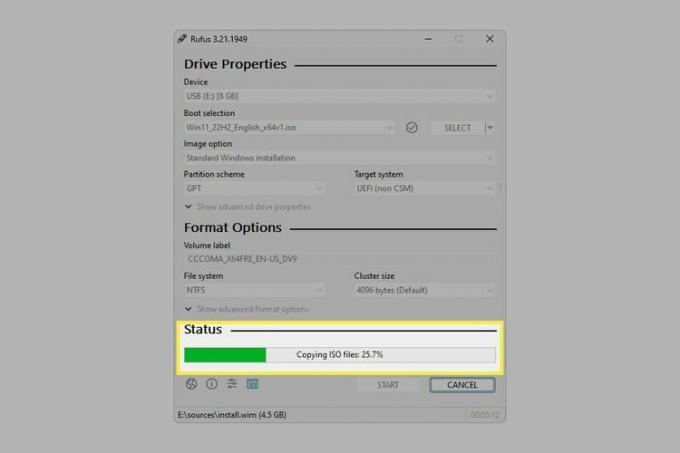
Dies ist der letzte Schritt. Sie können auswählen SCHLIESSEN Wenn Status sagt BEREIT.
So installieren Sie Windows 11 von USB
Da Sie nun einen betriebsbereiten Windows 11-USB-Stick haben, müssen Sie dies tun Ändern Sie die Startreihenfolge Ihr Computer befolgt die Anweisungen, sodass das Flash-Laufwerk auf Installationsanweisungen überprüft wird. Wir decken alle diese Schritte in unserem ab So booten Sie von einem USB-Gerät Führung.
Eine andere Möglichkeit, Windows 11 mit diesem neuen Flash-Laufwerk zu installieren, ist über Windows selbst (die Startreihenfolge muss nicht geändert werden). Öffnen Sie dazu setup.exe vom Laufwerk.
Dies ist natürlich nicht sinnvoll, wenn der Grund für die Installation des Betriebssystems darin besteht, dass Ihr Computer nicht normal funktioniert, oder wenn es sich um einen brandneuen Build handelt, auf dem noch keine Windows-Version vorhanden ist. Sie können jedoch diese Methode anwenden, wenn Sie dies wünschen Upgrade von Windows 10 auf Windows 11.
Wenn Sie Windows 11 in einem installieren möchten virtuelle Maschineist es einfacher, das ISO-Image direkt zu verwenden. Sie können dies über eine der oben beschriebenen Methoden erreichen: über die Website von Microsoft (Schritt 1) oder über Rufus (Schritt 9).
FAQ
-
Wie erstelle ich einen bootfähigen USB-Stick für Windows 10?
Sie können die gleichen Verfahren verwenden, um einen Windows 10-USB-Stick zu erstellen, aber Sie beginnen mit Microsofts Windows 10-Seite. Wählen Sie beim Herunterladen des Betriebssystems die Option zum Herunterladen auf ein USB-Laufwerk.
-
Wie kopiere ich Windows auf einen USB-Stick?
Wenn Sie sich fragen, wie Sie die auf Ihrem Computer ausgeführte Windows-Version auf ein externes Laufwerk kopieren können, machen Sie sich nicht die Mühe. Es ist einfacher und besser, eine Kopie über die Microsoft-Downloadseite zu erhalten.
