So verbinden Sie AirPods mit einem Lenovo Laptop
Was Sie wissen sollten
- Rechtsklick Windows Symbol > Einstellungen > Bluetooth und Geräte > einschalten Bluetooth > Gerät hinzufügen.
- Als nächstes platzieren Sie die AirPods in der Hülle > öffnen Sie die Hülle > halten Sie die Taste an der Hülle gedrückt und lassen Sie die Taste los, wenn das Licht blinkt.
- Wählen Sie dann auf einem Windows-PC aus Bluetooth > Wählen Sie Ihre AirPods > Erledigt.
In diesem Artikel wird erläutert, wie Sie AirPods an einen Lenovo-Laptop anschließen. Die Anweisungen gelten für alle Lenovo-Modelle mit Windows 11 und Windows 10.
Wie verbinde ich meine AirPods mit meinem Lenovo Laptop?
Die Schritte sind je nachdem etwas unterschiedlich Version von Windows Ihr Lenovo-Laptop läuft.
Sie müssen die AirPods und das Ladeetui während des Kopplungsvorgangs in der Nähe Ihres Lenovo Laptops aufbewahren.
Windows 11
So verbinden Sie Ihre AirPods mit einem Windows 11-Laptop:
-
Klicken Sie mit der rechten Maustaste auf Windows Symbol in der Taskleiste.

-
Wählen Einstellungen.
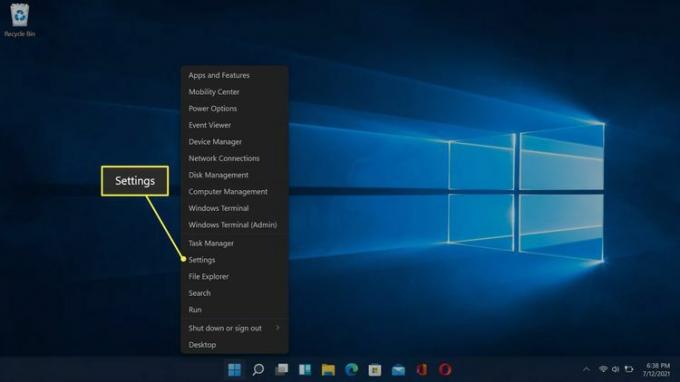
-
Wählen Bluetooth und Geräte.

-
Wähle aus Bluetooth umschalten, falls es noch nicht aktiviert ist.
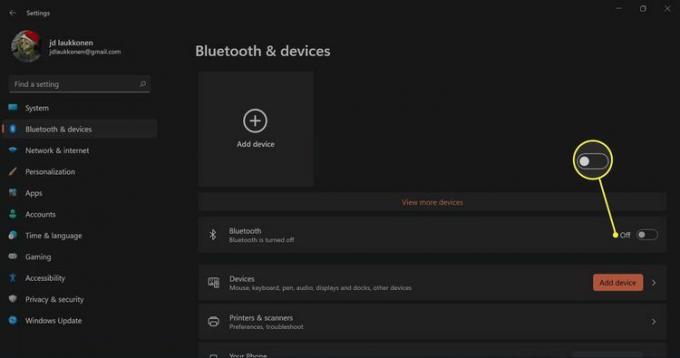
-
Wählen + Gerät hinzufügen.
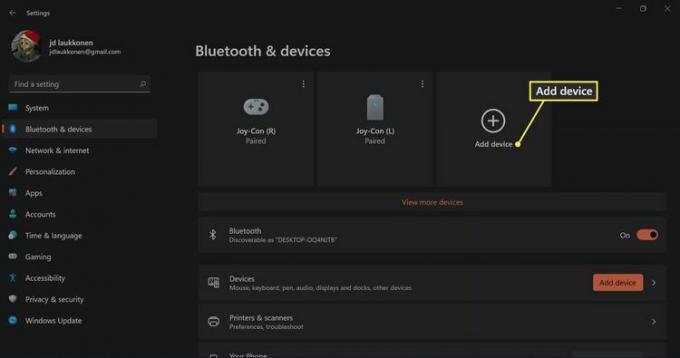
-
Legen Sie die AirPods in ihre Hülle und öffnen Sie dann die Hülle.

Jeremy Laukkonen / Lifewire -
Halten Sie die Taste an Ihrer AirPods-Hülle gedrückt.

Jeremy Laukkonen / Lifewire
-
Wenn das Licht weiß blinkt, lassen Sie die Taste los.

Jeremy Laukkonen / Lifewire
-
Wählen Sie auf Ihrem Windows 11-PC aus Bluetooth.

-
Warten Sie, bis Ihr PC nach Geräten sucht, und wählen Sie dann Ihre AirPods aus, wenn sie in der Liste angezeigt werden.
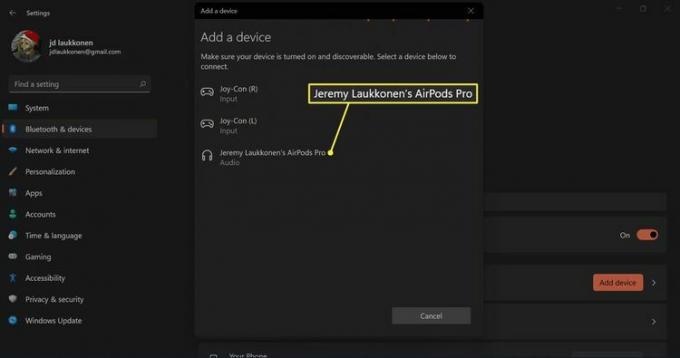
-
Warten Sie, bis die Verbindung hergestellt ist, und wählen Sie dann aus Erledigt.
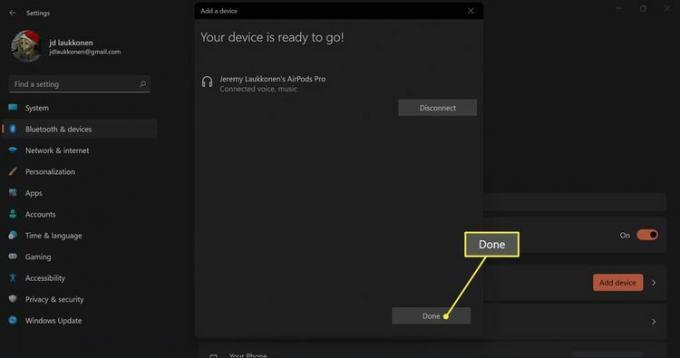
Windows 10
So verbinden Sie Ihre AirPods mit einem Windows 10-Laptop:
-
Wählen Sie auf Ihrem Lenovo-Laptop das aus Bluetooth Symbol in der Taskleiste.
Möglicherweise müssen Sie das auswählen Pfeil neben der Taskleiste, um das Symbol anzuzeigen.

-
Wählen Fügen Sie ein Bluetooth-Gerät hinzu.

-
Wählen Fügen Sie Bluetooth oder ein anderes Gerät hinzu.
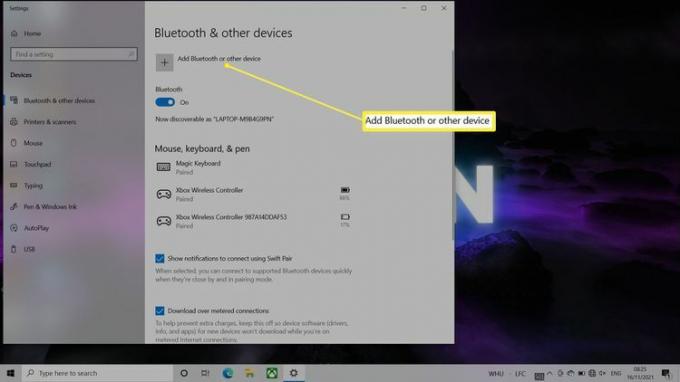
-
Warten Sie, bis der Laptop die AirPods erkennt.
Wenn die AirPods nicht in der Liste angezeigt werden, halten Sie die Setup/Pair-Taste auf der Rückseite Ihrer AirPods gedrückt, bis das Licht an ihnen weiß wird.
-
Wählen AirPods.

Das Gerät ist jetzt mit Ihrem Lenovo Laptop gekoppelt.
So schalten Sie die Tonausgabe auf einem Lenovo Laptop um
Wenn Sie Ihre AirPods zum Hören von Musik oder Videos verwenden möchten, müssen Sie die Audioausgänge umschalten. Dies geschieht möglicherweise automatisch, wenn Ihre AirPods zum ersten Mal eine Verbindung herstellen. Sie können dies jedoch auch manuell tun, wenn kein Ton von den AirPods kommt.
Windows 11
So ändern Sie die Audioausgabe auf einem Windows 11 Lenovo:
-
Nehmen Sie Ihre AirPods aus der Hülle.

Jeremy Laukkonen / Lifewire -
Wähle aus Lautsprecher Symbol in der Taskleiste.

-
Wählen Sie den Pfeil (>)-Symbol rechts neben dem Lautstärkeregler.
Wenn die Bluetooth-Schaltfläche ausgegraut ist, bedeutet dies, dass Bluetooth deaktiviert wurde. Wähle aus Bluetooth Taste, um es einzuschalten.
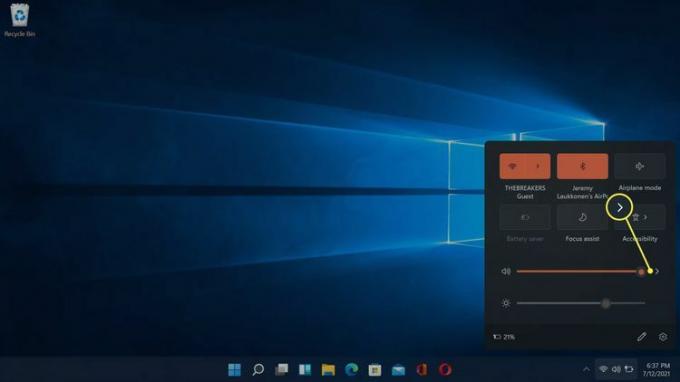
-
Wählen Kopfhörer (AirPods) in der Geräteliste.
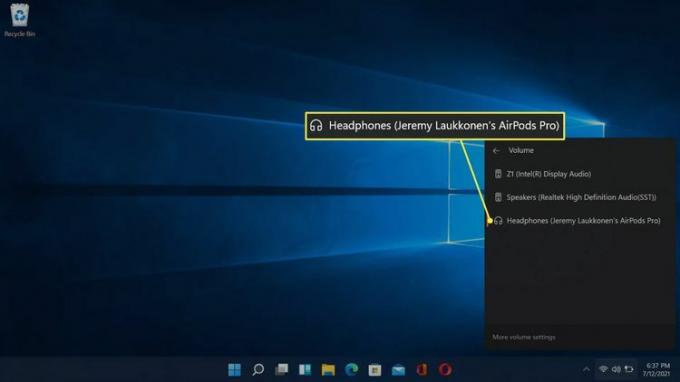
Wenn Ihre AirPods in diesem Menü ausgewählt sind, bedeutet das, dass sie verbunden, einsatzbereit und als Standard-Audioquelle auf Ihrem Windows 11-PC festgelegt sind.
Windows 10
So ändern Sie die Audioausgabe auf einem Windows 10 Lenovo:
-
Nehmen Sie Ihre AirPods aus der Hülle.

Jeremy Laukkonen / Lifewire -
Wähle aus Lautsprecher Symbol in Ihrer Taskleiste.

-
Wähle aus Pfeil Symbol rechts neben dem Lautstärkeregler.

-
Wählen Kopfhörer (AirPods Stereo). Sie können Ihre AirPods jetzt mit Ihrem Laptop verwenden.
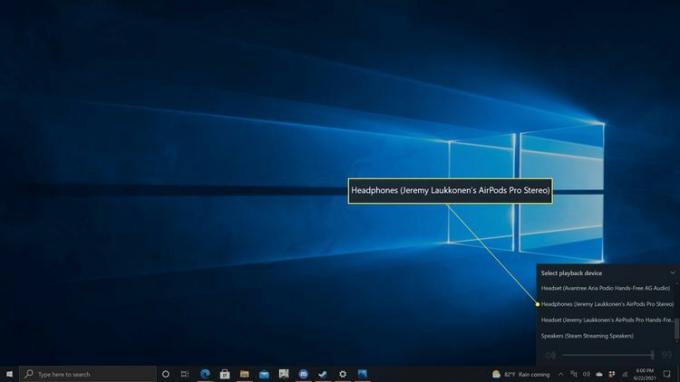
So trennen Sie Apple AirPods von einem Lenovo Laptop
Um Ihre AirPods von Ihrem Lenovo-Laptop zu trennen, schalten Sie entweder die Lenovo Bluetooth-Verbindung aus oder halten Sie die Pair-Taste auf der Rückseite des AirPods-Gehäuses gedrückt. Sie können Ihre AirPods gleichzeitig mit Ihrem Laptop und iPhone verbinden und zwischen beiden wechseln.
Funktionieren AirPods mit Lenovo?
Ja, AirPods funktionieren mit allen Laptops und Geräten mit Bluetooth-Verbindung, einschließlich Lenovo-Laptops. AirPods lassen sich schneller mit Apple-basierten Geräten wie iPads oder MacBooks koppeln, aber mit allem Andernfalls ist es möglich, sie auf die gleiche Weise zu koppeln, wie Sie jedes andere Bluetooth-Gerät zu Ihrem Gerät hinzufügen würden System.
Warum erkennt mein Lenovo-Laptop meine Airpods nicht?
Wenn dein AirPods stellen keine Verbindung her Probleme mit Ihrem Lenovo-Laptop gibt es mehrere mögliche Gründe. Hier sehen Sie einige der effektivsten Lösungen.
- Schalten Sie es aus und wieder ein. Versuchen Sie, Ihren Lenovo-Laptop aus- und wieder einzuschalten. Dies behebt häufig die einfachsten Probleme, einschließlich Kopplungsproblemen.
- Überprüfen Sie, ob sich Ihre AirPods im Kopplungsmodus befinden. Überprüfen Sie, ob sich Ihre AirPods im Pairing-Modus befinden und ob Sie die Setup-/Pairing-Taste richtig gedrückt halten. Versuchen Sie, den Deckel des Ladeetuis zu öffnen.
- Aktivieren Sie Bluetooth. Stellen Sie sicher, dass Bluetooth auf Ihrem Laptop aktiviert ist. Versuchen Sie, Bluetooth auszuschalten und dann wieder zu aktivieren, während Ihre AirPods in der Hülle geschlossen sind. Öffnen Sie dann das Gehäuse, entfernen Sie die AirPods und prüfen Sie, ob eine Verbindung hergestellt wird.
- Aktualisieren Sie Ihren Bluetooth-Treiber. Wenn Ihr Bluetooth-Treiber nicht auf dem neuesten Stand ist, kann es zu Problemen beim Herstellen einer Verbindung mit den AirPods kommen. Aktualisieren Sie Ihre Treiber, und versuche es erneut.
- Fehlerbehebung bei Bluetooth: Überprüfen Sie, ob andere Bluetooth-Kopfhörer funktionieren. Wenn dies nicht der Fall ist, funktioniert Bluetooth auf Ihrem Laptop wahrscheinlich nicht. Beheben Sie Ihr Bluetooth-Problem, und versuchen Sie es dann erneut.
- Entkoppeln und reparieren Sie die AirPods. Wenn Ihre AirPods zuvor funktionierten und immer noch unter Ihren Bluetooth-Geräten auf Ihrem Lenovo-Laptop aufgeführt sind, versuchen Sie, sie zu entkoppeln und zu reparieren.
- Halten Sie andere Geräte fern. Manchmal kann die Verbindung unterbrochen werden, wenn Ihre zuvor gekoppelten Geräte in der Nähe sind. Dies kann insbesondere bei Apple-Geräten der Fall sein. Halten Sie sie physisch voneinander getrennt, um sicherzustellen, dass es funktioniert.
-
Aktualisieren Sie Ihre AirPods. Wenn sich Ihre AirPods nicht mit Ihrem Lenovo-Laptop koppeln lassen, versuchen Sie es Aktualisieren Ihrer AirPods über Ihr iPhone oder iPad. Ein Firmware-Update behebt häufig Probleme.
