So ändern Sie die Schriftart in Windows 11
Was Sie wissen sollten
- Gehe zu Einstellungen > Personalisierung > Schriftarten um den Namen der Schriftart zu finden, die Sie in Windows 11 verwenden möchten.
- Erstellen Sie dann eine REG-Datei mit diesem Namen, um die aktuelle Schriftart durch die von Ihnen ausgewählte zu ersetzen.
- Nicht alle Windows-Schriftarten werden sich ändern, einige jedoch schon. Es ist einfach, die Standardschriftart wiederherzustellen, wenn Sie Ihre Meinung ändern.
In diesem Artikel erfahren Sie, wie Sie die Systemschriftart von Windows 11 ändern, sodass verschiedene Bereiche des Betriebssystems die von Ihnen bevorzugte Schriftart verwenden. Außerdem erfahren Sie, wie Sie die Standardschriftart wiederherstellen, wenn Sie keine benutzerdefinierte Schriftart mehr verwenden möchten.
So ändern Sie die Schriftart in Windows 11
Der schnellste Weg, die Schriftart von Windows 11 zu ändern, ist eine Bearbeitung der Windows-Registrierung, die wir durch die Erstellung einer erstellen REG-Datei.
-
Öffnen Sie Einstellungen und wählen Sie aus Personalisierung links, gefolgt von Schriftarten auf der rechten Seite.
Eine andere Möglichkeit, dorthin zu gelangen, ist der Befehl „Ausführen“: ms-settings: Schriftarten.
-
Scrollen Sie nach unten zu Verfügbare Schriftarten, und suchen und wählen Sie die Schriftart aus, die Sie verwenden möchten.
Wenn Sie die gewünschte Schriftart nicht finden, können Sie sich die Zeit nehmen, sie herunterzuladen – viele Websites bieten kostenlose Schriftarten an, aber Sie können dies auch tun Schriftarten online kaufen. Kehren Sie dann zu diesem Bereich der Einstellungen zurück, um ihn anzuzeigen. Unser Leitfaden zum Thema So installieren Sie Schriftarten in Windows 11 kann helfen, wenn Sie es brauchen.
-
Suchen Sie die Vollständiger Name Linie in der Metadaten Lesen Sie den Abschnitt durch und schreiben Sie ihn genau so auf, wie er geschrieben steht. In unserem Beispiel haben wir aufgezeichnet Franklin Gothic Medium.

-
Öffnen Sie Notepad oder a anderer Texteditor Wenn Sie möchten, fügen Sie Folgendes ein:
Windows-Registrierungseditor Version 5.00[HKEY_LOCAL_MACHINE\SOFTWARE\Microsoft\Windows NT\CurrentVersion\Fonts]„Segoe-Benutzeroberfläche (TrueType)“="“„Segoe UI Bold (TrueType)“=""„Segoe UI Bold Italic (TrueType)“=""„Segoe UI Italic (TrueType)“=""„Segoe UI Light (TrueType)“=""„Segoe UI Semibold (TrueType)“=""„Segoe-UI-Symbol (TrueType)“="“HKEY_LOCAL_MACHINE\SOFTWARE\Microsoft\Windows NT\CurrentVersion\FontSubstitutes]„Segoe UI“="Franklin Gothic Medium" -
Ersetzen Sie in der letzten Zeile des Dokuments Franklin Gothic Medium mit dem Namen der Schriftart, die Sie in Schritt 3 notiert haben (behalten Sie die Anführungszeichen um den Namen bei).

Wenn Sie Notepad verwenden, gehen Sie zu Datei > Speichern alsund geben Sie einen Namen ein Dateinamen Kasten.
Wählen Alle Dateien von dem Speichern unter Speisekarte.
Typ .reg am Ende des Dateinamens. Unser Beispiel lautet Franklin Gothic.reg, aber Ihres kann heißen, wie Sie wollen; Stellen Sie einfach sicher, dass es mit dieser Dateierweiterung endet.
-
Wählen Sie aus, wo auf Ihrem Computer die Datei gespeichert werden soll (der Desktop-Ordner funktioniert), und wählen Sie dann aus Speichern.

Schließen Sie den Texteditor und doppelklicken oder tippen Sie dann doppelt auf die REG-Datei in dem Ordner, in dem Sie sie gerade gespeichert haben.
-
Drücken Sie Ja dann im Fenster Benutzerkontensteuerung Ja erneut an der Eingabeaufforderung des Registrierungseditors (siehe Abbildung unten) und schließlich OK zur Erfolgsmeldung.
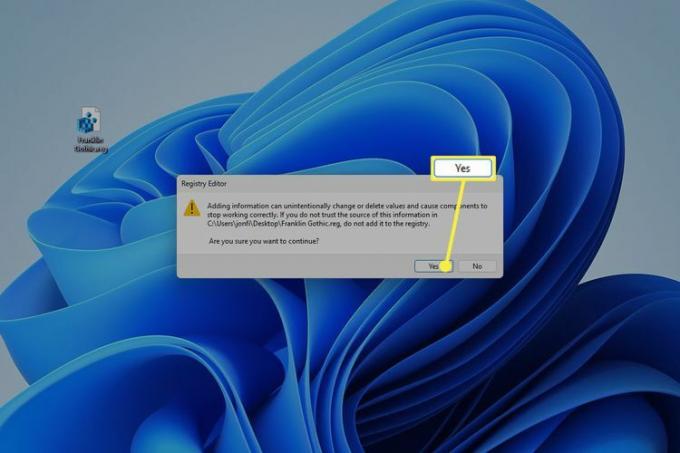
Starte deinen Computer neu um die Schriftartänderungen zu sehen. Die schnellste Methode besteht darin, mit der rechten Maustaste auf die Schaltfläche „Start“ zu klicken und zu zu gehen Herunterfahren oder abmelden > Neu starten.
Was bewirkt das Ändern der Systemschriftart?
Wenn Sie die Windows 11-Schriftart mithilfe dieser Registrierungsoptimierung ändern, ändert sich die Art und Weise, wie Text im gesamten Betriebssystem angezeigt wird. Der Text von Desktop-Symbolen und die Links in der Systemsteuerung sind nur einige Beispiele, am offensichtlichsten ist er jedoch in anderen Bereichen, beispielsweise im Dialogfeld „Ausführen“.

Allerdings wird nicht jeder Teil von Windows auf die neue Schriftart umgestellt. Der gesamte Text in den Einstellungen, im Startmenü, in der Uhr, in den Schnelleinstellungen und in zahlreichen anderen Bereichen ist nicht betroffen.

So stellen Sie die Standardschriftart in Windows 11 wieder her
Der beste Weg, die ursprüngliche Windows 11-Schriftart wiederherzustellen, besteht darin, die Registrierungsoptimierung rückgängig zu machen, die sie ursprünglich geändert hat. Wiederholen Sie dazu die Schritte von oben, ersetzen Sie jedoch den Notepad-Text durch einen anderen Code.
Sie können dies auf zwei Arten tun. Diese erste Methode ist nur dann am einfachsten, wenn Sie noch über die ursprüngliche REG-Datei verfügen:
-
Klicken Sie mit der rechten Maustaste auf die REG-Datei an der Stelle, an der Sie sie in Schritt 9 gespeichert haben, und wählen Sie aus Bearbeiten.

-
Markieren Sie den gesamten darin enthaltenen Text und ersetzen Sie ihn durch diesen:
Windows-Registrierungseditor Version 5.00[HKEY_LOCAL_MACHINE\SOFTWARE\Microsoft\Windows NT\CurrentVersion\Fonts]„Segoe UI (TrueType)“="segoeui.ttf"„Segoe UI Black (TrueType)“="seguibl.ttf"„Segoe UI Black Italic (TrueType)“="seguibli.ttf"„Segoe UI Bold (TrueType)“="segoeuib.ttf"„Segoe UI Bold Italic (TrueType)“="segoeuiz.ttf"„Segoe UI Emoji (TrueType)“="seguiemj.ttf"„Segoe UI Historic (TrueType)“="seguihis.ttf"„Segoe UI Italic (TrueType)“="segoeuii.ttf"„Segoe UI Light (TrueType)“="segoeuil.ttf"„Segoe UI Light Italic (TrueType)“="seguili.ttf"„Segoe UI Semibold (TrueType)“="seguisb.ttf"„Segoe UI Semibold Italic (TrueType)“="seguisbi.ttf"„Segoe UI Semilight (TrueType)“="segoeuisl.ttf"„Segoe UI Semilight Italic (TrueType)“="seguisli.ttf"„Segoe-UI-Symbol (TrueType)“="seguisym.ttf"„Segoe MDL2 Assets (TrueType)“="segmdl2.ttf"„Segoe Print (TrueType)“="segoepr.ttf"„Segoe Print Bold (TrueType)“="segoeprb.ttf"„Segoe-Skript (TrueType)“="segoesc.ttf"„Segoe Script Bold (TrueType)“="segoescb.ttf"[HKEY_LOCAL_MACHINE\SOFTWARE\Microsoft\WindowsNT\CurrentVersion\FontSubstitutes]„Segoe-Benutzeroberfläche“=- Gehe zu Datei > Speichern.
Beenden Sie Notepad und öffnen Sie dann die REG-Datei. Akzeptieren Sie alle Aufforderungen zum Bearbeiten der Registrierung.
Wenn die Änderungen nicht sofort wirksam werden (was bei uns der Fall war), starten Sie Ihren Computer neu.
Wenn Sie die ursprüngliche REG-Datei nicht zur Bearbeitung zur Verfügung haben, wiederholen Sie einfach die Schritte oben auf dieser Seite. Wenn Sie zum Teil über das Einfügen des Codes in Notepad gelangen, verwenden Sie den geänderten Code aus Schritt 2 oben und nehmen Sie keine Änderungen daran vor.
Andere Schriftarten in Windows 11 ändern
Die in diesem Artikel beschriebene Methode entspricht nicht der üblichen Funktionsweise, wenn Sie eine neue Schriftart in Windows verwenden möchten. Die oben erläuterten Anweisungen sind aus zwei Gründen einzigartig: Windows verfügt nicht über eine integrierte Möglichkeit, die Systemschriftart zu ändern, und Sie ändern die System Schriftart, nicht nur die Schriftart für eine einzelne App.
Die meisten Programme verfügen über eigene Schriftarteinstellungen, sodass Sie Änderungen vornehmen können, die nur für dieses eine Programm gelten. Und das ist dank Windows 11 extrem einfach tut bieten eine Möglichkeit, auf einfache Weise eine Schriftart zu installieren, die von jeder Ihrer Software verwendet werden kann.
Wenn Sie beispielsweise eine Schriftart heruntergeladen haben, die Sie in Microsoft Word verwenden möchten, Installieren Sie die Schriftart auf Ihrem Computer, und es ist verfügbar, wenn Sie Word das nächste Mal öffnen. Normalerweise funktioniert es so: Installieren Sie die Schriftarten auf Ihrem Computer, und dann kann jedes Programm auf Ihrem PC darauf zugreifen.
Sie können beispielsweise die Standardschriftart und -größe in Outlook ändern, indem Sie eine installierte Schriftart auswählen. Das Gleiche gilt, wenn Sie Wählen Sie eine neue Standardschriftart für Thunderbird-E-Mails. Online-Apps benötigen separate Anweisungen, da sie normalerweise nicht auf lokale Schriftarten zugreifen: Hier erfahren Sie, wie Sie die Standardschriftartenoptionen von Gmail bearbeiten in Ihrem Browser.
Bei einigen Programmen gibt es im Installationsverzeichnis der App einen speziellen Ordner, der zum Laden von Schriftarten für diese eine Software verwendet wird. Du kannst Schriftarten nur für Photoshop installieren, Zum Beispiel.
FAQ
-
Wie ändere ich die Schriftgröße auf meinen Windows-Desktopsymbolen?
Um die Standardtextgröße in Windows 11 zu ändern, gehen Sie zu Start > Einstellungen > Barrierefreiheit > Textgröße. Passen Sie mit dem Schieberegler die Vorschautextgröße an und wählen Sie aus Anwenden.
-
Welche Schriftart wird in Windows verwendet?
Die Standard-Systemschriftart für Windows 11 heißt Segoe UI. Ausgesprochen „see-go“ ist dies die Standardschriftart für alle Microsoft-Produkte.
-
Wie ändere ich die Standardschriftart in Microsoft Office?
Du kannst Ändern Sie die Standardschriftart in Microsoft Office Apps durch Erstellen einer Vorlage. Erstellen Sie beispielsweise in Microsoft Word eine neue Vorlage und gehen Sie zu Heim Klicken Sie dann mit der rechten Maustaste auf einen beliebigen Stil. Wählen Ändern, und wählen Sie dann unten eine Schriftart aus Formatierung. Stellen Sie sicher Neue Dokumente basierend auf dieser Vorlage ausgewählt ist, dann wählen Sie OK.
