So verbinden Sie ein Chromebook mit einem Monitor
Was Sie wissen sollten:
- Die einfachste Methode ist die Verwendung eines HDMI-Kabels oder eines USB-C-Kabels mit einem Adapter.
- Die einzige gute drahtlose Option ist Chromecast, aber Chrome Remote Desktop funktioniert auch.
- Nehmen Sie sich 5 bis 10 Minuten Zeit, um den externen Monitor anzuschließen und zu konfigurieren.
In diesem Artikel werden mehrere Optionen zum Anschließen eines Chromebooks an einen externen Monitor behandelt. Es gibt nicht so viele Optionen wie bei einem Windows- oder Mac-PC, aber Sie können ohne großen zusätzlichen Aufwand einen zusätzlichen Monitor genießen.
Chromebook über HDMI mit externem Monitor verbinden
Wenn Sie einen externen Monitor so schnell und einfach wie möglich an Ihr Chromebook anschließen möchten und eine kabelgebundene Lösung nichts ausmacht, ist ein HDMI-Kabel die richtige Wahl.
-
Wenn Ihr Chromebook über einen HDMI-Anschluss verfügt (die meisten tun dies), können Sie diese Verbindung über ein HDMI-Kabel herstellen. Der HDMI-Anschluss befindet sich normalerweise neben den USB-Anschlüssen an der Seite des Chromebooks. Es ist ein 6-seitiger Port mit abgeschrägten Ecken an der Unterseite.

Stecken Sie ein Ende Ihres HDMI-Kabels in diesen Anschluss und das andere Ende in einen beliebigen HDMI-Anschluss auf der Rückseite des externen Monitors.
-
Häufig erkennt das Chromebook den angeschlossenen Monitor automatisch. Ist dies nicht der Fall, wählen Sie die rechte untere Ecke der Chromebook-Taskleiste und das Symbol Einstellungen aus. Wählen Sie im Menü Einstellungen die Option Gerät Scrollen Sie im linken Menü nach unten zu Gerät Abschnitt und wählen Sie Anzeigen.

Auf dem Bildschirm Bildschirme sollten Sie alle angeschlossenen Bildschirme sehen, einschließlich des angeschlossenen externen. Passen Sie Einstellungen wie Auflösung an und ob Sie ein erweitertes oder Ihr primäres Display haben möchten.

-
Wenn Sie das externe Display auf diesem Bildschirm nicht sehen oder das Anpassen der Einstellungen nicht funktioniert, müssen Sie möglicherweise Fehler bei der HDMI-Verbindung beheben.
Denken Sie daran, die Menüeinstellungen Ihres Displays zu verwenden, um den richtigen HDMI-Anschluss auf der Rückseite des Monitors auszuwählen, an den Sie Ihr Chromebook angeschlossen haben.
Chromebook über USB-C mit externem Monitor verbinden
Eine weitere kabelgebundene Lösung zum Anschließen eines Chromebooks an einen Monitor ist der USB-C-Anschluss, den die meisten Chromebooks zur Verfügung haben.
-
Der USB-C-Port ist ein sehr kleiner, teilweise rechteckiger und ovaler Port, meist an der Rückseite des Chromebooks. Sie können diesen Port verwenden, um eine Verbindung zu einem externen Monitor herzustellen, aber Sie benötigen:
- USB-C-Kabel
- USB-C-zu-HDMI-Adapter
- HDMI Kabel

Verbinden Sie den USB-C-Port mit dem Adapter. Verbinden Sie dann das HDMI-Kabel vom Adapter mit dem Monitor. Befolgen Sie das gleiche Verfahren im obigen Abschnitt, um das Display zu konfigurieren, nachdem Sie es angeschlossen haben.
Verbinden Sie einen externen Monitor über Chromecast
Wenn Sie eine drahtlose Lösung wünschen, können Sie eine Chromecast-Gerät auf Ihren externen Monitor und übertragen Sie es dann mit Ihrem Chromebook.
-
Stellen Sie sicher, dass Ihr Chromecast-Gerät mit Ihrem Monitor verbunden und eingeschaltet ist. Wählen Sie auf Ihrem Chromebook die untere rechte Ecke der Chromebook-Taskleiste aus und wählen Sie das Symbol Einstellungen. Wähle aus Werfen Symbol, um alle Geräte im Netzwerk anzuzeigen, auf die Sie Ihr Chromebook-Display übertragen können.

-
Wählen Sie das Chromecast-Gerät aus dieser Liste aus, das mit dem externen Monitor verbunden ist.
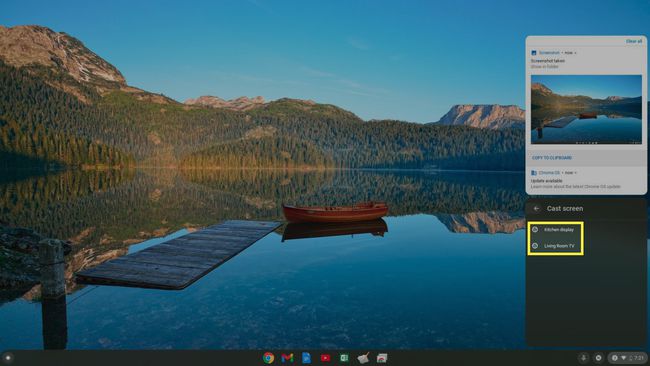
-
Sobald Sie es ausgewählt haben, wird Ihr Chromecast-Desktop auf dem externen Monitor angezeigt. Jetzt können Sie den größeren externen Monitor als Display verwenden.
Mit dieser drahtlosen Option können Sie Ihren Chromecast mit einem externen Monitor verbinden, aber nur eine doppelte Anzeige ermöglichen, keine erweiterte. Und da es über das WLAN-Netzwerk funktioniert, kann es zwischen Ihrer Mausbewegung und der Anzeige des Mauszeigers auf dem Bildschirm zu einer kleinen Verzögerung kommen.
Verbinden Sie einen externen Monitor mit Chrome Remote Desktop
Eine weitere drahtlose Lösung, um einen externen Monitor mit Ihrem Chromebook zu verwenden, ist die browserbasierte Chrome-Remotedesktop App.

Sie können eine Verbindung zu Chrome Remote Desktop herstellen, wenn ein Laptop mit einem oder mehreren Monitoren verbunden ist. Sobald die Verbindung hergestellt ist, können Sie einen Code anfordern und diesen Code dann auf Ihrem Chromebook verwenden, um eine Verbindung zum Computer herzustellen und diese externen Monitore zu verwenden.
Mit dieser Lösung können Sie einen externen Monitor verwenden, es wird jedoch ein sekundärer Laptop verwendet, der an den Monitor angeschlossen ist. Sie steuern den Computer zusätzlich zu Ihrem Chromebook. Es ist ein guter letzter Ausweg, wenn Sie keine Verbindung über HDMI oder USB-C herstellen können und kein Chromecast-Gerät haben.
