So schalten Sie die Sprachausgabe in Windows 11 ein/aus
Was Sie wissen sollten
- So schalten Sie die Sprachausgabe ein oder aus: Drücken Sie die Taste Windows-Taste + Strg + Eingeben.
- Sie können die Sprachausgabe auch deaktivieren, indem Sie mit der rechten Maustaste klicken Erzähler im System Tray und Auswählen Schalten Sie die Sprachausgabe aus.
- So greifen Sie auf die Narrator-Einstellungen zu: Navigieren Sie zu Einstellungen > Barrierefreiheit > Erzähler.
In diesem Artikel wird erläutert, wie Sie Narrator verwenden Windows 11, einschließlich der Anleitung zum Ein- und Ausschalten dieser Funktion.
So deaktivieren Sie die Sprachausgabe in Windows 11
Der Erzähler kann unter Windows 11 mit a ausgeschaltet werden Tastaturkürzel und auch über die Einstellungen-App. Die Tastenkombination ist die schnellste Option, aber es ist wichtig, sie nur einmal zu verwenden, da dieselbe Tastenkombination auch die Sprachausgabe wieder einschaltet, wenn Sie sie noch einmal ausführen.
Um die Sprachausgabe in Windows 11 schnell auszuschalten, drücken Sie die Windows-Taste
Wenn das nicht funktioniert, können Sie Narrator auch über die Einstellungen-App deaktivieren:
-
Offen Einstellungen, und klicken Sie Barrierefreiheit.

-
Klicken Erzähler.

-
Drücke den Erzähler schalten Sie es aus.
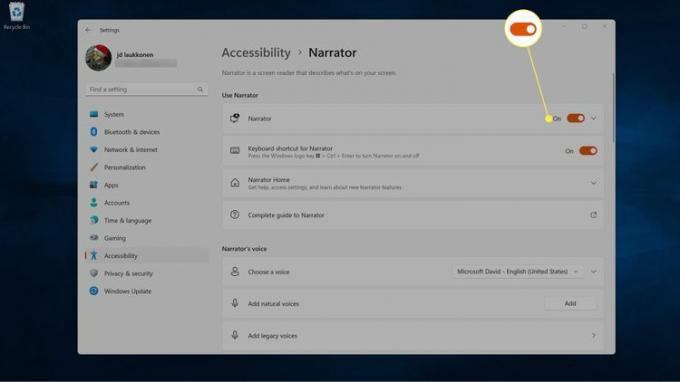
-
Optional: Klicken Sie auf Tastenkombination für den Erzähler Schalten Sie diese Option aus, wenn Sie verhindern möchten, dass diese Funktion in Zukunft versehentlich aktiviert wird.
Wenn Sie diese Funktion gelegentlich verwenden, lassen Sie diese Option aktiviert.
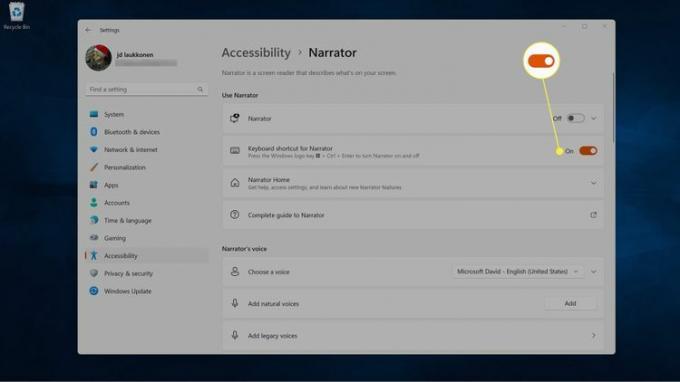
So schließen Sie Narrator in Windows 11
Wenn Narrator unter Windows 11 aktiv ist, sollten Sie entweder das Narrator-Fenster auf Ihrem Bildschirm oder ein Narrator-Symbol in der Taskleiste sehen. Durch das Schließen des Narrator-Fensters wird auch Narrator geschlossen, weshalb Sie das Symbol immer in der Taskleiste finden, wenn diese Funktion aktiv ist.
Das heißt, Sie können die Sprachausgabe auch ausschalten, indem Sie das Narrator-Fenster schließen, wenn es auf Ihrem Bildschirm geöffnet ist, oder indem Sie die Option zum Ausschalten über das Symbol in der Taskleiste auswählen.
Wenn Sie viele Elemente in Ihrer Taskleiste haben, wird Narrator möglicherweise nicht angezeigt, obwohl er vorhanden ist. In diesem Fall können Sie sich dafür entscheiden bestimmte Taskleistensymbole ein- oder ausblenden.
So schließen Sie Narrator über die Taskleiste:
-
Rechtsklick Erzähler in der Taskleiste.

Drücke den ^ (Ausgeblendete Symbole anzeigen), wenn das Erzählersymbol nicht angezeigt wird.
-
Klicken Schalten Sie die Sprachausgabe aus.
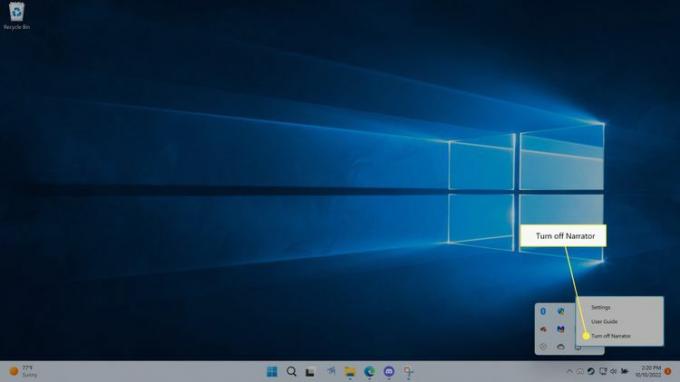
Der Erzähler wird geschlossen.
So aktivieren Sie die Sprachausgabe in Windows 11
Sie können Narrator schnell aktivieren, indem Sie auf drücken Windows-Taste + Strg + Eingeben. Dies ist die gleiche Tastenkombination, die zum Ausschalten der Sprachausgabe verwendet wird. Wenn Sie sie jedoch zum Einschalten der Sprachausgabe verwenden, wird auch dieses Fenster der Sprachausgabe geöffnet. Das heißt, wenn Sie diese Tastenkombination verwenden, um die Sprachausgabe zu aktivieren, müssen Sie auch das Narrator-Fenster minimieren, bevor Sie zu dem zurückkehren können, was Sie zuvor getan haben. Durch das Schließen des Narrator-Fensters wird auch Narrator ausgeschaltet, sodass Sie es stattdessen minimieren müssen.
So aktivieren Sie die Sprachausgabe in Windows 11:
Drücken Sie Windows-Taste + Strg + Eingeben.
-
Die Sprachausgabe wird eingeschaltet und Sie sehen den Startbildschirm der Sprachausgabe.
Optional: Deaktivieren Sie das Erzähler-Startseite anzeigen Kontrollkästchen, wenn Sie diesen Bildschirm nicht jedes Mal sehen möchten, wenn Sie Narrator öffnen.
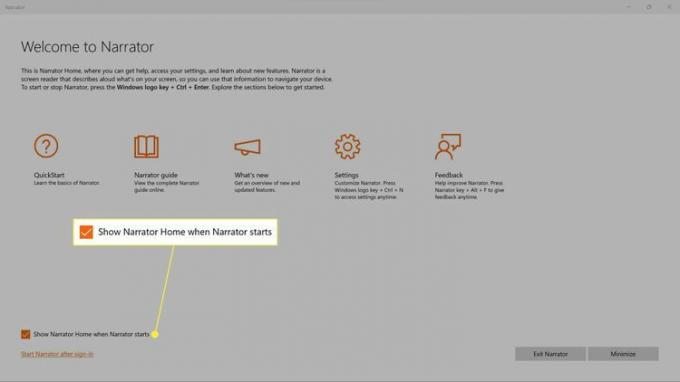
-
Klicken Minimieren.

Der Erzähler ist jetzt eingeschaltet und beginnt, Ihren Bildschirm vorzulesen, sodass Sie zu dem zurückkehren können, was Sie zuvor getan haben.
So aktivieren Sie die Sprachausgabe über die Windows 11-Einstellungen
Sie können die Sprachausgabe auch über die App „Einstellungen“ aktivieren, die Ihnen einige zusätzliche Optionen bietet.
So aktivieren Sie die Sprachausgabe über die Windows 11-Einstellungen:
-
Öffnen Sie Einstellungen und klicken Sie auf Barrierefreiheit.

-
Klicken Erzähler.

-
Drücke den Erzähler schalten Sie es ein.

-
Klicken Sie irgendwo auf ErzählerFliese im Abschnitt „Erzähler verwenden“, um es zu erweitern.

-
Drücke den Starten Sie Narrator, bevor Sie sich anmelden Kontrollkästchen, wenn Sie möchten, dass Narrator den Anmeldebildschirm jedes Mal vorliest, wenn Ihr Computer eingeschaltet wird.
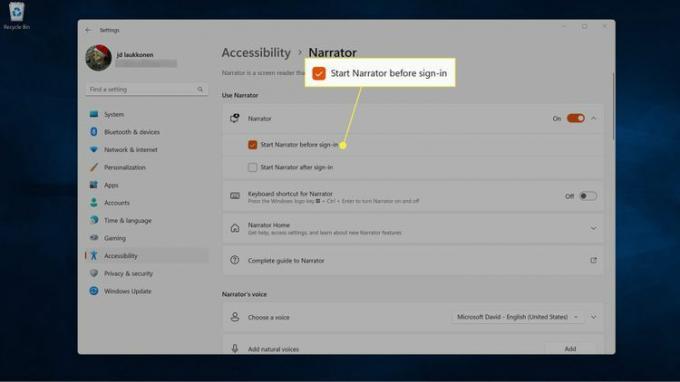
Wenn mehrere Personen Ihren Computer verwenden, hört jeder die Sprachausgabe auf dem Anmeldebildschirm, auch wenn er die Sprachausgabe in seinen eigenen Einstellungen nicht aktiviert hat.
-
Drücke den Starten Sie Narrator nach der Anmeldung Klicken Sie auf das Kästchen, wenn Sie möchten, dass der Erzähler mit dem Vorlesen des Bildschirms beginnt, nachdem Sie sich bei Ihrem Konto angemeldet haben.
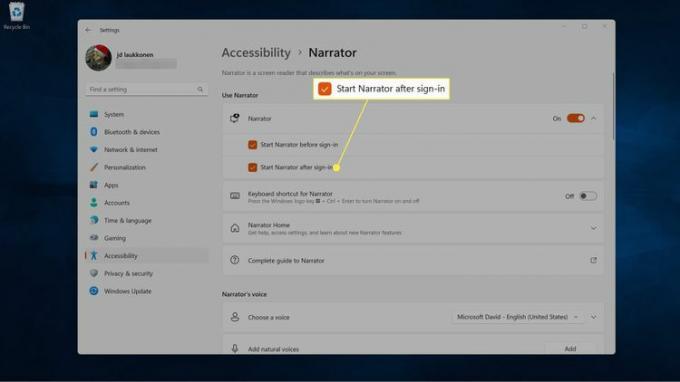
Sie müssen sich ohne Unterstützung von Narrator bei Windows anmelden, wenn Sie diese Option auswählen, ohne auch die vorherige auszuwählen.
-
Sie können jetzt auf klicken X Schließen Sie in der oberen rechten Ecke des Fensters die Narrator-Einstellungen.
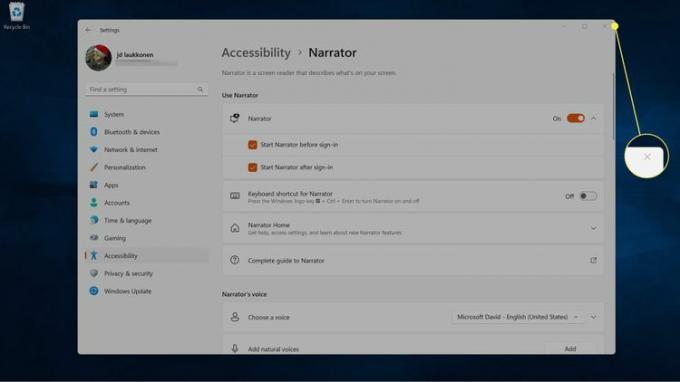
Was ist Narrator in Windows 11?
Narrator ist eine Barrierefreiheitsfunktion, die blinden und sehbehinderten Benutzern helfen soll. Dieser Bildschirmleser ist in Windows integriert, Sie müssen also nichts herunterladen oder installieren, um ihn zu verwenden. Es ist standardmäßig deaktiviert, Sie können es jedoch jederzeit durch Drücken der Taste einschalten Windows-Taste + Strg + Eingeben.
Narrator ist ein multifunktionaler Bildschirmleser, der über das bloße Lesen von Textdokumenten hinausgeht. Diese App kann alles auf Ihrem Bildschirm lesen und liest jedes Element, das Sie gerade ausgewählt haben. Auf diese Weise hilft es blinden und sehbehinderten Benutzern, in Windows zu navigieren, Windows-Einstellungen zu ändern und Apps zu öffnen und zu schließen.
Wenn ein Benutzer beispielsweise eine Schaltfläche zum Minimieren des Fensters ausgewählt hat, liest Narrator den Schaltflächentext vor und der Benutzer kann die Eingabetaste drücken, um diese Funktion auszuführen.
Wenn eine App geöffnet ist, liest Narrator auch Menüoptionen und andere Steuerelemente innerhalb der App vor. Es ist auch als normale Text-to-Speech-App nützlich, da es verschiedene Dokumente, Websites und andere Informationen liest, die auf dem Bildschirm angezeigt werden.
FAQ
-
Kann ich die Erzählerstimme in Windows 11 ändern?
Ja. Um die Windows-Erzählerstimme zu ändern, gehen Sie zu Einstellungen > Barrierefreiheit > Erzähler und wählen Sie die aus Stimme Dropdown-Menü, um eine Stimme auszuwählen. Wählen Stimmen hinzufügen für weitere Optionen.
-
Gibt es einen Sprachassistenten für Windows 11?
Ja. Du kannst Verwenden Sie Cortana in Windows 11, aber es ist standardmäßig nicht aktiv. Öffnen Sie die Cortana-App und melden Sie sich an, um mit der Nutzung des Sprachassistenten zu beginnen.
-
Wie verwende ich die Spracheingabe in Windows 11?
Um die Spracheingabe in Windows 11 zu verwenden, drücken Sie die Taste Windows-Taste+H. Alternativ verwenden Sie a Spracheingabe-App wie Google Voice Typing.
