So verwenden Sie die Schnelleinstellungen in Windows 11
Was Sie wissen sollten
- GEWINNEN + A ist der schnellste Weg, die Schnelleinstellungen zu öffnen.
- Wählen Sie eine Schaltfläche aus dem Menü, um diese Funktion ein-/auszuschalten. Pfeile bieten zusätzliche Optionen.
- Wählen Sie das Stiftsymbol aus, um die Position oder Sichtbarkeit eines Elements im Bedienfeld zu bearbeiten.
In diesem Artikel wird erläutert, wie Sie die Schnelleinstellungen von Windows 11 öffnen, wozu alle verfügbaren Optionen dienen, wie Sie bearbeiten, was Sie im Menü sehen, und inwiefern es sowohl nützlich als auch eingeschränkt ist.
So verwenden Sie das Schnelleinstellungsmenü in Windows 11
Wir gehen weiter unten auf dieser Seite auf alle Funktionen des Menüs „Schnelleinstellungen“ ein. Beginnen wir jedoch damit, wie man es öffnet und für etwas Einfaches wie das Ein- und Ausschalten von Bluetooth verwendet.
Spezifische Schritte können je nach verwendeter Betriebssystemversion unterschiedlich sein, der grundlegende Prozess ist jedoch derselbe.
-
Öffnen Sie die Schnelleinstellungen, indem Sie das Netzwerk-, Lautstärke- oder Akkusymbol neben der Uhr in der Taskleiste auswählen. Sie können auch die verwenden
Windows-Taste + A Klicken Sie auf die Verknüpfung oder wischen Sie auf einem Touchscreen von unten rechts unten auf dem Bildschirm nach oben.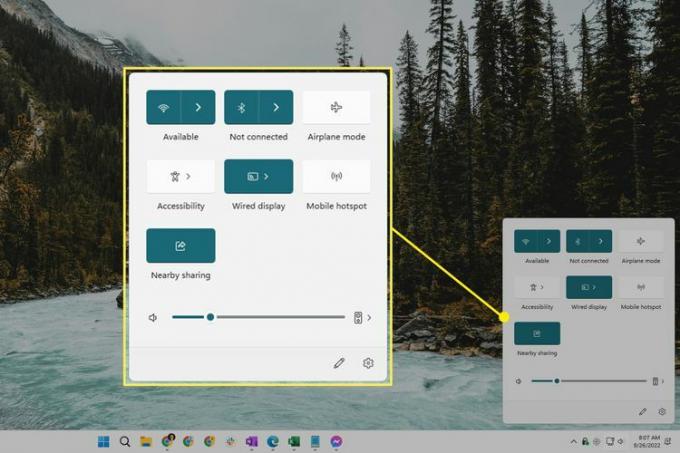
-
Wählen Sie das Bluetooth-Symbol aus, um es einzuschalten (farbig) oder auszuschalten (weiß).
Der Nicht verbunden Die Meldung wird direkt unter dem Schalter angezeigt, wenn Bluetooth aktiviert, aber nicht aktiv mit einem Gerät verbunden ist. Dieser wird durch den Namen des Geräts ersetzt, wenn es an Ihren Computer angeschlossen wird.
Dieser Schalter sollte standardmäßig sichtbar sein. Sehen Sie sich die Anweisungen unten an, wenn Sie es nicht sehen.
-
Wählen Sie den Pfeil neben dem Schalter, um verfügbare Bluetooth-Geräte anzuzeigen. Hier können Sie auch die geschätzte verbleibende Akkulaufzeit Ihrer Geräte sehen.
Nicht alle Schalter haben einen Pfeil, da es sich bei einigen lediglich um einfache Ein-/Ausschalter handelt.
-
Wählen Sie ein Gerät aus der Liste aus, um eine Verbindung herzustellen. Bereits gekoppelte Geräte werden von noch nicht gekoppelten Geräten getrennt.
Oder, wenn Sie gerade verbunden sind, wählen Sie es aus, um das zu finden Trennen Klicken Sie auf die Schaltfläche, um die Verwendung dieses Geräts zu beenden (Sie müssen das Gerät später nicht reparieren). Dadurch wird die Verbindung gerade beendet.
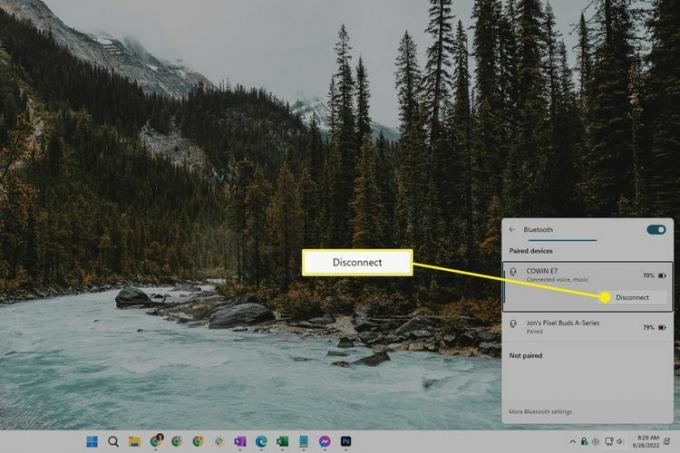
Dieses Bedienfeld ist eine Möglichkeit, schnell auf die anderen in Windows 11 verfügbaren Bluetooth-Einstellungen zuzugreifen. Benutzen Sie die Weitere Bluetooth-Einstellungen Klicken Sie auf den Link unten, um mehr zu tun, z. B. Drucker und andere Geräte anzuzeigen.
Um die Schnelleinstellungen zu schließen, wählen Sie eine beliebige Stelle außerhalb des Bedienfelds aus oder verwenden Sie die SIEG+A Abkürzung.
Alles, was Sie mit den Schnelleinstellungen tun können
In diesem Menü stehen mehrere Einstellungsverknüpfungen zur Verfügung. Einige wenige sind nur vorhanden, wenn Ihr Gerät mit einer Batterie betrieben wird.
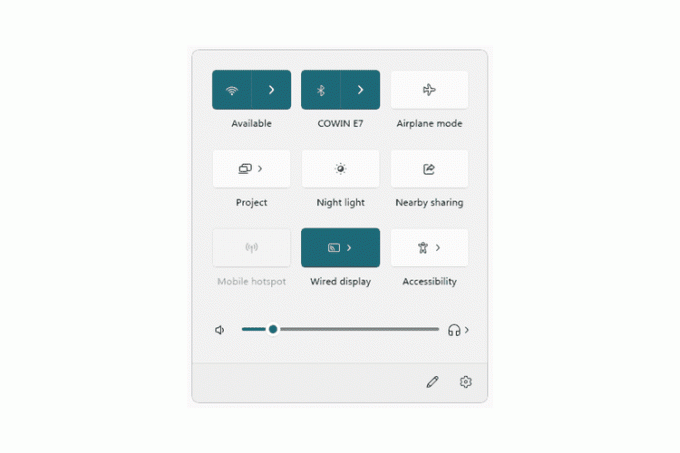
Dies sind die wichtigsten Schalter:
- W-lan — Wählen Sie ein Netzwerk aus, mit dem Sie eine Verbindung herstellen möchten, oder schalten Sie WLAN ein oder aus
- Bluetooth — Wählen Sie ein Gerät aus, mit dem Sie eine Verbindung herstellen möchten, oder schalten Sie Bluetooth ein oder aus
- Flugzeug-Modus - Umschalten Flugzeug-Modus an oder aus
- Barrierefreiheit – Zugriff auf Lupe, Farbfilter, Erzähler, Mono-Audio, Live-Untertitel und Sticky Keys
- Gießen – Zeigen Sie Ihren Bildschirm auf einem anderen Display an
- Mobiler Hotspot — Teilen Sie Ihre Internetverbindung mit Geräten in der Nähe
- Teilen in der Nähe – Teilen Sie Dateien und Website-Links über Bluetooth oder WLAN
- Nachtlicht – Wenn es eingeschaltet ist, werden nachts wärmere Farben angezeigt, die Ihre Augen schonen
- Projekt – Entscheiden Sie, wie zusätzliche Displays verwendet werden sollen, z. B. das Duplizieren oder Erweitern des primären Displays
-
Drehsperre — Zulassen oder verhindern, dass sich der Bildschirm mit dem Gerät dreht (nur Laptops)
Es gibt auch eine Soundsteuerung und andere für Laptops:
- Sound-Symbol – Stummschalten des Tons
- Lautstärkeregler - Stell die Lautstärke ein
- Symbol für Ausgabegerät — Wechseln Sie zu einem anderen Ausgabegerät (z. B. Kopfhörer statt Lautsprecher).
- Helligkeitsregler — Passen Sie die Bildschirmhelligkeit an (nur Laptops)
- Batterielebensdauer — Öffnen Sie die Energie- und Akkueinstellungen (nur Laptops).
Schließlich gibt es ganz unten im Menü zwei Optionen:
- Bleistiftsymbol – löst den Bearbeitungsmodus aus (dies wird weiter unten behandelt)
- Symbol „Einstellungen“. – öffnet die Einstellungen für viele weitere Optionen
Sie können zum Suchen auch mit der rechten Maustaste klicken oder einen beliebigen Schalter gedrückt halten Gehe zu den Einstellungen. Dadurch wird das spezifische Fenster in der App „Einstellungen“ geöffnet, das sich auf diese Funktion bezieht. Wenn Sie dies beispielsweise für ein Nachtlicht tun, werden Sie sofort ins Schwärmen geraten Einstellungen > System > Anzeige, von wo aus Sie die Stärke und den Zeitplan der Funktion anpassen können.
Für einige dieser Dinge funktionieren Verknüpfungen. Zum Beispiel, SIEG+K für Besetzung, WIN+P für Projekt und WIN+i für Einstellungen.
So bearbeiten Sie das Schnelleinstellungsfeld
Sie können Schalter ausblenden, die Sie nicht sehen möchten, und neue hinzufügen Tun Sie möchten das Panel nach Ihren Wünschen anzeigen und neu organisieren.
Wählen Sie bei geöffneten Schnelleinstellungen die Option aus Bleistift-Symbol ganz unten. Oder klicken Sie mit der rechten Maustaste auf eine beliebige Stelle im Menü und wählen Sie aus Schnelleinstellungen bearbeiten.
-
Wähle aus Stift neben einem Schalter, um ihn sofort auszublenden. Oder wählen Sie aus Hinzufügen um zu sehen, was sonst noch in den Schnelleinstellungen verfügbar ist.
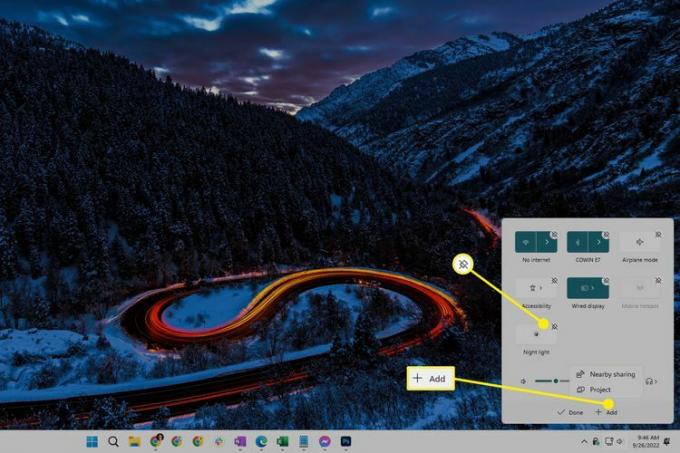
Um zu ändern, wie alles im Menü angezeigt wird, auswählen und ziehen einer der Schalter. Wenn Sie beispielsweise die Option „Flugzeugmodus“ lieber unten haben möchten, ziehen Sie sie einfach nach unten und lassen Sie sie dann los.
Wählen Erledigt Wenn Sie fertig sind, können Sie speichern und beenden.
Vorteile und Einschränkungen der Schnelleinstellungen
Der Name „Schnelleinstellungen“ verrät schon seinen Vorteil: Es handelt sich um eine schnell Möglichkeit, auf das wichtigste System zuzugreifen Einstellungen. Die Alternative wäre, die App „Einstellungen“ zu öffnen und sich durch die Menüs zu bewegen, um beispielsweise eine Verbindung zu einem Wi-Fi-Netzwerk herzustellen.
Die Tatsache, dass dieses Menü über Tastaturkürzel aufgerufen werden kann, bedeutet auch, dass es einfach zu bedienen ist. SIEG+A öffnet das Panel, Pfeiltasten ermöglicht es Ihnen, zu einem bestimmten Schalter zu wechseln, und die Leertaste löst alles aus, was Sie ausgewählt haben. Auf diese Weise können Sie ganz einfach Bluetooth einschalten, das Nachtlicht aktivieren usw., ohne jemals zur Maus greifen zu müssen.
Die Schnelleinstellungen sind lediglich ein Kontextmenü. Alles, was Sie darin tun können, können Sie auch an anderer Stelle in Windows tun. Du kannst Schalten Sie Bluetooth ein Und Herstellen einer Verbindung zu einem Netzwerk in Windows 11 zum Beispiel über die Einstellungen. Das Gleiche gilt für alle anderen oben aufgeführten Schalter. Sie sind alle in den Einstellungen zugänglich.
Dies bedeutet auch, dass diese Speisekarte sehr begrenzt ist. Was Sie sonst noch in Windows tun können, bietet dieses Panel nur einen kleinen Einblick. Öffnen Sie die App „Einstellungen“, um andere Aufgaben zu erledigen, z Aktualisierung des Betriebssystems, Hinzufügen eines Druckers, usw.
FAQ
-
Wie ändere ich meine Schnellzugriffseinstellungen in Windows 10?
Um etwas zum Schnellzugriff hinzuzufügen, suchen Sie die Datei oder den Ordner im Datei-Explorer, klicken Sie mit der rechten Maustaste darauf und wählen Sie dann aus An den Schnellzugriff anpinnen aus dem Dropdown-Menü. Um etwas zu entfernen, klicken Sie mit der rechten Maustaste darauf und wählen Sie es aus Aus Schnellzugriff entfernen. Wenn Sie die Anzeigeoptionen so anpassen möchten, dass nur angeheftete Elemente angezeigt werden, wählen Sie Sicht > Optionen > Privatsphäre und deaktivieren Sie die Optionen für zuletzt verwendete Dateien und zuletzt angezeigte Ordner.
-
Wie ändere ich meine Schnelldruckeinstellungen in Windows 10?
Offen Nutzerpreferenzen, dann auswählen Drucken. Stellen Sie von dort aus Ihre Schnelldruckoptionen entsprechend Ihren Präferenzen ein und wählen Sie aus OK wenn es fertig ist.
