So setzen Sie alle Audioeinstellungen in Windows 11 zurück
Was Sie wissen sollten
- Lautstärke zurücksetzen: Einstellungen > System > Klang > Lautstärkemischer > Zurücksetzen.
- Audiotreiber zurücksetzen: Setzen Sie den Treiber zurück, aktualisieren oder deinstallieren Sie ihn.
- Audiodienste zurücksetzen: Öffnen Dienstleistungen, Rechtsklick Windows Audio Endpoint Builder, Dann Neu starten > Ja.
In diesem Artikel werden die verschiedenen Reset-Optionen beschrieben, die Sie für Ihre Audiogeräte in Windows 11 haben. Sie können dies tun, wenn Ihr Audio nicht richtig funktioniert, Sie die bestmögliche Leistung aus Ihren Geräten herausholen möchten oder wenn Sie keine benutzerdefinierten Einstellungen mehr verwenden möchten.
So setzen Sie die Lautstärke für alle Ihre Geräte in Windows 11 zurück
Befolgen Sie diese Schritte, um die Lautstärke für alle Ihre Apps auf einmal zurückzusetzen. Dadurch wird die Lautstärke für alle in der Einstellungen-App aufgeführten Apps auf 100 % eingestellt.
-
Klicken Sie mit der rechten Maustaste auf das Soundsymbol in der Taskleiste (es befindet sich in der Nähe der Uhr) und wählen Sie Toneinstellungen.
Eine andere Möglichkeit, dies zu tun, ist das Durchklicken Einstellungen > System > Klang, oder die Ausführung MS-Einstellungen: Ton Führen Sie den Befehl aus.
-
Wählen Lautstärkemischer von dem Fortschrittlich Abschnitt.

-
Wählen Sie unten auf dem Bildschirm aus Zurücksetzen.
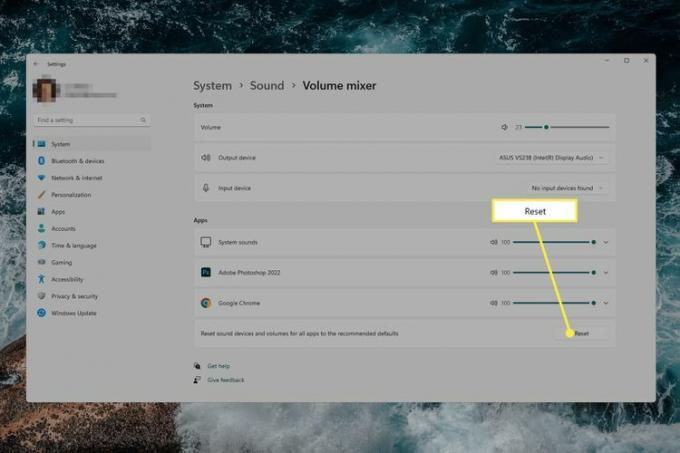
So setzen Sie den Audiotreiber in Windows 11 zurück
Abhängig von Ihrer spezifischen Situation gibt es verschiedene Möglichkeiten, mit dem Audiotreiber umzugehen:
- Setzen Sie den Audiotreiber zurück wenn Sie kürzlich ein Update installiert haben, das jedoch dazu geführt hat, dass der Ton nicht mehr funktioniert oder schlechter klingt.
- Aktualisieren Sie den Audiotreiber wenn die Töne überhaupt nicht funktionieren oder wenn Sie begonnen haben, ein neues Audiogerät mit Ihrem Computer zu verwenden.
- Deinstallieren Sie den Audiotreiber, wenn es ein Problem mit dem Ton gibt, Sie aber nicht kürzlich Ihre Audioausrüstung aktualisiert oder ein Treiberupdate installiert haben. Dadurch wird auf den von Windows bereitgestellten Basistreiber zurückgegriffen.
So deinstallieren Sie den Audiotreiber in Windows 11:
Öffnen Sie den Geräte-Manager und erweitern Sie den Sound-, Video- und Gamecontroller Kategorie.
Doppelklicken oder tippen Sie doppelt auf das Gerät, bei dem das Problem auftritt.
-
Von dem Treiber Registerkarte, auswählen Gerät deinstallieren, und dann Deinstallieren aus dem Bestätigungsfeld.

-
Starte deinen Computer neu.
Wenn das Problem nach der erneuten Anmeldung schlimmer ist oder nicht behoben wurde, kehren Sie zum Geräte-Manager zurück und gehen Sie zu Aktion > Scannen nach Hardwareänderungen.
So setzen Sie Audiodienste in Windows 11 zurück
Es gibt eine Reihe von Diensten, die Windows zum Umgang mit Ton verwendet. Sie können diese Dienste neu starten, wenn ungewöhnliche Probleme mit der Tonqualität auftreten.
Durchsuchen Sie Windows nach Dienstleistungen, oder verwenden Sie den Befehl „Ausführen“. dienstleistungen.msc.
Lokalisieren Windows Audio Endpoint Builder Klicken Sie in der Liste mit der rechten Maustaste darauf und wählen Sie Neu starten.
-
Wählen Ja auf die Aufforderung, auch das neu zu starten Windows-Audio Service.

So verwalten Sie die Toneinstellungen in Windows 11
Wie die obigen Anweisungen zeigen, sind alle Soundeinstellungen von Windows 11 über die Einstellungen-App zugänglich. Sie können auf verschiedene Arten dorthin gelangen:
- Suchen nach Einstellungen aus der Taskleiste.
- Drücken Sie WIN+i.
- Klicken Sie mit der rechten Maustaste auf die Schaltfläche „Start“ und wählen Sie „ Einstellungen.
Sobald Sie in den Einstellungen sind, wählen Sie Klang für Einstellungen zu Ausgabegeräten, Eingabegeräten, Fehlerbehebungstools, dem Lautstärkemixer und mehr. Eine andere Möglichkeit, direkt zu den Toneinstellungen zu springen, besteht darin, mit der rechten Maustaste auf das Lautstärkesymbol in der Taskleiste zu klicken und auszuwählen Toneinstellungen. Aus dem gleichen Menü ist Öffnen Sie den Lautstärkemixer, was genau das tun wird.
Suchen Sie im Abschnitt „Erweitert“ nach „Sound“. Weitere Toneinstellungen. Dort finden Sie weitere Optionen zu Ihren Wiedergabegeräten und Soundthemen.

Hier sind Beispiele für die verfügbaren Einstellungen, die Sie für einen besseren Klang auf einem Kopfhörer anpassen können:
- Ebenen: Passen Sie die Lautstärkebalance zwischen der linken und rechten Seite an.
- Verbesserungen: Erhöhen Sie die niedrigsten Frequenzen, die von Ihrem Gerät wiedergegeben werden können, schalten Sie die Kopfhörervirtualisierung ein, um die Illusion eines zu erzeugen Heimkino, oder schalten Sie den Lautheitsausgleich ein, um wahrgenommene Lautstärkeunterschiede basierend auf dem „Verständnis des Menschen“ zu reduzieren Hören."
- Fortschrittlich: Ändern Sie die Abtastrate und Bittiefe.
-
Raumklang: Wählen Sie das Raumklangformat aus, das Sie verwenden möchten.
Wie Sie in diesem Screenshot sehen können, Standardeinstellungen wiederherstellen setzt die Einstellungen innerhalb dieser bestimmten Registerkarte zurück.
FAQ
-
Wie ändere ich die Systemtöne von Windows 11?
Zu Ändern Sie die Systemtöne von Windows 11, gehe zu Einstellungen > Klang > Weitere Toneinstellungen. Tippen Sie auf die Geräusche Öffnen Sie auf der Registerkarte „Programmereignisse“ eine Liste mit Programmereignissen und wählen Sie den Ton aus, den Sie ändern möchten.
-
Wie behebe ich meine Windows 11-Audiosymbole?
Zu Korrigieren Sie Ihre Windows 11-Audiosymbole, aktualisieren Sie die relevanten Treiber (Anzeigeadapter, Sound, Video usw.), deaktivieren Sie alle Audio-Plug-Ins oder Erweiterungen und wählen Sie manuell einen Standardlautsprecher aus. Wenn weiterhin Probleme auftreten, führen Sie eine Fehlerbehebung durch, aktualisieren Sie dann Windows und starten Sie es neu.
