So passen Sie Ihre Windows 11-Taskleiste an
Was Sie wissen sollten
- Die meisten verfügbaren Optionen sind vorhanden Einstellungen > Personalisierung > Taskleiste. Andere sind in der Registrierung.
- Zu den Anpassungen gehören die Linksausrichtung der Symbole und das Ausblenden der Widgets-Schaltfläche.
In diesem Artikel wird erklärt, wie Sie Ihre Windows 11-Taskleiste anpassen, um die Position der Symbole anzupassen, die Größe der Taskleistenschaltflächen zu ändern und vieles mehr.
Verschieben Sie die Startschaltfläche und die Symbole nach links
Windows 11 ist die erste Windows-Version, die das Startmenü und andere Symbole in der Mitte der Taskleiste statt links platziert. Aber das muss nicht so bleiben.
Dies ist eine supereinfache Änderung, die Sie durchführen können Einstellungen > Personalisierung > Taskleiste > Verhalten der Taskleiste.
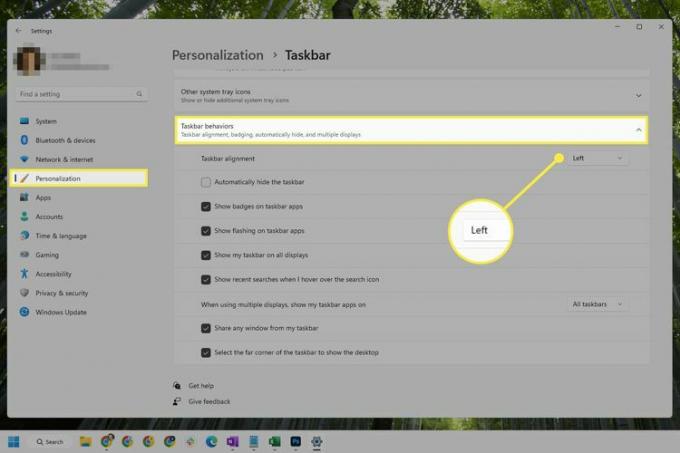
Angeheftete Symbole ändern
Der Start-Button ist das Einzige, was funktioniert hat in der Taskleiste vorhanden sein. Alles andere kann geändert werden, d. h. Sie können Symbole ziehen, um sie neu anzuordnen, Widgets und andere Standardsymbole ausblenden und neue Symbole an die Taskleiste anheften.
So blenden Sie Standard-Taskleistensymbole aus
Befolgen Sie diese Schritte, um eine der folgenden Taskleistenschaltflächen auszublenden: Suche, Aufgabenansicht, Widgets oder Chat.
-
Einstellungen öffnen.
Sie können dies über die tun Power-User-Menü (klicken Sie mit der rechten Maustaste auf die Schaltfläche „Start“) oder über eine Suche nach Einstellungen.
Wählen Taskleiste.
-
Von dem Elemente der Taskleiste Wählen Sie im oberen Abschnitt die Umschaltfläche neben einer beliebigen Schaltfläche aus, die Sie ausblenden möchten, z. B Aufgabenansicht oder Plaudern.
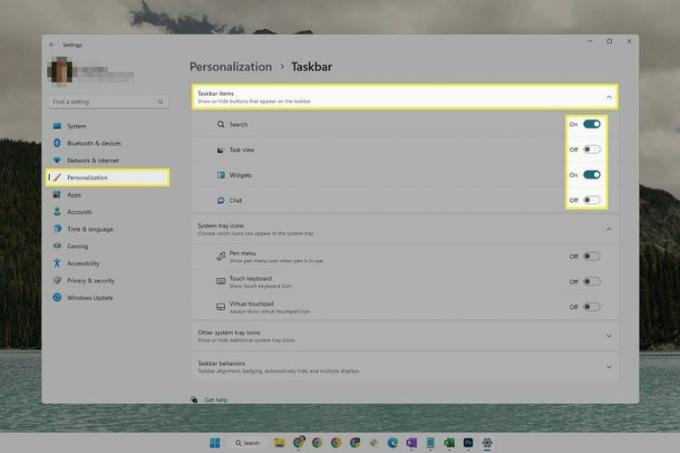
So heften Sie Programme an die Taskleiste
Sie können Elemente zur Windows 11-Taskleiste hinzufügen, um schnell auf Ihre Lieblings-Apps zuzugreifen. Aber im Gegensatz zu älteren Windows-Versionen können Sie Elemente nicht per Drag-and-Drop in die Taskleiste ziehen, um sie anzuheften.
Stattdessen gibt es ein paar andere Möglichkeiten, dies zu tun:
- Öffnen Sie das Programm, klicken Sie mit der rechten Maustaste auf die Schaltfläche in der Taskleiste und wählen Sie aus Hefte es an die Taskleiste.
- Suchen Sie das Programm im Startmenü, klicken Sie mit der rechten Maustaste darauf und wählen Sie Hefte es an die Taskleiste.
- Suchen Sie die Programmverknüpfung im Datei-Explorer (z. B. auf dem Desktop), klicken Sie mit der rechten Maustaste darauf und gehen Sie zu Weitere Optionen anzeigen > Hefte es an die Taskleiste.
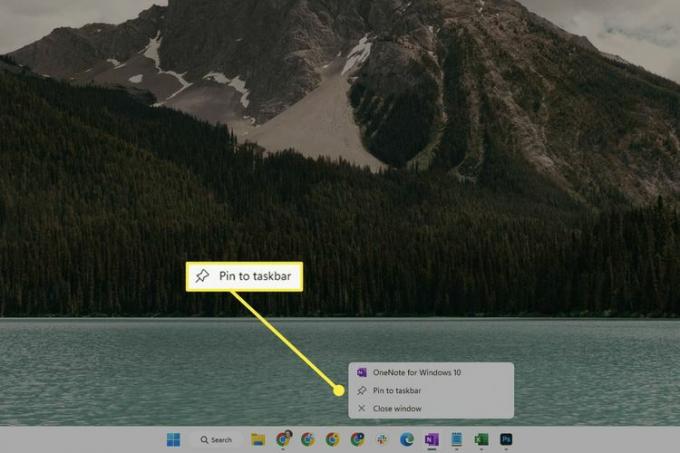
Zu lösen Klicken Sie auf ein nicht standardmäßiges Taskleistenelement mit der rechten Maustaste darauf und wählen Sie es aus Von der Taskleiste lösen.
Taskleiste automatisch ausblenden
Mit Windows 11 können Sie die Taskleiste ausblenden, wenn Sie sie nicht benötigen. Es bleibt am unteren Bildschirmrand eingeblendet, bis Sie mit der Maus darauf fokussieren oder es mit der Windows-Taste öffnen.
Diese Option heißt Blenden Sie die Taskleiste automatisch aus. Es ist in den Taskleisteneinstellungen zugänglich.
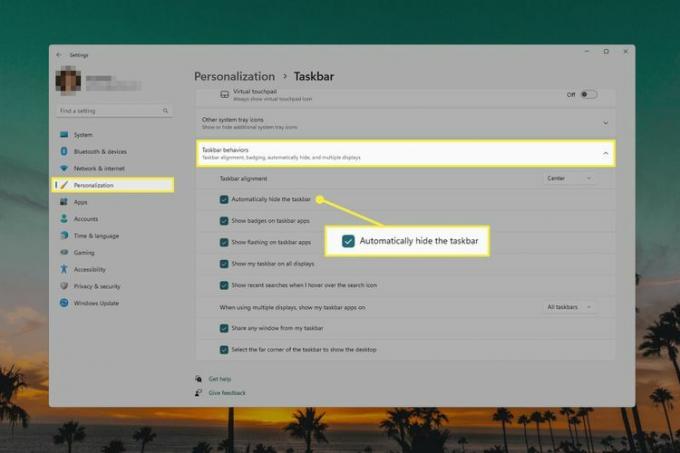
Ändern Sie die Größe und Farbe der Taskleiste
Die Größe der gesamten Taskleiste kann geändert werden, aber leider gibt es in den Einstellungen keine reguläre Option zum Ändern hier klicken, um dies zu tun. Stattdessen müssen Sie in die gehen Windows-Registrierung um die Änderung vorzunehmen.
Die Farbe der Taskleiste hingegen ist viel einfacher zu ändern:
Öffnen Sie Einstellungen und wählen Sie aus Personalisierung aus dem linken Bereich.
Wählen Farben von rechts.
Wählen Brauch aus dem Menü daneben Wählen Sie Ihren Modus.
-
Wählen Dunkel aus dem Menü daneben Wählen Sie Ihren Standard-Windows-Modus.
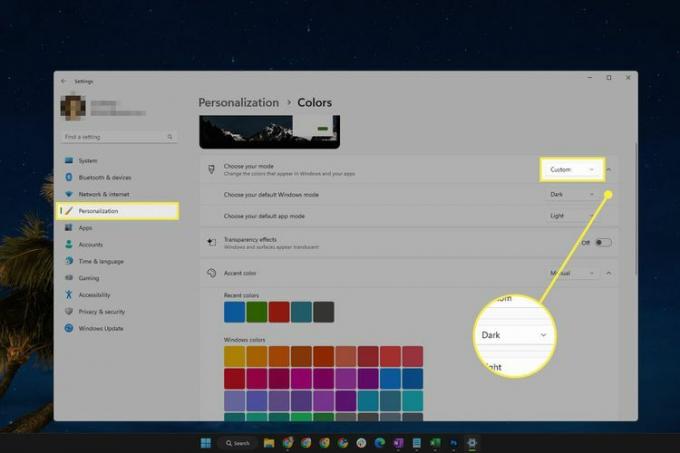
Scrollen Sie nach unten und schalten Sie um Akzentfarbe auf Start und Taskleiste anzeigen An.
-
Wählen Sie eine Farbe aus Akzentfarbe Bereich.
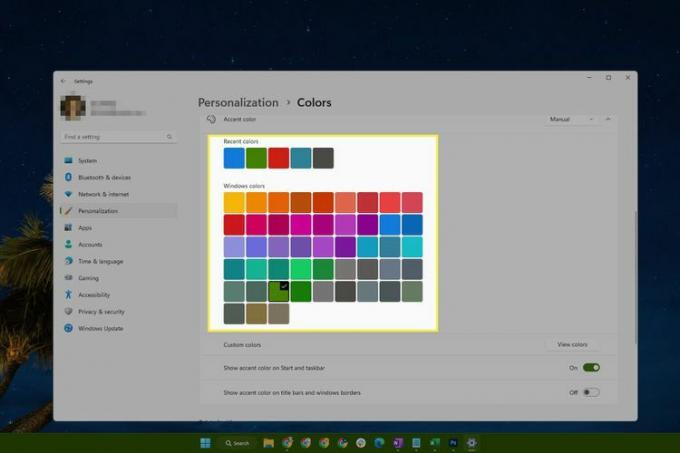
Taskleistensymbole ein- oder ausblenden
Die Symbole in der Taskleiste befinden sich neben der Uhr ganz rechts in der Taskleiste. Sie können diesen Teil der Taskleiste bearbeiten, wenn dort unten Elemente sichtbar sind, die Sie lieber nicht sehen möchten, oder wenn einige Symbole für Sie ausgeblendet sind Tun schnellen Zugriff wünschen.
Es gibt zwei Möglichkeiten:
- Ziehen Sie Symbole per Drag-and-Drop in das Überlaufmenü hinein und aus diesem heraus.
- Gehe zu Einstellungen > Personalisierung > Taskleiste. Expandieren Andere Symbole in der Taskleisteund wählen Sie die Schaltfläche neben einem beliebigen Element aus, um dessen Sichtbarkeit ein- oder auszuschalten.
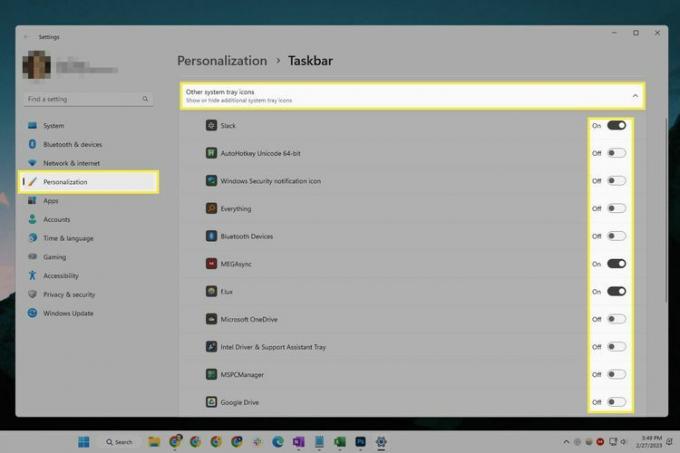
Sie können das Netzwerk- oder Lautstärkesymbol in Windows 11 nicht ausblenden.
Sie können im Zusammenhang mit diesen Taskleistensymbolen auch erzwingen, dass sie immer angezeigt werden. Die entsprechende Option ist jedoch in den Einstellungen nicht verfügbar. Öffnen Sie stattdessen das Dialogfeld „Ausführen“ (Gewinnen+R), geben Sie den folgenden Befehl ein und aktivieren Sie das Kontrollkästchen neben Zeigen Sie immer alle Symbole und Benachrichtigungen in der Taskleiste an.
Schale{05d7b0f4-2121-4eff-bf6b-ed3f69b894d9}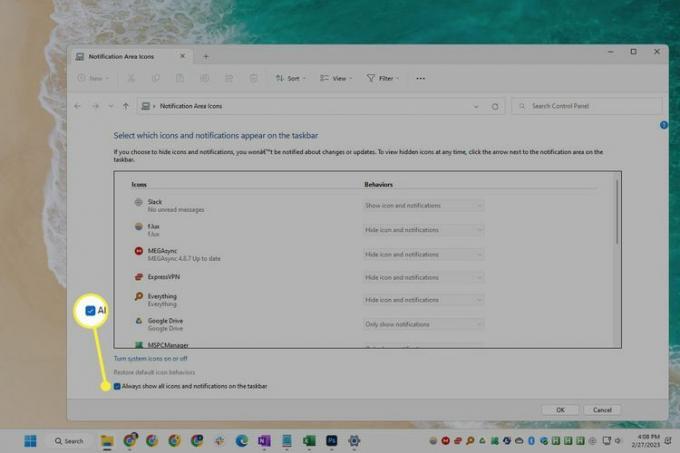
Deaktivieren Sie die Schaltfläche „Desktop anzeigen“.
Dies ist eine kleine Schaltfläche ganz rechts in der Taskleiste Desktop anzeigen. Wenn Sie jemals versehentlich darauf geklickt haben und alle geöffneten Fenster minimiert waren, empfinden Sie die Funktion möglicherweise eher als störend denn als hilfreich.
Glücklicherweise ist es ganz einfach, es zu deaktivieren:
Öffnen Sie die Taskleisteneinstellungen, indem Sie mit der rechten Maustaste auf einen leeren Bereich der Taskleiste klicken und auswählen Taskleisteneinstellungen.
Expandieren Verhalten der Taskleiste am Ende der Seite.
-
Deaktivieren Sie das Kontrollkästchen neben Wählen Sie die hintere Ecke der Taskleiste aus, um den Desktop anzuzeigen.
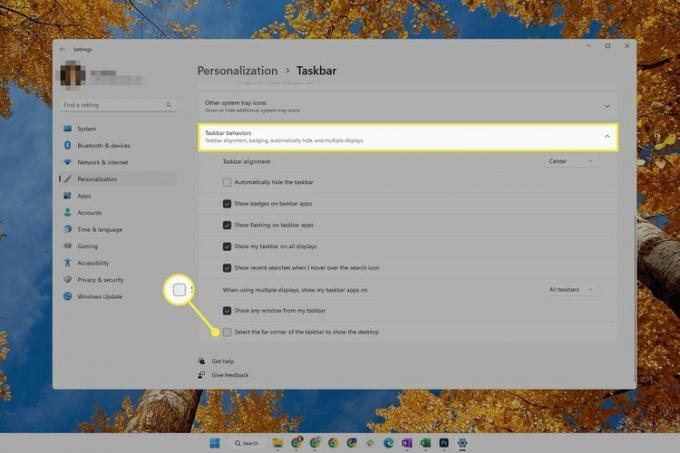
Kombinieren Sie Taskleistenschaltflächen
Du kannst Deaktivieren Sie die Gruppierung der Taskleistenschaltflächen in Windows, aber nur bis Windows 10, da es in Windows 11 keine Einstellungen gibt, die dies ermöglichen. Stattdessen können Sie die Gruppierung von Taskleistensymbolen mit einem Drittanbieterprogramm aufheben.
StartAllBack ist ein solches Programm, das diese Option enthält. Um die Gruppierung der Taskleistenschaltflächen in Windows 11 mit diesem Programm aufzuheben, öffnen Sie es Taskleiste Menü und ändern Sie die Kombinieren Sie Taskleistenschaltflächen Option zu Niemals. Die Änderung wird sofort wirksam.
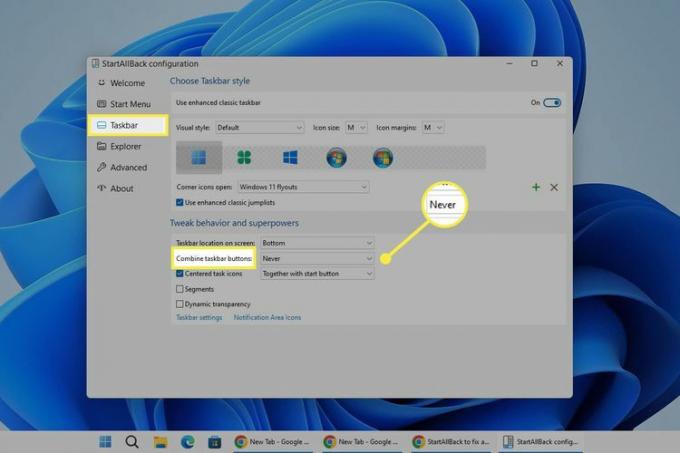
Dieses Programm bietet unzählige weitere Anpassungen, die Sie auf Windows 11 anwenden können. Sie können beispielsweise die Taskleiste an den oberen oder seitlichen Bildschirmrand verschieben, die Symbole besonders groß machen und Startmenüelemente anpassen.
FAQ
-
Wie füge ich Wetter zur Taskleiste in Windows 11 hinzu?
Das Wetter ist eines von mehreren Widgets, die Sie dem Windows 11-Desktop hinzufügen können. Um es hinzuzufügen, drücken Sie Gewinnen + W, um das Widgets-Fenster zu öffnen, und klicken Sie dann auf Pluszeichen neben dem Wetter, um es hinzuzufügen.
-
Wie entferne ich Widgets aus der Taskleiste in Windows 11?
Sie können Widgets entfernen, indem Sie zuerst das öffnen Widgets Fenster (Gewinnen + W), und klicken Sie dann auf X neben dem, den Sie entfernen möchten. Diese Option unterscheidet sich vom Ausblenden der Widgets-Schaltfläche in der Taskleiste, was Sie über die Einstellungen tun.
