So erstellen Sie einen virtuellen Desktop in Windows 11
Was Sie wissen sollten
- Klicken Aufgabenansicht > Neuer Desktop+, und klicken Sie dann auf Desktop 2 Miniaturansicht, um zum neuen Desktop zu wechseln.
- Um einen Desktop zu entfernen, sind Sie fertig: Klicken Sie auf Aufgabenansicht, Maus über das Desktop-Miniaturansicht, und klicken Sie auf X.
In diesem Artikel wird erklärt, wie Sie einen virtuellen Desktop in Windows 11 erstellen.
So erstellen Sie einen neuen Desktop unter Windows 11
Virtuelle Desktops werden über die Funktion „Aufgabenansicht“ in Windows 11 verwaltet. Neben der Verwaltung virtueller Desktops bietet die Aufgabenansicht auch eine Übersicht über alle Apps, die unter Ihrem aktuellen Desktop gruppiert sind.
So erstellen Sie einen neuen virtuellen Desktop unter Windows 11:
-
Drücke den Aufgabenansicht Symbol (das schwarze Quadrat mit einem transparenten Quadrat darüber) in Ihrer Taskleiste.
Wenn Sie das nicht sehen Aufgabenansicht Symbol, gehen Sie zu Einstellungen > Personalisierung > Taskleiste und einschalten Aufgabenansicht.

-
Klicken Neuer Desktop +.
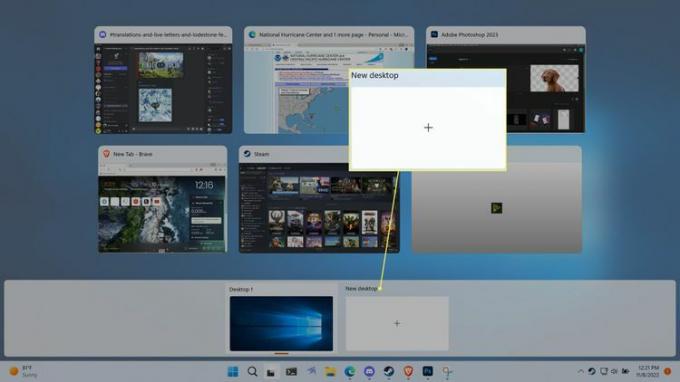
-
Klicken Sie auf die Miniaturansicht des neuer Desktop.

Standardmäßig wird der neue Desktop betitelt Desktop 2, Desktop 3, Desktop 4, usw.
-
Ihre Ansicht wechselt zum neuen virtuellen Desktop.

Der Desktop verfügt über dieselben Symbole wie der Hauptdesktop, es werden jedoch keine aktiven Apps in der Taskleiste angezeigt, bis Sie etwas auf den neuen Desktop verschieben oder eine neue App öffnen.
-
Um zu Ihrem ursprünglichen Desktop zurückzukehren, klicken Sie oder bewegen Sie die Maus darüber Aufgabenansicht und wählen Sie die aus Desktop 1 Miniaturansicht.

Sie können auch zwischen Desktops wechseln, indem Sie drücken Gewinnen + Strg + LinksPfeil Und Gewinnen + Strg + Rechter Pfeil.
So entfernen Sie einen virtuellen Desktop unter Windows 11
Virtuelle Desktops sind nützlich, um verschiedene Gruppen von Apps für unterschiedliche Zwecke zu gruppieren. Diese Zwecke sind jedoch nicht immer dauerhaft. Wenn ein virtueller Desktop nicht mehr benötigt wird, können Sie ihn über die Funktion „Aufgabenansicht“ entfernen.
So löschen Sie einen virtuellen Desktop, wenn Sie damit fertig sind:
-
Drücke den Aufgabenansicht Symbol in Ihrer Taskleiste.

-
Bewegen Sie Ihre Maus über das Desktop-Miniaturansicht das dem Desktop entspricht, den Sie entfernen möchten.

-
Drücke den X in der oberen rechten Ecke der Desktop-Miniaturansicht.

Durch das Entfernen eines Desktops werden die Apps, die unter diesem Desktop gruppiert waren, nicht geschlossen. Apps vom geschlossenen Desktop werden auf einen Ihrer verbleibenden Desktops verschoben.
Was sind virtuelle Desktops in Windows 11?
Der Desktop ist der Hauptarbeitsbereich Ihres Windows 11-Computers. Es besteht hauptsächlich aus einer Taskleiste, in der Sie Apps ausführen und zwischen ihnen wechseln können, und dem Desktop-Bereich, in dem Sie Dateien, Ordner und Apps platzieren können Verknüpfungen. Die Standardkonfiguration von Windows 11 umfasst einen einzelnen Desktop für jeden Benutzer, ermöglicht einem Benutzer jedoch auch die Erstellung zusätzlicher virtueller Desktops.
Die virtuellen Desktops, die Sie in Windows 11 erstellen können, funktionieren etwas anders als die Art und Weise, wie jeder Windows-Benutzer seinen eigenen, einzigartigen Desktop hat. Wenn Sie einen virtuellen Desktop erstellen, ändern sich die Dateien und Verknüpfungen, die Sie auf dem Desktop gespeichert haben, nicht. Du kannst Ändern Sie das Hintergrundbild von einzelnen virtuellen Desktops, aber alle haben immer noch die gleichen Ordner, Dateien und Verknüpfungen.
Warum einen virtuellen Desktop in Windows 11 erstellen?
Der Hauptzweck eines virtuellen Desktops besteht darin, Ihre Apps zu trennen. Wenn Sie beispielsweise gerade an mehreren Aufgaben arbeiten, die unterschiedliche Apps verwenden, können Sie Ihre Apps nach Aufgaben aufteilen und für jede Aufgabe einen Desktop einrichten. Sie könnten auch einen Desktop haben, der der Arbeit gewidmet ist, einen anderen, der Spielen und Freizeitaktivitäten gewidmet ist, einen Desktop, auf dem sich nur Ihre sozialen Apps befinden, oder was auch immer für Sie funktioniert.
Da es in Windows 11 so einfach ist, Desktops zu erstellen und zu löschen, können Sie jederzeit und aus welchem Grund auch immer einen erstellen und ihn dann löschen, wenn Sie fertig sind. Virtuelle Desktops bleiben jedoch auch nach dem Herunterfahren Ihres Computers erhalten, sodass Sie sie in der Konfiguration beibehalten können, die am besten funktioniert, wenn Sie sie nützlich finden.
FAQ
-
Welche virtuellen Desktop-Maschinen werden im Windows-Betriebssystem ausgeführt?
Einige der beste virtuelle Maschinen Zu den unter Windows ausgeführten Programmen gehören VMware Workstation, Oracle VM VirtualBox, QEMU und Hyper-V Manager.
-
Wie erstelle ich einen Screenshot meines Windows-Desktops?
Zu Machen Sie Screenshots in Windows, drücken Sie die Windows-Taste+PrtScn. Um nur das aktive Fenster zu erfassen, drücken Sie Alt+PrtScn. Um bestimmte Teile des Bildschirms zu erfassen, verwenden Sie das Windows Snipping Tool oder Snip & Sketch.
-
Wie aktiviere ich Remotedesktop in Windows?
Zu Aktivieren Sie den Windows-Remotedesktop, gehe zu Einstellungen > System > Remotedesktop > Remotedesktop aktivieren. Es gibt auch Drittanbieter Tools für den Fernzugriff.
