Die 14 besten Tipps und Tricks zu Windows 11
Einige der beste Windows 11-Funktionen liegen versteckt und werden oft nur durch Zufall gefunden. Wir haben uns die Zeit genommen, diese coolen Funktionen und andere Tipps an die Oberfläche zu bringen, damit Sie sie endlich genießen können. Wenn Sie immer noch unentschlossen sind ob Sie auf Windows 11 upgraden sollten, diese Liste der besten Windows 11-Tricks soll Ihnen bei der Entscheidungsfindung helfen.
Frühe Windows 11-Builds enthalten möglicherweise einige dieser Funktionen nicht. Aktualisieren Sie Windows auf die neueste Version um alle diese Funktionen nutzen zu können.
01
von 14
Verwenden Sie Snap-Layouts, um Fenster zu organisieren
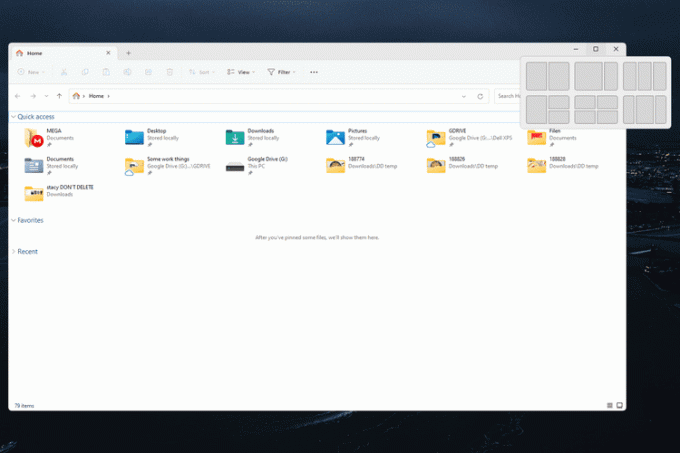
Snap-Layouts sind ein Lebensretter, wenn Sie Fenster manuell auf Ihrem Bildschirm verschoben und in der Größe geändert haben, damit sie gut zusammenpassen. Es vereinfacht die Fensterverwaltung, indem Sie ein Layout für bis zu vier Fenster auswählen können.
Das können nicht nur Sie Teilen Sie den Bildschirm zwei Fenster nehmen also gleiche Hälften ein, aber wie Sie im Screenshot sehen können, gibt es fünf weitere Optionen. Bewegen Sie den Mauszeiger über das
Sobald Sie einige Fenster zusammengerastet haben, bilden sie eine „Fanggruppe“, sodass sie zusammenbleiben, bis Sie sie manuell trennen.
Wenn Ihr Bildschirm groß genug ist, kann das Einrasten von Fenstern sogar ein Multi-Monitor-Setup nachahmen, jedoch ohne den Aufwand Hinzufügen weiterer Monitore zu Ihrem PC.
02
von 14
Installieren Sie Android-Apps

Ja, alle beste mobile Apps für Android sind direkt auf Ihrem Computer mit Windows 11 verfügbar. Die Spiele und anderen Apps, die Sie erhalten, sind genauso zugänglich wie Ihre herkömmlichen Desktop-Apps, und Sie benötigen dafür nicht einmal ein Android-Gerät.
03
von 14
Greifen Sie auf virtuelle Desktops zu
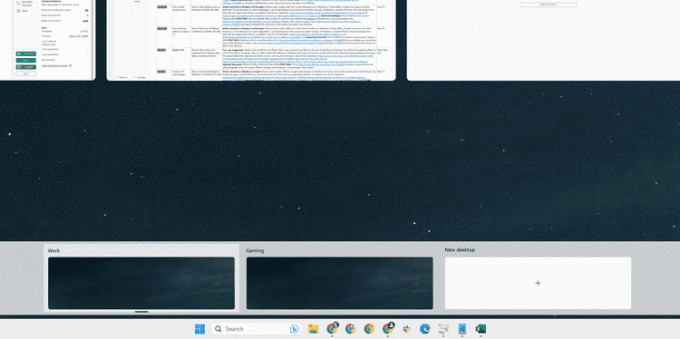
Wenn Sie, wie die meisten von uns, nur einen Monitor haben, haben wir eine gute Nachricht: Sie sind nicht auf nur einen Arbeitsplatz angewiesen. Wenn Sie Arbeit und Freizeit oder sogar einzelne Projekte gerne getrennt halten möchten, ist das problemlos möglich Erstellen Sie einen virtuellen Desktop in Windows 11 (Drücken Sie Gewinnen+Tab).
Stellen Sie sich vor, Sie hätten mehrere Monitore nebeneinander auf Ihrem Schreibtisch, aber anstatt den Kopf zu drehen, um sie zu sehen, rutschten sie direkt vor Sie, wenn Sie sie wollten. Es braucht etwas Zeit, sich an die Verwendung Ihres Computers auf diese Weise zu gewöhnen, aber wenn Sie erst einmal damit vertraut sind, werden Sie Schwierigkeiten haben, an einen Arbeitsplatz zurückzukehren.
04
von 14
Richten Sie die Starttaste linksbündig aus
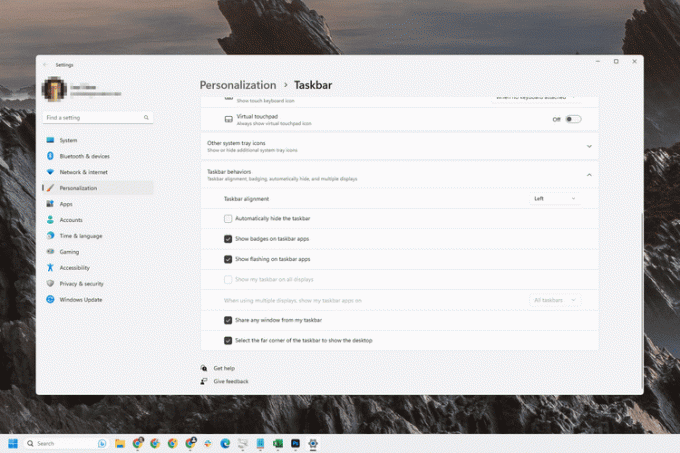
Windows 11 platziert den Start-Button und andere Taskleistensymbole in der Mitte des Bildschirms, aber das muss nicht so bleiben. Es gibt mehrere Taskleistenoptionen, die Sie anpassen können, um das Erscheinungsbild von Windows 11 Ihren Wünschen anzupassen.
Sie können nicht nur die Ausrichtung der Taskleiste ändern, sondern auch die Gesamtgröße und -farbe anpassen und Taskleistenschaltflächen wie in älteren Windows-Versionen kombinieren.
05
von 14
Pinnen Sie Ihre Lieblings-Apps für den schnellen Zugriff
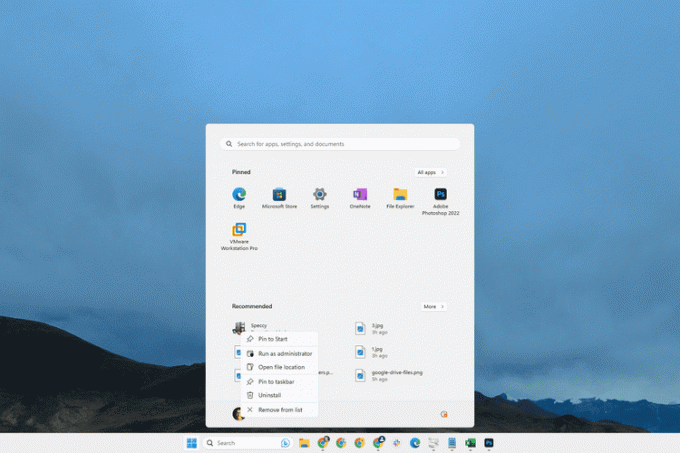
Es gibt keinen Grund, Ihren Computer nach Ihren Lieblings-Apps zu durchsuchen; Stattdessen können Sie sie an das Startmenü oder die Taskleiste anheften. Klicken Sie mit der rechten Maustaste auf eine App und wählen Sie sie aus Auf Startseite oder Hefte es an die Taskleiste um es mit nur einem Klick zu platzieren, damit es immer da ist, wenn Sie es brauchen.
06
von 14
Öffnen Sie Taskleistenelemente mit einer Tastenkombination

Da Sie nun wissen, wie Sie Apps an die Taskleiste anheften, können Sie sie mit einer praktischen Tastenkombination noch schneller starten: Gewinnen+1, Gewinnen+2, usw.
Wenn beispielsweise Slack das sechste Symbol ist (Start und Suche nicht mitgezählt), drücken Sie Gewinnen+6 öffnet dieses Programm.
Dieser Trick ist nicht nur auf angeheftete Elemente beschränkt. Jedes Programm, das derzeit geöffnet und in der Taskleiste sichtbar ist, kann auf diese Weise geöffnet werden.
07
von 14
Finden Sie versteckte Verknüpfungen über die Startschaltfläche

Drücken Gewinnen+Xoder wenn Sie mit der rechten Maustaste auf die Schaltfläche „Start“ klicken, wird eine Liste mit Verknüpfungen zu einigen Windows-Einstellungen und anderen Optionen angezeigt. Dies wird als Power-User-Menü bezeichnet und ist praktisch für den schnellen Zugriff auf Dinge wie „Ausführen“, „Energieoptionen“ usw. Terminalund die Liste der installierten Apps.
08
von 14
Machen Sie bessere Screenshots
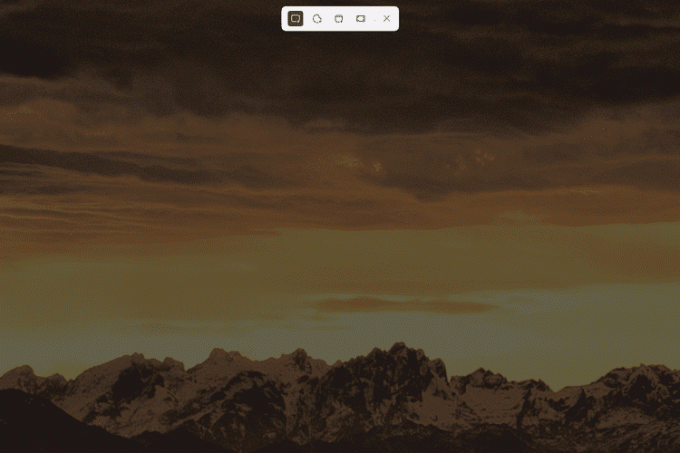
Die meisten von uns wissen davon Bildschirm drucken Taste. Wenn Sie darauf drücken, wird alles erfasst, was auf dem Bildschirm sichtbar ist. Aber es gibt noch andere Möglichkeiten zum Erstellen von Screenshots in Windows 11, mit dem Snipping Tool.
Öffnen Sie das Snipping Tool mit der Tastaturkombination Gewinnen+Schicht+S. Sie können immer noch einen vollständigen Screenshot machen, es gibt aber auch Optionen zum Klicken und Ziehen über den spezifischen Bereich, den Sie aufnehmen möchten, und eine Option zum Screenshot nur des Fensters, auf das Sie klicken.
09
von 14
Verwenden Sie die Registerkarten des Datei-Explorers, um Platz auf dem Bildschirm freizugeben
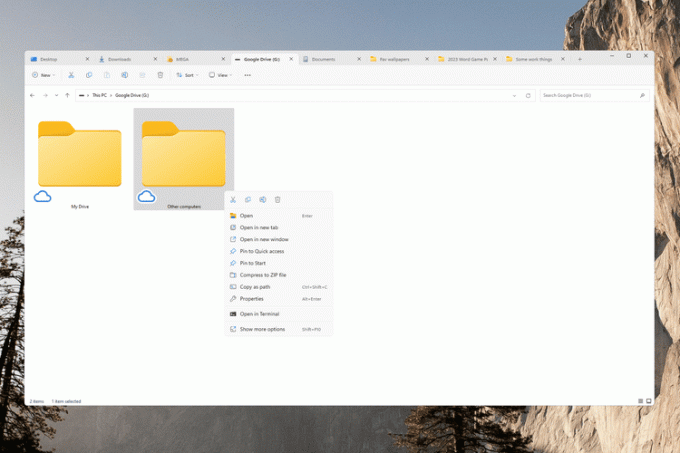
Windows 11 ist die erste Windows-Version, die integrierte Unterstützung für Datei-Explorer-Registerkarten bietet. Einfach drücken + neben der aktuellen Registerkarte, um eine weitere zu öffnen, oder klicken Sie mit der rechten Maustaste auf einen Ordner und wählen Sie In neuem Tab öffnen. Sie können die Registerkarten auch verschieben, um sie nach Ihren Wünschen anzuordnen.
Es ist leicht zu erkennen, wie nützlich dies ist, um Platz auf dem Bildschirm zu sparen.
10
von 14
Öffnen Sie Dateien mit Ihrer Lieblings-App

Sie werden auf das Problem stoßen, dass die „falsche“ App geöffnet wird, wenn Sie auf eine Datei doppelklicken. Beispielsweise wird möglicherweise ein anderes Textverarbeitungsprogramm geöffnet, wenn Sie versuchen, eine DOCX-Datei zu bearbeiten, Sie möchten jedoch lieber MS Word verwenden.
Es ließen sich viele Beispiele nennen. In jedem Fall können Sie in allen Windows-Versionen Dateizuordnungen ändern, dies funktioniert jedoch je nach Version unterschiedlich. In der Windows 11-Einstellungen-App ist es das Standard-Apps Abschnitt, den Sie besuchen müssen, um diese Änderungen vorzunehmen.
11
von 14
Passen Sie die Schnelleinstellungen an

In den Schnelleinstellungen neben der Uhr befinden sich die Umschalt- und Schnellzugriffsoptionen. Es besteht eine gute Chance, dass der Standardstatus nicht genau Ihren Wünschen entspricht. Vielleicht möchten Sie die Option dazu Schalten Sie den Flugmodus ein, aber es ist Ihnen egal, ob Sie einen mobilen Hotspot erstellen möchten.
Glücklicherweise ist es einfach, nicht benötigte Funktionen auszublenden und diejenigen anzuzeigen, die Sie benötigen Tun Bedarf, und mischen Sie die Kacheln nach Ihren Wünschen.
12
von 14
Live-Untertitel während Besprechungen anzeigen
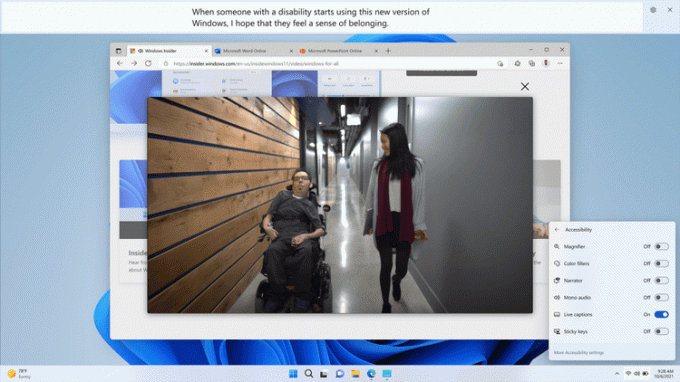
Microsoft
Apropos Schnelleinstellungen: Die Barrierefreiheit Die Kachel bietet eine Verknüpfung zum Aktivieren von Live-Untertiteln. Diese Funktion von Windows 11 wandelt Audio in Echtzeit in Text um. Es ist besonders nützlich für Online-Meetings, funktioniert aber auch für andere Zwecke, z. B. zum Anzeigen von Liedtexten für Musikvideos und zum Transkribieren persönlicher Gespräche.
13
von 14
Weitere Rechtsklick-Optionen anzeigen
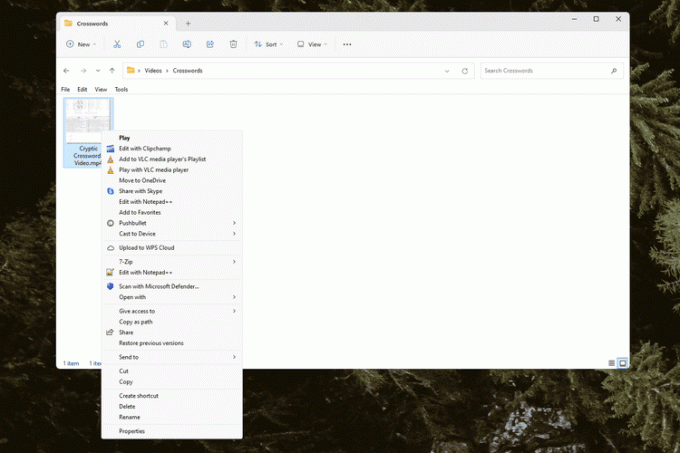
Wenn Sie mit der rechten Maustaste auf eine Datei oder einen Ordner klicken, stellen Sie möglicherweise fest, dass einige Optionen fehlen. In Wirklichkeit sind sie nur in einem Überlaufmenü versteckt. Wählen Weitere Optionen anzeigen um das traditionelle Menü zurückzubekommen (siehe Abbildung oben).
14
von 14
Verstecken Sie schnell alle geöffneten Fenster
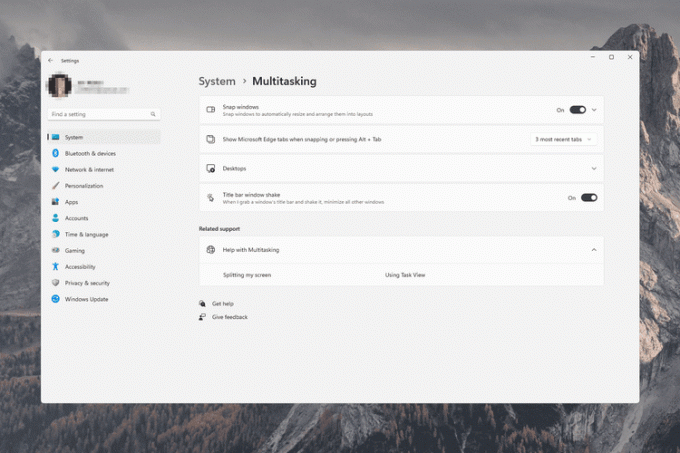
Manchmal sind einfach zu viele Fenster gleichzeitig geöffnet. Es gibt ein paar Tricks, um alles sofort zu minimieren, sodass Sie Ihren Desktop wieder sehen können.
Drücken Sie Gewinnen+D um alles zu minimieren, oder wählen Sie das aus Desktop anzeigen Klicken Sie auf die Schaltfläche ganz rechts in der Taskleiste (sie ist unsichtbar, bis Sie mit der Maus darüber fahren). Tippen Sieg+D Alle Fenster werden sofort wieder in den ursprünglichen Zustand versetzt.
Sie können es auch einschalten Fenster in der Titelleiste wackelt. Dies ist diesen beiden Methoden sehr ähnlich, aber wenn Sie stattdessen das von Ihnen verwendete Fenster schütteln (schnell nach links und rechts ziehen), bleibt dieses Fenster geöffnet, während alles andere ausgeblendet wird. Aktivieren Sie es Einstellungen > System > Multitasking.
Schneller Wechsel zum Desktop ist in dieser Windows-Version nicht neu. Allerdings ist die Fensterschüttelmethode in Windows 11 standardmäßig deaktiviert, sodass Sie sie manuell aktivieren müssen, damit sie funktioniert.
