So blenden Sie Desktopsymbole in Windows aus
Was Sie wissen sollten
- Klicken Sie mit der rechten Maustaste auf einen leeren Bereich des Desktops > Sicht. Wählen Zeige Desktop Icons Um das Häkchen zu aktivieren, werden die Symbole ausgeblendet.
- Es wird nichts gelöscht, nur ausgeblendet. Alle Symbole bleiben im Datei-Explorer sichtbar: C:\Benutzer\[Benutzername]\Desktop.
- Nur einige Symbole ausblenden: Legen Sie das Attribut „Ausgeblendete Datei“ fest oder speichern Sie die Elemente in einem Ordner mit einem leeren Symbol und Namen.
In diesem Artikel werden alle Möglichkeiten beschrieben, wie Sie Desktopsymbole (Dateien, Ordner und Verknüpfungen) in Windows 11, Windows 10, Windows 8, Windows 7, Windows Vista und Windows XP ausblenden können.
So blenden Sie alle Desktopsymbole in Windows aus
Es ist ganz einfach: Klicken Sie mit der rechten Maustaste auf einen leeren Bereich des Desktops und wählen Sie Sicht > Zeige Desktop Icons.

Wenn Sie Windows XP verwenden, lautet die Option im Kontextmenü Symbole anordnen nach > Zeige Desktop Icons.
Sofort verschwinden alle Desktopsymbole, einschließlich des Papierkorbs. Alle neuen Verknüpfungen oder Dateien, die dem Desktop hinzugefügt werden, werden ebenfalls ausgeblendet. Wenn du nicht willst Löschen Sie Ihre Desktopsymbole Im Endeffekt ist dies der schnellste Weg, Ihren Desktop ansehnlich zu machen, und zwar zumindest erscheinen aufgeräumt.
So blenden Sie bestimmte Desktopsymbole aus
Es gibt mehrere Möglichkeiten, Desktopsymbole auszublenden, wenn nur einige davon ausgeblendet werden sollen.
Verstecken Sie den Papierkorb auf dem Desktop
Öffnen Sie in Windows 11/10 die Einstellungen (GEWINNEN+ich) und gehen Sie dann zu Personalisierung > Themen > Einstellungen für Desktop-Symbole. Klicken Sie in älteren Windows-Versionen mit der rechten Maustaste auf den Desktop und gehen Sie zu Personifizieren > Desktopsymbole ändern.
Deaktivieren Sie das Kontrollkästchen neben Papierkorb und jedes andere Systemsymbol, das Sie ausblenden möchten, und wählen Sie es dann aus OK.
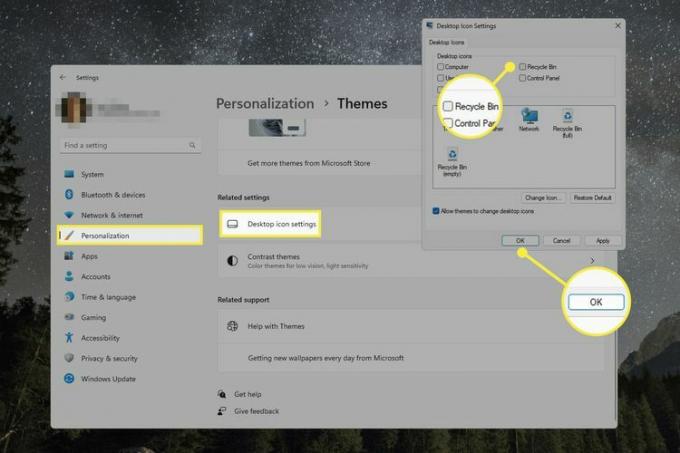
Informationen zum Ausblenden des Windows XP-Papierkorbs finden Sie in unserem So entfernen Sie den Papierkorb von einem Windows-Desktop Führung.
Durch das Ausblenden des Papierkorbs wird dieser nicht ausgeschaltet. Es ist immer noch voll nutzbar, sodass die von Ihnen gesendeten Dateien dort bleiben, bis es geleert wird, und Sie können es weiterhin über den Datei-Explorer öffnen Gelöschte Dateien wiederherstellen (mehr dazu weiter unten). Es ist einfach nicht direkt vom Desktop aus zugänglich.
Dateien/Symbole mit dem Attribut „Versteckte Datei“ ausblenden
Verwendung der verstecktes Dateiattribut ist ein netter Trick, um Dateien und andere Elemente in jedem Ordner, einschließlich dem Desktop, zu verbergen.
Klicken Sie mit der rechten Maustaste auf die Datei, Verknüpfung oder den Ordner, die Sie ausblenden möchten.
-
Wählen Eigenschaften aus dem Menü.
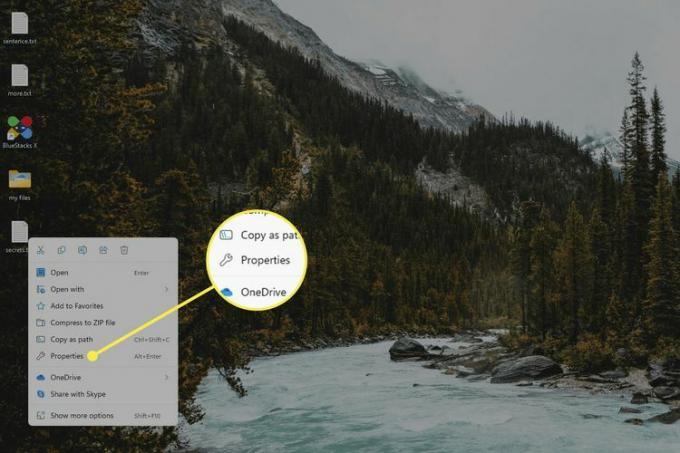
Wählen Sie das Allgemein Klicken Sie auf die Registerkarte, falls sie noch nicht ausgewählt ist, und wählen Sie aus Versteckt von dem Attribute Abschnitt unten.
-
Wählen Anwenden um zu sehen, wie die Datei verschwindet. Wenn es sich um einen Ordner handelt, müssen Sie auch auswählen OK auf dem Bestätigungsfeld.
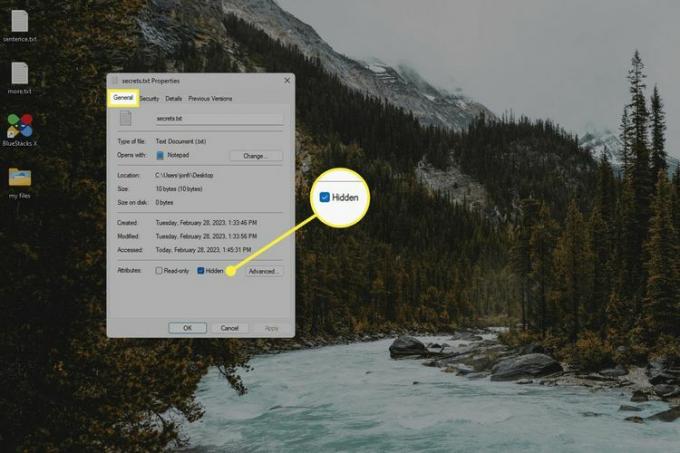
Erstellen Sie einen unsichtbaren Desktop-Ordner
Möchten Sie viele Dateien oder Symbole ausblenden? Sie können alles in einem versteckten Ordner auf dem Desktop ablegen. Im Gegensatz zur oben genannten Methode können Sie nur einen versteckten Desktop-Ordner erstellen, den Sie aber ablegen können andere Die darin enthaltenen Ordner werden automatisch ausgeblendet, und alles, was Sie neu hinzufügen, wird ebenfalls automatisch ausgeblendet.
Dazu müssen Sie das Ordnersymbol ändern und Sonderzeichen in das Dateinamenfeld eingeben, um alles unsichtbar zu machen:
Erstellen Sie einen neuen Ordner auf dem Desktop, falls noch keiner vorhanden ist, und verschieben Sie alles hinein, was Sie ausblenden möchten. Sie können später auch Dateien und Symbole hinzufügen, dies ist jedoch jetzt einfacher, solange es noch sichtbar ist.
-
Ändern Sie das Symbol des Ordners. Wenn Sie einen Ordner auswählen, scrollen Sie nach rechts, bis Sie einen leeren Ordner finden.
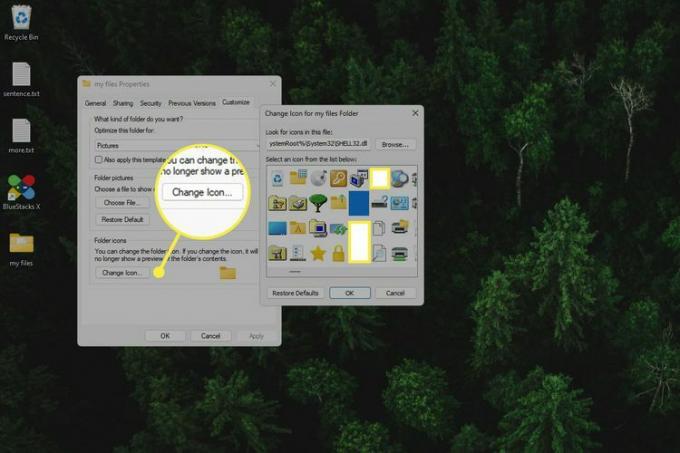
-
Benennen Sie den Ordner um, aber geben Sie Folgendes ein Alt+255 als Dateiname. Dies ist die einzige Möglichkeit, den Ordnernamen auszublenden, da das Löschen des Namens oder das Hinzufügen eines Leerzeichens nicht zulässig ist.
Der schnellste Weg, die Umbenennungsoption zu öffnen, besteht darin, einmal mit der linken Maustaste auf den Ordner zu klicken und ihn auszuwählen F2 Taste. Nachdem Sie den Alt-Hotkey eingegeben haben, drücken Sie Eingeben oder klicken Sie auf eine andere Stelle auf dem Desktop, um es zu speichern.
So zeigen Sie versteckte Desktop-Elemente an
Wir haben einige verschiedene Methoden zum Ausblenden von Desktop-Elementen erklärt. Was aber, wenn Sie diese Dateien und Verknüpfungen anzeigen möchten, ohne die oben genannten Schritte tatsächlich rückgängig zu machen? Abhängig von der von Ihnen verwendeten Methode gibt es mehrere Möglichkeiten, dies zu erreichen.
Wenn Sie alle Desktop-Elemente auf einmal ausgeblendet haben, Öffnen Sie den Datei-Explorer und ändern Sie den Pfad zu Desktop (Typ Alt+D um den Pfad zu ändern). Dadurch wird Ihnen alles angezeigt, was zuvor auf dem Desktop sichtbar war. Die Ausnahme bildet der Papierkorb. Ändere den Weg zu sagen Papierkorb um es anzusehen.
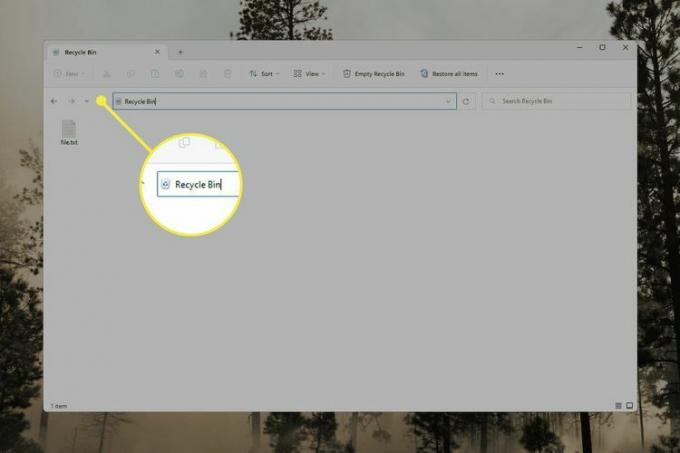
Wenn Sie das Versteckte verwendet haben Attribut Für eine Datei oder einen Ordner verwenden Sie unsere So zeigen Sie versteckte Dateien und Ordner an oder verbergen sie Anleitung, um zu erfahren, wie Sie diese Elemente wieder sichtbar machen. Wenn Sie ausgeblendete Dateien/Ordner anzeigen, erscheinen diese etwas dunkler als nicht ausgeblendete Elemente.
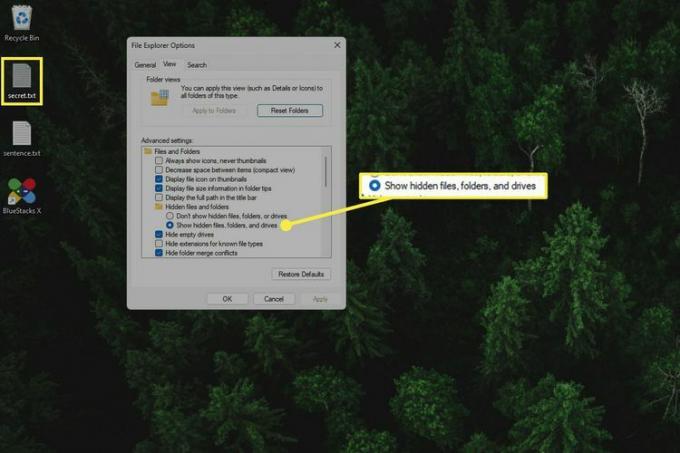
Ein versteckter Desktop-Ordner lässt sich leicht finden, wenn Sie alles auf dem Desktop mit markieren Strg+A. Sie können den Datei-Explorer auch für den Desktop-Ordner öffnen, um ihn neben allem anderen auf dem Desktop anzuzeigen.
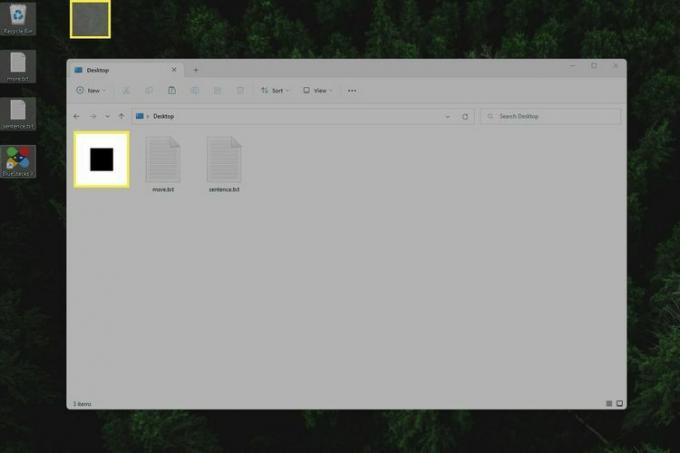
Gründe, Symbole auf Ihrem Desktop auszublenden
Wir können uns ein paar Gründe vorstellen, warum Sie sich dafür entscheiden könnten, Desktop-Symbole auszublenden: um Ihre Symbole besser sehen zu können tolles Desktop-Hintergrundbild, damit Ihr Desktop übersichtlicher aussieht und vertrauliche Daten ausgeblendet werden, auf die Sie dennoch problemlos zugreifen möchten.
Natürlich empfehlen wir Genau genommenAufräumen Ihres Desktops, wie das Ablegen von Dokumenten in Ihren Dokumentenordnern und Erstellen von Desktop-Verknüpfungen um ein versehentliches Löschen von Originaldateien zu vermeiden.
Auch wenn es verlockend ist, wichtige Dateien auf Ihrem Desktop zu verstecken, ist es unsicher, dies zu tun, insbesondere wenn Sie Ihren Computer mit anderen Personen teilen. Wie der vorherige Abschnitt gezeigt hat, ist es so Wirklich Einfaches Einblenden von Desktopsymbolen in nur wenigen Sekunden. Es ist viel sicherer Verschlüsseln Sie Ihre Dateien mit einem Passwort.
FAQ
-
Wie ändere ich den Hintergrund in Windows?
Der schnellste Weg, das Hintergrundbild in Windows zu ändern, besteht darin, mit der rechten Maustaste auf den Desktop > zu klicken Personifizieren > Hintergrund. Anschließend können Sie die in Windows enthaltenen Bilder auswählen
-
Wie mache ich einen Screenshot?
Auf Ihrer Tastatur befindet sich eine Taste mit der Bezeichnung PrtSc. Durch Drücken dieser Taste wird ein Screenshot des gesamten Bildschirms erstellt und in der Zwischenablage abgelegt, sodass er in eine andere App eingefügt werden kann. Wenn Sie die Taste gedrückt halten Gewinnen Mit der Taste erstellt Ihr PC einen Screenshot des gesamten Bildschirms und speichert ihn im Screenshots Ordner darin Bilder. Wir gehen in unserem ausführlicher darauf ein 4 Möglichkeiten, Screenshots in Windows 11 zu machen Artikel und wenn Sie eine ältere Version von Windows haben, können Sie sich unseren ansehen So erstellen Sie einen Screenshot auf einem PC Artikel.
