Die besten Windows-Tastaturkürzel im Jahr 2023
Die besten Windows-Tastaturkürzel sparen Zeit, weil Sie damit nicht mehr zur Maus greifen oder ein Menü durchsuchen müssen, nur um etwas Grundlegendes zu erledigen. Nachfolgend finden Sie einen Spickzettel für alle wichtigen Windows-Tastaturkürzel, die Sie verwenden sollten, sowie für andere, die für bestimmte Situationen nützlich sind.
Beste Windows-Verknüpfungen auf Ihrer Tastatur
Nachfolgend finden Sie mehrere Kategorien zum Organisieren der Tastenkombinationen auf dieser Seite. Diese erste Gruppe wird jedoch als die beste Tastaturkürzel bezeichnet, da Sie sie häufig verwenden. Diese könnten als die universelleren Verknüpfungen angesehen werden, da sie nicht nur innerhalb des Windows-Betriebssystems, sondern auch in den meisten Softwareprogrammen funktionieren.
- Strg+C: Ausgewählten Inhalt kopieren. (Mit Strg+C können Befehle auch abgebrochen werden)
- Strg+V: Kopierten Inhalt einfügen.
- Strg+Umschalt + V: Unformatierten Inhalt einfügen.
- Strg+X: Ausgewählte Inhalte löschen und kopieren. (gut zum Verschieben von Text, Dateien usw.)
- Strg+A: Alle verfügbaren Inhalte im Fokus auswählen.
- Strg+Z: Die vorherige Aktion rückgängig machen.
- Strg+Y: Vorherige Aktion wiederholen.
- Strg+S: Speichern Sie, woran Sie gerade arbeiten.
- Strg+O: Eine neue Datei öffnen.
- Strg+P: Öffnen Sie das Druckdialogfeld.
- Strg+F: Öffnen Sie die Suchfunktion, um etwas auf der Seite zu finden.
- Strg+R: Aktualisieren Sie den Inhalt auf dem Bildschirm. (nur F5 funktioniert in manchen Fällen)
- Alt+F4: Schließen Sie das aktive Programm.
- F11: Vollbildmodus aufrufen.
-
Esc: Stoppen oder schließen Sie eine Eingabeaufforderung oder einen Prozess.
Tastaturkürzel für Screenshots
Sie können die Schaltfläche „Bildschirm drucken“ (PrtScn) verwenden, um einen vollständigen Screenshot von allem auf Ihren Bildschirmen zu erstellen, oder diese Tastenkombinationen für mehr Kontrolle verwenden.
- Alt+PrtScn: Screenshot nur des aktiven Fensters.
- Win+PrtScn: Vollbild-Screenshot automatisch speichern unter Bilder > Screenshots.
- Win+Umschalt+S: Wählen Sie einen Teil des Bildschirms aus, um einen Screenshot zu erstellen.
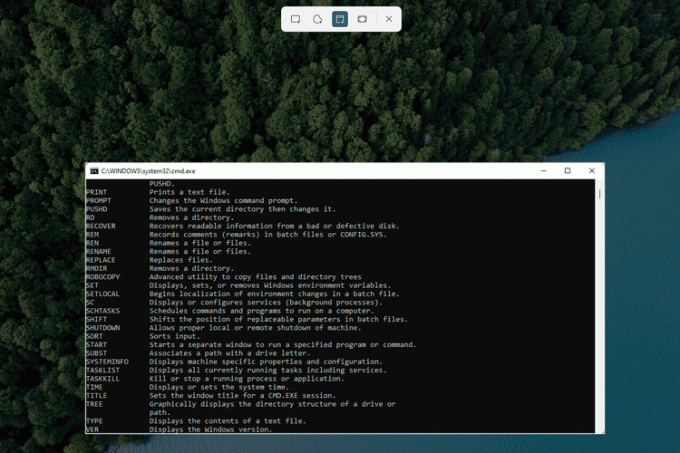
Tastaturkürzel für Sonderzeichen
Einige Symbole befinden sich nicht auf der Tastatur, sondern werden nur über ein spezielles Werkzeug oder eine Tastaturkombination aktiviert. Dies ist bei vielen der Fall Alt-Codes, die unter Windows funktionieren.
- Alt+0169: Geben Sie © ein, das Copyright-Symbol.
- Alt+168: Geben Sie ¿ ein, ein umgekehrtes Fragezeichen.
- Alt+0176: Geben Sie ° ein, das Gradsymbol.
- Alt+0162: Geben Sie ¢ ein, das Cent-Symbol.
- Alt+0128: Geben Sie € ein, das Euro-Zeichen.
- Alt+0153: Geben Sie ™ ein, das Markensymbol.
- Alt+251: Geben Sie √ ein, das Wurzelzeichen (Quadratwurzelsymbol).
-
Gewinnen+.: Greifen Sie auf das integrierte Emoji-Tool zu.
Tastaturkürzel zur Textmanipulation
Die meisten Texteingabefelder, einschließlich Textverarbeitungsprogramme wie MS Word, akzeptieren eine Handvoll Formatierungs-, Navigations- und auswahlbezogene Tastenkombinationen.
- Strg+B: Den ausgewählten Text fett formatieren.
- Strg+i: Den ausgewählten Text kursiv formatieren.
- Strg+U: Den ausgewählten Text unterstreichen.
- Strg+K: Fügen Sie einen Hyperlink in den ausgewählten Text ein.
- Strg+H: Öffnen Sie das Tool „Suchen und Ersetzen“. (bestätigt in MS Word und Google Docs)
- Umschalt+Strg+[Pfeil]: Wählen Sie mit dieser Tastenkombination eine Pfeiltaste, um schnell ein ganzes Wort oder einen ganzen Absatz hervorzuheben.
- Umschalt+[Heim oder Ende]: Markieren Sie alles vom Cursor bis zum Anfang oder Ende der Zeile.
-
Strg+Entf: Das Wort rechts vom Cursor löschen.
Tastaturkürzel zum Navigieren in Windows
Unabhängig davon, ob Sie erweiterte Tools öffnen oder durch Ordner navigieren, gelten diese Tastenkombinationen hauptsächlich für das Windows-Betriebssystem selbst.
- Win+L: Sperren Sie Ihr Benutzerkonto.
- Win+E: Öffnen Sie den Datei-Explorer.
- Win+i: Öffnen Sie die Windows-Einstellungen.
- Alt+D: Bewegen Sie den Fokus auf die Navigationsleiste, um den Ordnerpfad zu bearbeiten oder zu kopieren.
- Alt+Up: Gehen Sie zu dem Ordner, in dem der aktuelle Ordner gespeichert ist.
- Alt+F8: Zeigen Sie Ihr Passwort auf dem Anmeldebildschirm an.
- Strg+Umschalt+Esc: Öffnen Sie den Task-Manager. (Strg+Alt+Entf funktioniert auch)
- Win+R: Öffnen Sie das Dialogfeld „Ausführen“, um Befehle auszuführen.
- Sieg+D: Wechseln Sie schnell zum Desktop.
- Alt+[Eingeben oder Doppelklick]: Öffnen Sie das Eigenschaftenfenster des ausgewählten Elements.
- Win+Strg+D: Einen virtuellen Desktop hinzufügen.
- Win+Strg+[Links oder Rechts]: Wechseln Sie links oder rechts zum virtuellen Desktop.
- Strg+Klick: Nicht zusammenhängende Elemente auswählen. (wie Dateien oder Ordner)
- Win+Strg+Umschalt+B: Eine mögliche Lösung für den Fall, dass Ihr Bildschirm schwarz ist.
- Umschalt+Klick: Wählen Sie jedes Element zwischen dem ersten und dem letzten ausgewählten Element aus.
- Umschalt+Entf: Eine Datei oder einen Ordner dauerhaft löschen. (Der Papierkorb wird übersprungen)
- Alt+Tab: Zum zuletzt verwendeten Fenster wechseln.
- Gewinnen+[Pfeil]: Rasten Sie das aktive Fenster an einer Seite des Bildschirms ein.
- F2: Benennen Sie die ausgewählte Datei oder den ausgewählten Ordner um.
- Win+X: Öffne das Power-User-Menü.
- Umschalt+Klick auf das Taskleistensymbol: Öffnen Sie eine neue Instanz dieser App.
- Gewinnen+[Nummer]: Starten Sie dieses Element über die Taskleiste.
- Strg+Umschalt+N: Einen neuen Ordner erstellen.
- Win+Pause: Öffnen Sie die Windows-Infoseite.
Tastaturkürzel für Webbrowser
Wenn Sie die meiste Zeit in einem Webbrowser verbringen, werden Sie diese Tastenkombinationen zu schätzen wissen, die Ihnen dabei helfen, das Surfen im Internet insgesamt zu beschleunigen.
- Strg+T: Öffnen Sie eine neue Registerkarte.
- Strg+Umschalt+T: Öffnen Sie den zuletzt geschlossenen Tab erneut.
- Strg+W: Schließen Sie die aktive Registerkarte.
- Strg+[Verknüpfung]: Öffnen Sie den Link in einem neuen Tab.
- Strg+H: Zeigen Sie Ihren Webbrowser-Verlauf an.
- Strg+J: Aktuelle oder aktive Downloads anzeigen.
- Strg+E: Starten Sie eine Suche mit der Standardsuchmaschine.
- Strg+[Nummer]: Von links zur Registerkarte an dieser Position springen. (z.B., Strg+4)
- Strg+Umschalt+Entf: Öffnen Sie die Optionen zum Löschen von Browserdaten.
- Alt+[Links oder Rechts]: Eine Seite vor- oder zurückblättern.
- Strg+[Zoomen]: Passen Sie die Größe des Textes an. (zum Vergrößern mit der Maus nach oben scrollen)
- Strg+Eingabetaste: Fügen Sie .com am Ende des Textes in der Adressleiste hinzu und besuchen Sie dann die Seite.
-
Strg+F5: Aktualisieren Sie die Seite, aber überspringen Sie das Zwischenspeicher.
App-spezifische Tastaturkürzel
Obwohl es in einigen Fällen einige Überschneidungen gibt, können verschiedene Apps ihre eigenen Tastenkombinationen verwenden. Schauen Sie sich zum Beispiel das hier an Liste der besten Gmail-Tastaturkürzel und Tipps für Schnellere Nutzung von iTunes mit Tastenkombinationen, Plus Google Docs-Verknüpfungen, PowerPoint-Verknüpfungen, Und Excel-Verknüpfungen.
FAQ
-
Wie ändere ich Tastaturkürzel unter Windows?
Zu Tastaturkürzel unter Windows ändern, laden Sie Microsoft Power Toys herunter. Wenn Sie über eine externe Tastatur und Maus verfügen, verwenden Sie das Windows-Tool „Maus- und Tastaturcenter“.
-
Wie erstelle ich Tastaturkürzel in Windows?
Um Tastaturkürzel für ein Programm zu erstellen, erstellen Sie eine Verknüpfung auf dem Desktop, dann mit der rechten Maustaste auf das Verknüpfungssymbol klicken und auswählen Eigenschaften. Wähle aus Tastenkürzel um eine Verknüpfung zuzuweisen.
-
Wie deaktiviere ich Tastaturkürzel unter Windows?
Sie können Windows-Tastaturkürzel über den Editor für lokale Gruppenrichtlinien oder den Registrierungseditor deaktivieren. Es gibt einen einfacheren Weg Deaktivieren Sie Verknüpfungen in Microsoft Word.
