6 Möglichkeiten, den Task-Manager in Windows 11 zu öffnen
Was Sie wissen sollten
- Suchen nach Taskmanager, Drücken Sie Strg+Schicht+Esc,oderRechtsklick Start und wähle Taskmanager.
- Um eine Verknüpfung zu erstellen, klicken Sie mit der rechten Maustaste auf den Desktop und wählen Sie Neu > Abkürzung. Typ taskmgr.exe und auswählen Nächste.
- Eingeben Taskmgr in der Eingabeaufforderung, im Terminal, in PowerShell, im Feld „Ausführen“ oder in der Adressleiste des Datei-Explorers.
In diesem Artikel wird erläutert, wie Sie den Task-Manager in Windows 11 öffnen. Mit Windows-Task-Manager, können Sie Systemprozesse verfolgen, die Ressourcennutzung überwachen und Force-Stop-Anwendungen.
So öffnen Sie den Task-Manager über die Suchleiste
Der einfachste Weg, auf den Task-Manager in Windows 11 zuzugreifen, ist die Verwendung der Suchleiste.
-
Drücken Sie die Taste Windows-Taste+S oder auswählen Suchen (das Lupensymbol) in der Taskleiste. Wenn das Suchsymbol nicht angezeigt wird, wählen Sie aus Start (das Windows-Symbol).
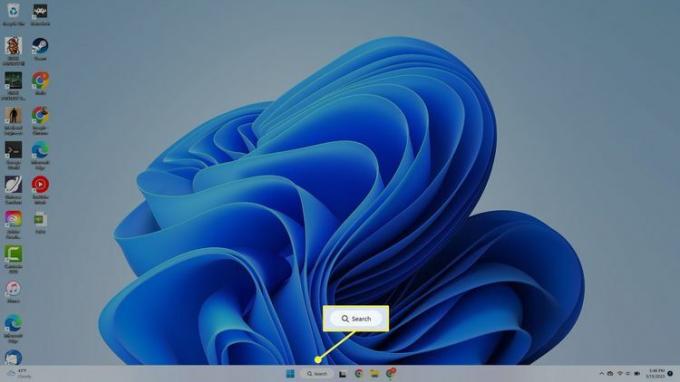
Um das Suchsymbol zur Taskleiste hinzuzufügen, klicken Sie mit der rechten Maustaste auf die Taskleiste und wählen Sie
Taskleisteneinstellungen, und schalten Sie das ein Suchen Umschalten. -
Geben Sie in der Suchleiste ein Taskmanager und wählen Sie die App aus, wenn sie in den Suchergebnissen erscheint.
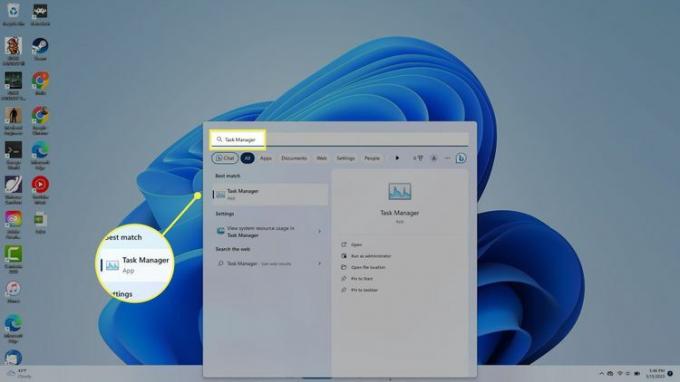
Öffnen Sie den Task-Manager über die Taskleiste
Klicken Sie mit der rechten Maustaste in die Taskleiste Start (das Windows-Symbol) oder drücken Sie die Windows-Taste+X um das zu öffnen Power-User-Menü, dann auswählen Taskmanager.
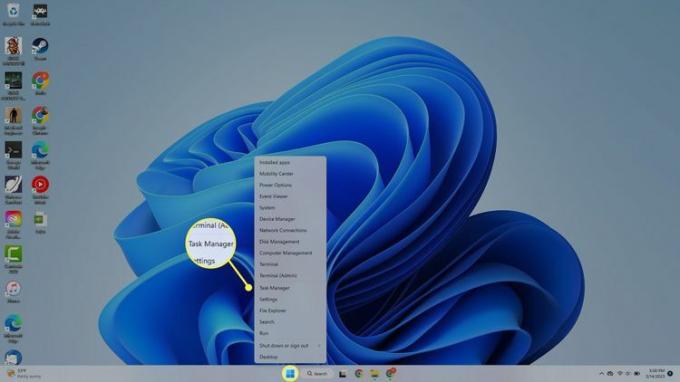
Öffnen Sie den Task-Manager mit Tastaturkürzeln
Die Tastenkombination zum Öffnen des Task-Managers in Windows 11 lautet Strg+Schicht+Esc. Alternativ können Sie auch die Taste drücken Windows-Taste+X , um das Hauptbenutzermenü zu öffnen, und drücken Sie dann die Taste T Taste.
Öffnen Sie den Task-Manager mit dem Befehl „Ausführen“.
Der Führen Sie den Befehl aus zum Öffnen des Task-Managers ist Taskmgr. Drücken Sie die Taste Windows-Taste+R oder klicken Sie mit der rechten Maustaste Start (die Windows-Taste) > Laufen in der Taskleiste und geben Sie ein Taskmgr im Feld Ausführen.

Öffnen Sie den Task-Manager im Datei-Explorer
Eine weitere Möglichkeit besteht darin, über den Windows-Datei-Explorer auf den Task-Manager zuzugreifen:
-
Wählen Dateimanager (das Ordnersymbol) in der Windows 11-Taskleiste.
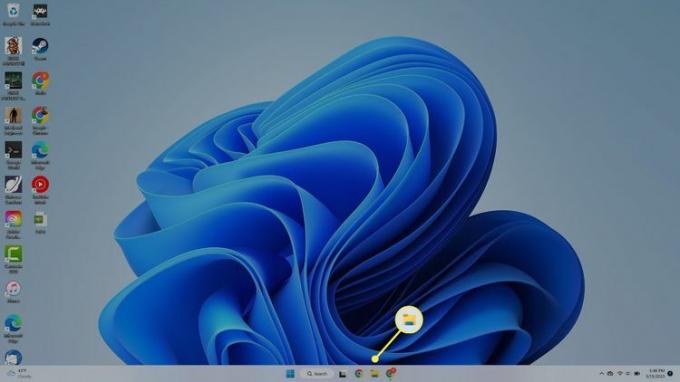
-
Wählen Sie die Adressleiste oben im Datei-Explorer aus und geben Sie ein Taskmgr, und drücke Eingeben.
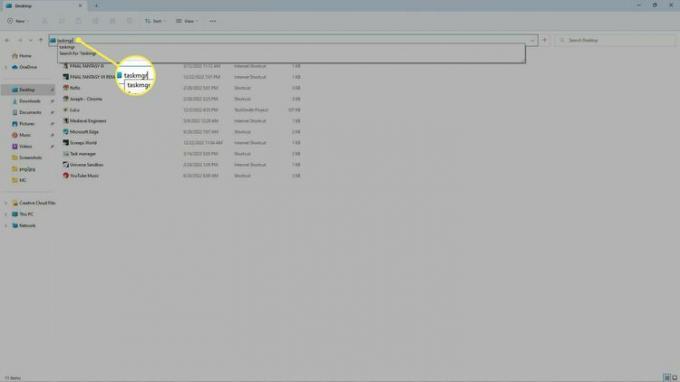
Öffnen Sie den Task-Manager mit der Eingabeaufforderung
Sie können es auch verwenden Windows-Eingabeaufforderung, Powershell oder Windows-Terminal, um den Task-Manager zu öffnen. Öffnen Sie eines dieser Programme und geben Sie Folgendes ein taskmgr.exe, und drücke Eingeben.
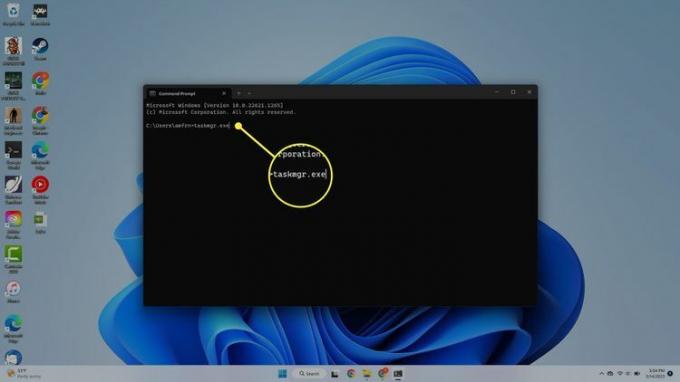
So erstellen Sie eine Desktop-Verknüpfung für den Windows Task-Manager
Wenn Sie eine Desktop-Verknüpfung für den Task-Manager erstellen möchten, gehen Sie folgendermaßen vor:
-
Klicken Sie mit der rechten Maustaste auf eine beliebige Stelle auf dem Desktop und wählen Sie aus Neu > Abkürzung.
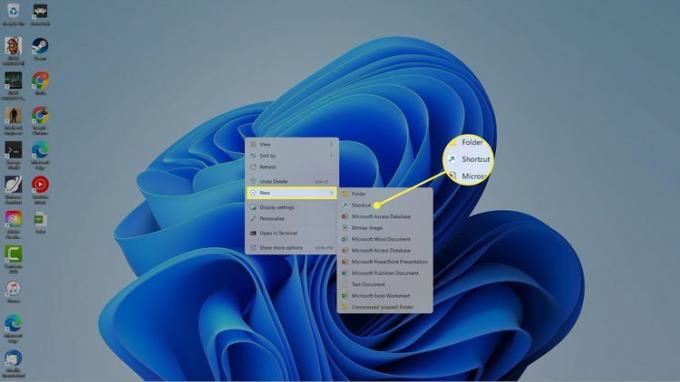
-
Geben Sie im Popup-Fenster Folgendes ein: taskmgr.exe, und wählen Sie dann aus Nächste.
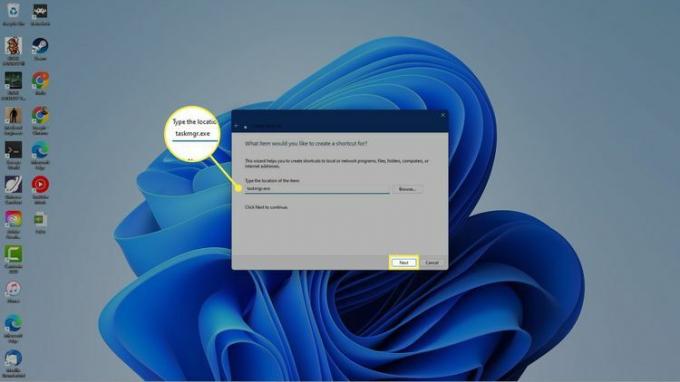
-
Sie werden aufgefordert, Ihrer Verknüpfung einen Namen zu geben. Eingeben Taskmanager, dann auswählen Beenden.
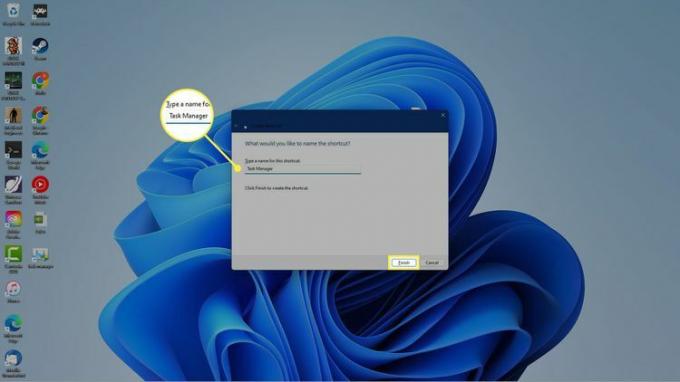
-
Der Taskmanager Die Verknüpfung wird auf Ihrem Windows 11-Desktop angezeigt. Wählen Sie es aus, um den Task-Manager jederzeit zu öffnen.

FAQ
-
Wie öffne ich die Eingabeaufforderung in anderen Windows-Versionen?
Windows 10 und 11 verwenden die gleiche Methode zum Öffnen der Eingabeaufforderung: Drücken Sie die Taste Windows-Taste auf Ihrer Tastatur > Typ cmd > Auswählen Eingabeaufforderung von der Liste. Für Windows 8 und 8.1: Halten Sie die gedrückt GEWINNEN Und X Tasten nach unten
zusammen, oder klicken Sie mit der rechten Maustaste darauf Start Knopf, und wähle Eingabeaufforderung. Weitere Versionen von Windows behandeln wir in unserem So öffnen Sie die Eingabeaufforderung (Windows 11, 10, 8, 7 usw.) Artikel.
-
Können Sie in der Eingabeaufforderung kopieren und einfügen?
Ja, Sie können dieselben Tastenkombinationen verwenden, die Sie zum Kopieren/Einfügen in anderen Programmen verwenden: Strg + und Strg + V.
